如何在Windows 11/10中自動設定時間?
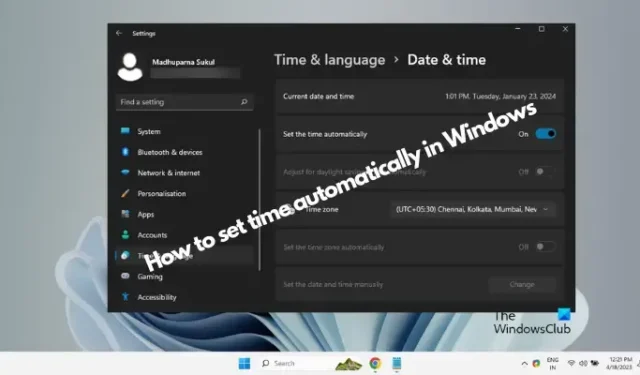
您想在 Windows 11/10 電腦上自動設定時間但不知道如何操作嗎?透過啟用自動時間同步功能,您的電腦將定期連接到網際網路時間伺服器並相應更新時間。這是確保系統時鐘始終準確的簡單便捷的方法。

本文將引導您完成在 Windows 11/10 中自動設定時間的逐步過程,為您提供準確且最新的系統時鐘。
如何在Windows 11/10中自動設定時間?
Windows 隨附一個內建功能,可自動設定係統時間。但是,必須啟用該功能才能自動更新時間,以確保其保持準確並與全球時間伺服器同步。
也就是說,您可以透過兩種方式在 Windows 11/10 中自動設定時間,以下是我們建議您應該執行的操作:
- 使用 Windows 設定
- 使用登錄編輯器
1]使用Windows設定

這兩種方法中的第一個也是最簡單的方法是使用 Windows 設定應用程式在 Windows 11/10 上自動設定時間。
為此,請在電腦上啟動「設定」應用程式 ( Win + I )。
接下來,在「設定」視窗中,點擊左側的「時間和語言」以開啟「時間 和語言」設定。
現在,點擊右側的“日期和時間”。
在下一個畫面上,轉到自動設定時間選項並將開關切換到右側以將其打開。 Windows 現在將嘗試與全球時間伺服器同步時間。
如果您的電腦無法自動更新時間,請向下捲動至「其他設定」,然後按一下「立即同步」按鈕。這將強制您的電腦啟動與伺服器的時間同步並相應地更新時間。
此外,您也可以從時區部分下的下拉式選單中選擇所需的時區。這有助於 Windows 根據您的位置自動取得您的時區,但如果不正確,您可以手動選擇正確的時區。
此外,您還可以啟用自動設定時區切換開關,以便您的電腦在您前往不同時區的不同地點時自動調整時區。但如果自動設定時區功能呈現灰色,您可以參考連結的解決方案。
2]使用登錄編輯器
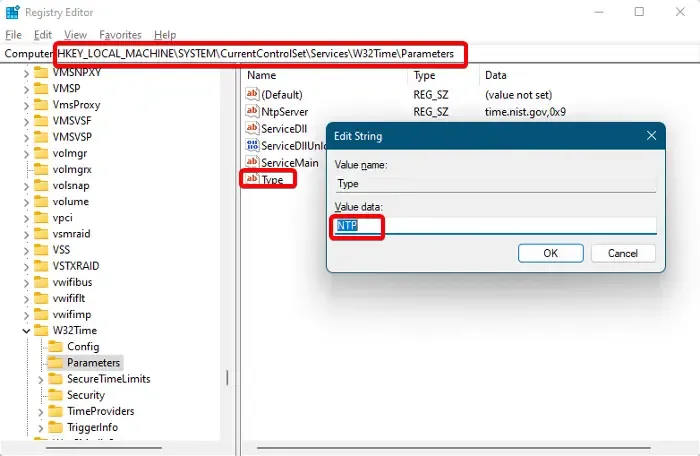
在 Windows 11/10 上自動設定時間的另一種方法是修改登錄編輯器設定。但是,在繼續對註冊表設定進行任何更改之前,請確保建立註冊表資料的備份,以恢復在此過程中遺失的任何設定。
為此,請打開註冊表編輯器並導航到以下路徑:
HKEY_LOCAL_MACHINE\SYSTEM\CurrentControlSet\Services\W32Time\Parameters
現在,導航到右側,尋找字串值Type,然後雙擊開啟「編輯字串」對話方塊。
在 Windows 裝置上將值資料欄位設定為自動設定NTP時間。按“確定”儲存變更。
但如果您不希望系統自動設定時間,請將值資料欄位設為NoSync,然後按確定套用變更。
關閉登錄編輯程式並重新啟動電腦以使變更生效。
如何讓 Windows 自動更新時區?
若要讓 Windows 自動更新時區,您只需在「設定」中開啟「自動設定時區」選項即可。因此,為此,請開啟「設定」應用程式(Win + I),選擇左側的「時間和語言」 ,然後按一下右側的「日期和時間」 。現在,打開自動設定時區開關,以確保您的裝置在您旅行時適應新的時區。
如何在 Windows 11 中自動同步時間?
若要在 Windows 11 中自動同步時間,請啟動 Windows設定( Win+I ) >時間和語言>日期和時間。現在,切換自動設定時間和自動設定時區以將其開啟。對於手動同步,請按一下「其他設定」下的「立即同步」,以確保您的系統時鐘與 Internet 時間伺服器保持同步。



發佈留言