如何在 Windows 11 中設定預設印表機
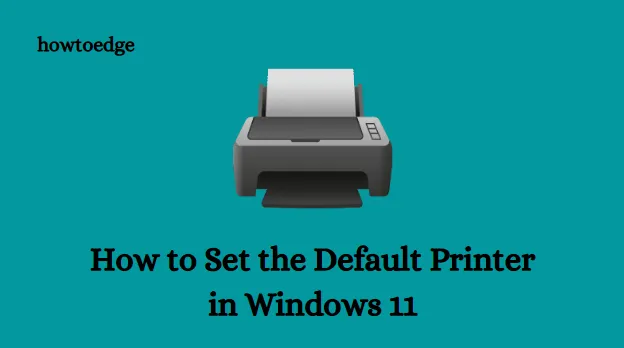
您如何列印大部分文件?您有首選印表機嗎?如果有,您應該將其設置為預設列印設置,以便所有應用程式都可以預設使用它。在本文中,我們將向您展示如何在 Windows 11 中設定預設印表機。
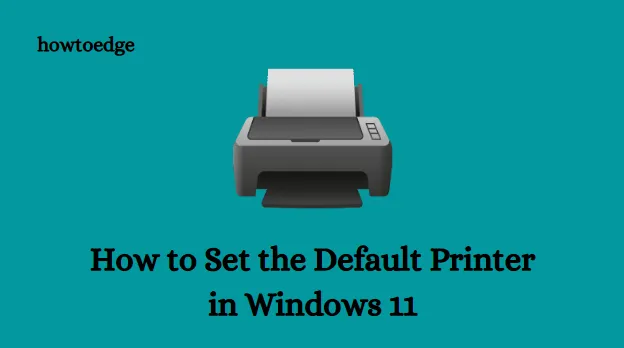
為什麼需要在 Windows 11 中設定預設印表機?
Windows 會自動將最後使用的印表機設定為預設印表機。但是,當您將多於一台印表機連接到 PC 時,就會出現問題。在這種情況下,列印請求可能會傳送到錯誤的印表機,這可能會令人沮喪。如果您想避免這種情況,您可以手動設定電腦的預設印表機。
如何在 Windows 11 中設定預設印表機
您可以使用以下幾種方法在 Windows 11 電腦上執行此操作:
- Windows 設定
- 真實印表機資料夾
- 控制面板
- 命令提示符
1]Windows設定
若要使用「設定」選單設定預設印表機,請執行下列步驟:
- 右鍵點選開始選單並選擇設定.
- 選擇藍牙與藍牙設備從「設定」的左側邊欄。
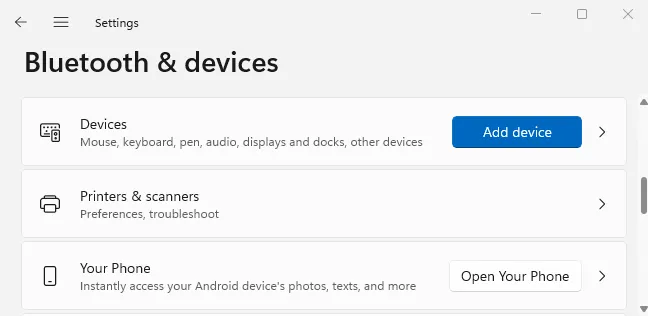
- 點選印表機和印表機掃描器在右側窗格中檢視已安裝的印表機。

- 向下捲動至印表機首選項部分並關閉讓 Windows 管理我的預設印表機< /span> 選項。如果該選項已停用,則無需執行任何操作。
- 接下來,轉到頁面頂部並選擇您想要作為預設印表機的印表機。
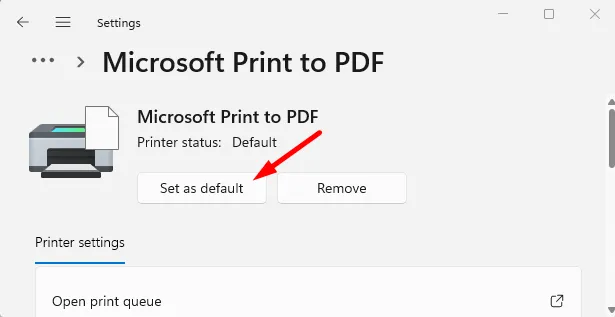
- 點選印表機頁面頂部的設定為預設值按鈕。
- 然後,你就完成了。您已為電腦選擇了預設印表機。
從現在開始,您的所有應用程式都將預設使用您選擇的印表機列印檔案。從此不再有煩惱!
2]真實印表機資料夾
以下是在 Windows 11 中使用真實印表機資料夾設定預設印表機的步驟:
- 按Windows+R 鍵啟動「執行」視窗。
- 在「執行」視窗中,輸入shell:PrintersFolder,然後按一下確定.這將打開真正的印表機目錄。

- 現在右鍵點選您的首選印表機,然後從選單清單中選擇設定為預設印表機。
3]控制面板
若要使用 Windows 11 中的控制台設定預設印表機,請執行下列步驟:
- 開啟控制面板並按類別查看。
- 轉至硬體與聲音>設備和印表機。

- 右鍵點選所需的印表機,然後選擇「設定為預設印表機 印表機」。
4]命令提示符
如果您想使用命令列設定預設印表機,只需幾個步驟。在繼續之前,您必須找出印表機的名稱。您可以透過導覽至「控制面板」>「控制面板」來執行此操作。硬體和聲音>設備和印表機。請按照以下步驟繼續。
- 開啟命令提示字元視窗。
- 輸入以下命令並按 Enter:
rundll32 printui.dll,PrintUIEntry /y /q /n "Printer name"
- 在上面的命令中,將印表機名稱替換為您要設定為預設印表機的名稱
完成此操作後,當您列印任何內容時,您將看到該印表機為預設印表機。此外,它將作為預設值列在印表機清單中。
可以將兩台印表機設定為預設嗎?
不,Windows 11 中的內建機制只能選擇一台預設印表機。當您選擇一台印表機作為「預設」印表機時,您的電腦會簡單地假設這是您要使用的印表機。如果您選擇一台印表機作為預設印表機,列印速度會稍快。這是因為您無需遍歷印表機集合即可找到合適的印表機。擁有兩台預設印表機是沒有任何意義的。
Windows 11 為您提供了這些用於設定預設印表機的選項。請隨時在下面的評論部分分享您對此任務的任何其他見解。
- 如何在 Windows 11/10 PC 上手動新增網路印表機
- 修正:對印表機進行故障排除時出現錯誤代碼 0x803C010B



發佈留言