如何在 Windows 10 上設定靜態 IP 位址
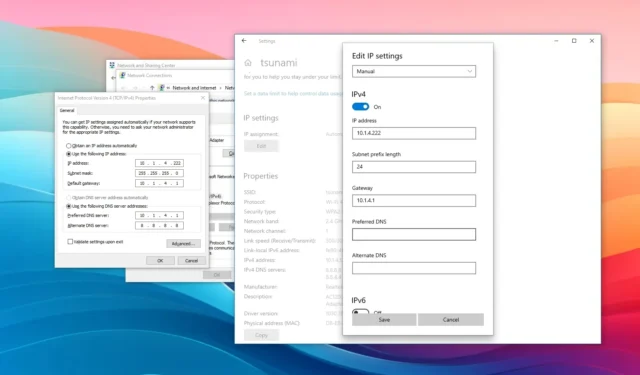
- 要在 Windows 10 上設定靜態 IP 位址,請開啟設定 > 網路 & 網際網路 > Wi-Fi,點選連接,點選 “編輯”,選擇< /span>並設定靜態IP位址。 “IPv4”,開啟“手動”,
- 或者,您可以從命令提示字元、PowerShell 和控制面板設定靜態 IP 位址。
2023 年 12 月 20 日更新: 在 Windows 10 上,為電腦設定靜態 IP 位址是您在許多情況下可能需要設定的設定。例如,如果您打算共用檔案,在本機網路上設定印表機< a i=5> 、啟用並使用遠端桌面,或在路由器上設定連接埠轉送。
如果您不指派靜態 IP 位址,服務或連接埠轉送設定可能最終會停止運作。原因是,預設情況下,連接的裝置使用由動態主機設定協定 (DHCP) 伺服器(通常是路由器)指派的動態 IP 位址,該位址可以隨時更改,只要您重新啟動電腦或在動態指派的設定租用之後過期。另一方面,靜態配置是永久性的,並且它將保持分配狀態,直到您更改它為止。
無論出於何種原因,Windows 10 都提供了多種方法來配置靜態網路配置,包括透過「設定」應用程式、舊版控制面板以及使用命令提示字元和 PowerShell 的命令列。
在本指南中,我將教您將靜態 IP(版本 4)位址設為 < i=3 >Windows 10 計算機。
- 從「設定」在 Windows 10 上設定靜態 IP 位址
- 從控制台在 Windows 10 上設定靜態 IP 位址
- 從命令提示字元在 Windows 10 上設定靜態 IP 位址
- 從 PowerShell 在 Windows 10 上設定靜態 IP 位址
從「設定」在 Windows 10 上設定靜態 IP 位址
若要在 Windows 10 上指派靜態 IP 位址,請使用下列步驟:
-
在 Windows 10 上開啟設定。
-
點選網路與網絡互聯網。
-
點選「Wi-Fi」 或「乙太網路」。
-
按一下目前的網路連線。
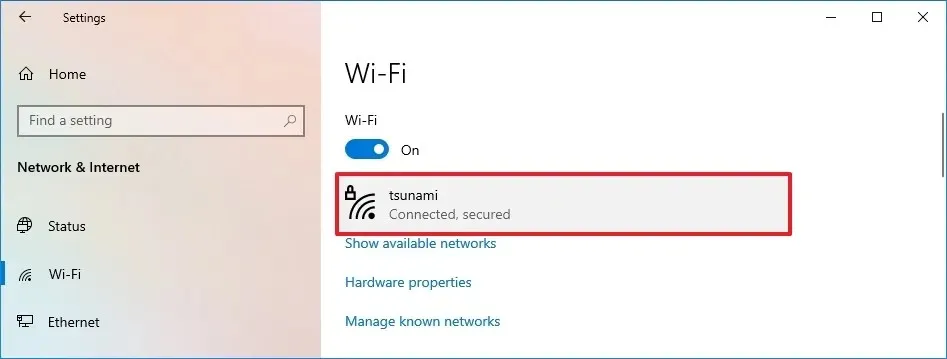
-
在「IP 設定」部分下,點選編輯按鈕。
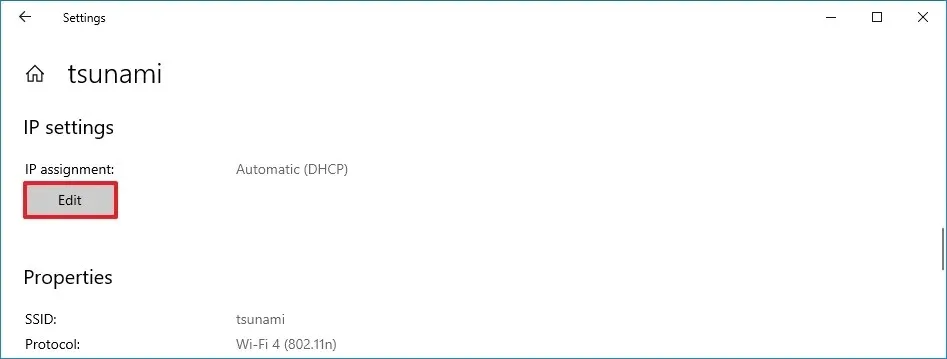
-
使用下拉式選單,選擇手動選項。
-
開啟「IPv4」切換開關。
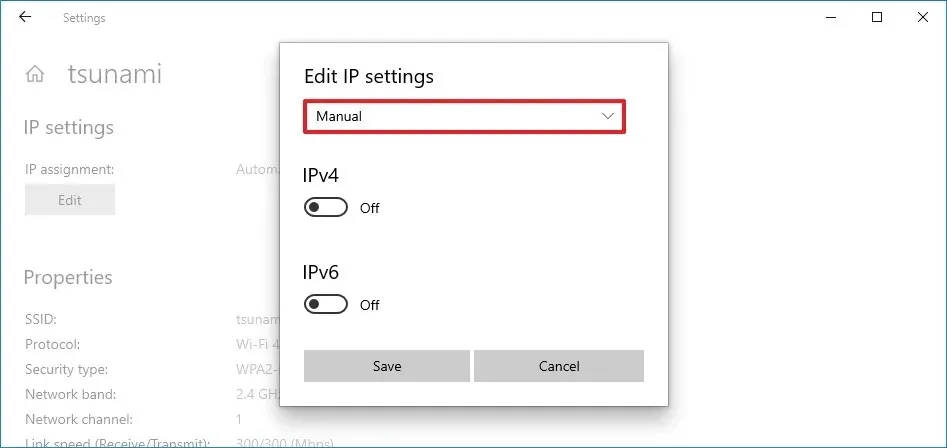
-
設定靜態IP 位址 供 Windows 10 電腦使用。
-
指定「子網路前綴長度」(子網路遮罩)。若子網路遮罩為255.255.255.0,則子網路前綴長度(以位元為單位)為24 .
-
指定「預設閘道」位址。
-
指定「首選 DNS」 位址。
-
指定「備用 DNS 位址」(如果適用)。
-
點選儲存按鈕。
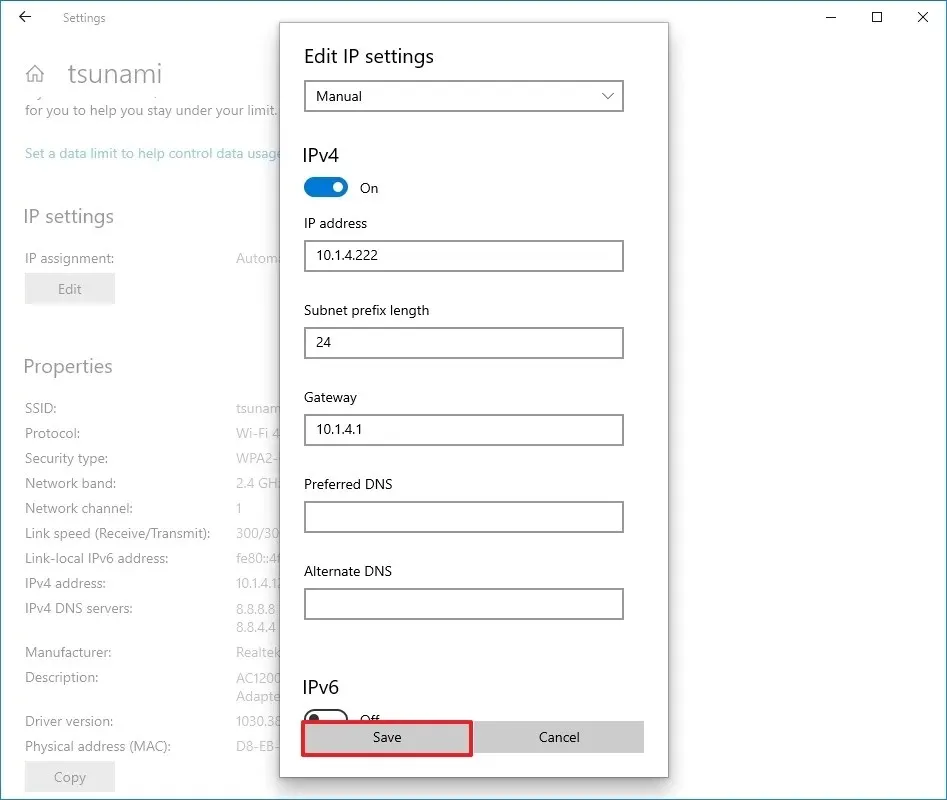
完成這些步驟後,您可以使用網頁瀏覽器開啟網站來測試您的設定。
從控制台在 Windows 10 上設定靜態 IP 位址
若要從 Windows 10 上的控制台指派靜態 IP,請使用下列步驟:
-
開啟控制面板。
-
點選網路與網際網路。
-
點選網路與共享中心。
-
點選左側導覽窗格中的變更適配器設定選項。
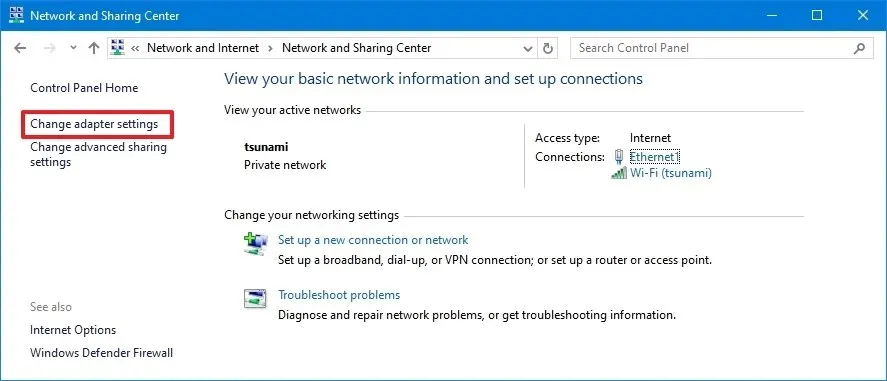
-
右鍵點選 Wi-Fi 或乙太網路轉接器,然後選擇屬性選項。
-
選擇「Internet 協定版本 4 (TCP/IPv4)」 選項。
-
點選屬性按鈕。
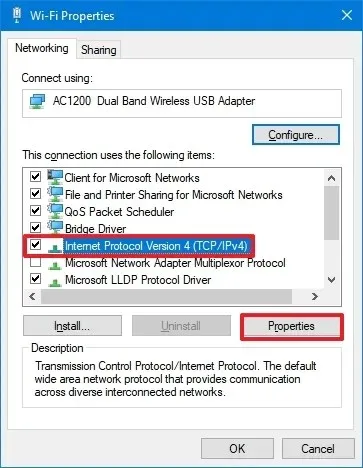
-
選擇「使用下列 IP 位址」選項。
-
設定適配器的靜態IP 位址 – 例如,10.1.2.220.
-
指定子網路遮罩。 (通常,在家庭網路上,子網路遮罩為 255.255.255.0。)
-
指定預設閘道。 (通常是您的路由器的 IP 位址。例如,10.1.2.1。)
-
在「使用下列 DNS 伺服器位址設定首選 DNS 伺服器」部分下,設定首選 DNS 伺服器位址。 (通常是您的路由器IP位址或提供DNS解析的伺服器IP位址,例如10.1.2.1) .
-
(選用)指定備用 DNS 伺服器。 (如果電腦無法到達首選 DNS 伺服器,它將使用此位址。)
-
點選確定按鈕。
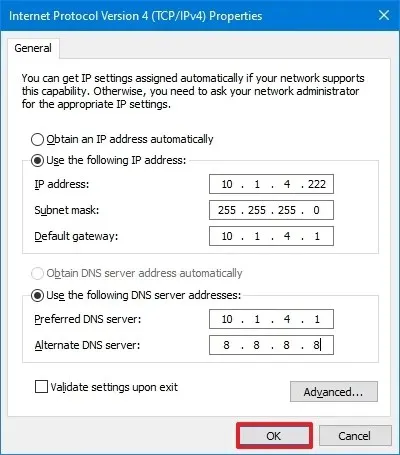
-
再點選關閉按鈕。
完成這些步驟後,您可以開啟 Web 瀏覽器並載入網站以查看配置是否有效。
從命令提示字元在 Windows 10 上設定靜態 IP 位址
若要從命令提示字元在 Windows 10 上設定靜態 IP 位址,請使用下列步驟:
-
開啟開始。
-
搜尋命令提示字元,右鍵點選頂部結果,然後選擇以管理員身分執行選項。
-
鍵入以下指令以查看目前的網路配置,然後按 Enter:
ipconfig /all -
在網路適配器下,記下適配器的名稱以及這些欄位中的以下資訊:
- IPv4
- 子網路遮罩
- 預設網關
- 網域名稱伺服器
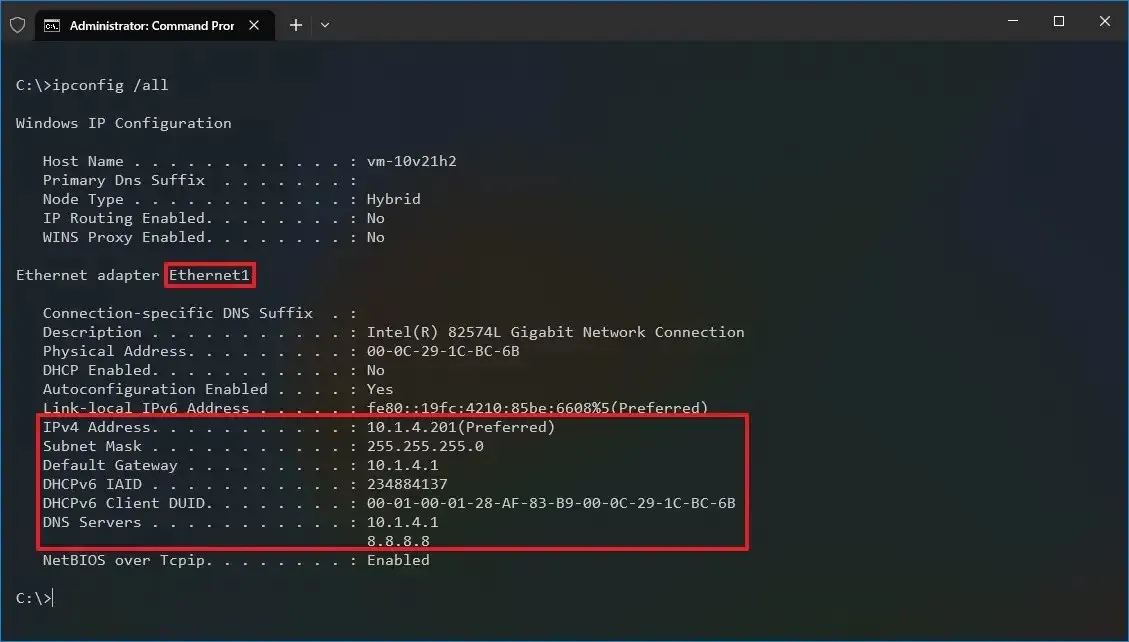
-
鍵入下列命令以在 Windows 10 上指派靜態 IP 位址,然後按 Enter:
netsh interface ip set address name="Ethernet1"static 10.1.4.220 255.255.255.0 10.1.4.1在上述指令中,將 「Ethernet0」 替換為您的網路介面卡的名稱。將“10.1.4.220 255.255.255.0 10.1.4.1” 變更為與您的網路配置相對應的裝置IP 位址、子網路遮罩和預設網關位址。< /span>
-
鍵入以下指令設定 DNS 伺服器位址,然後按 Enter:
netsh interface ip set dns name="Ethernet1"static 10.1.4.1在命令中,確保將 “Ethernet0” 更改為適配器名稱和 “10.1” . 4.1” 與網路的DNS 伺服器位址。
-
鍵入下列指令設定備用 DNS 伺服器位址,然後按 Enter:
netsh interface ip add dns name="Ethernet1"8.8.8.8 index=2在指令中,將“Ethernet0” 替換為您的適配器名稱和“8.8. 8.8” 具有備用 DNS 伺服器位址。
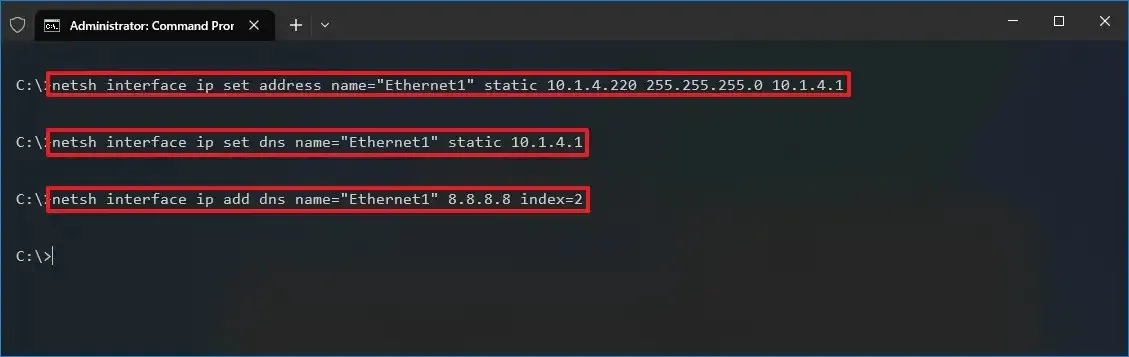
完成這些步驟後,您可以使用 ping 指令測試新設定(例如 ping google.com) 查看互聯網是否正常工作。或者,您可以打開一個網站來查看配置是否有效。
從 PowerShell 在 Windows 10 上設定靜態 IP 位址
Windows 10 還包括 PowerShell 命令列平台,讓您可以使用「NetTCPIP」模組來管理網路設置,包括更改電腦的 IP 位址設定的功能。 Microsoft 建議使用此命令列方法而不是 netsh。
若要從 PowerShell 設定靜態 IP 位址,請使用下列步驟:
-
開啟開始。
-
搜尋PowerShell,右鍵點選結果,然後選擇以管理員身分執行 選項。
-
鍵入以下指令查看目前的網路配置,然後按 Enter:
Get-NetIPConfiguration運行該命令後,請注意以下資訊:
- 介面索引
- IPv4位址
- IPv4預設網關
- DNS伺服器
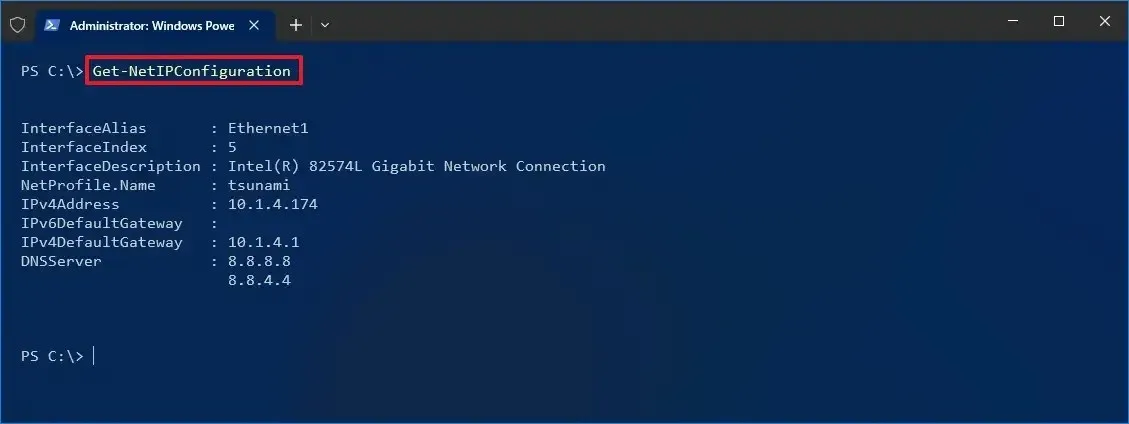
-
鍵入下列指令設定靜態 IP 位址,然後按 Enter:
New-NetIPAddress -InterfaceIndex 5 -IPAddress 10.1.4.220 -PrefixLength 24 -DefaultGateway 10.1.4.1

在指令中,替換「InterfaceIndex」數字(5)< a i =4> 與您的轉接器的對應編號。將 “IPAddress” 變更為您要指派給裝置的靜態 IP 位址。如有必要,請使用正確的位數來變更 PrefixLength(子網路遮罩)。通常,在家庭網路上,設定為 「24」。 此外,將「DefaultGateway」選項變更為網路的預設閘道位址。
-
鍵入下列指令來指派 DNS 伺服器位址,然後按 Enter:
Set-DnsClientServerAddress -InterfaceIndex 5 -ServerAddresses 10.1.4.1
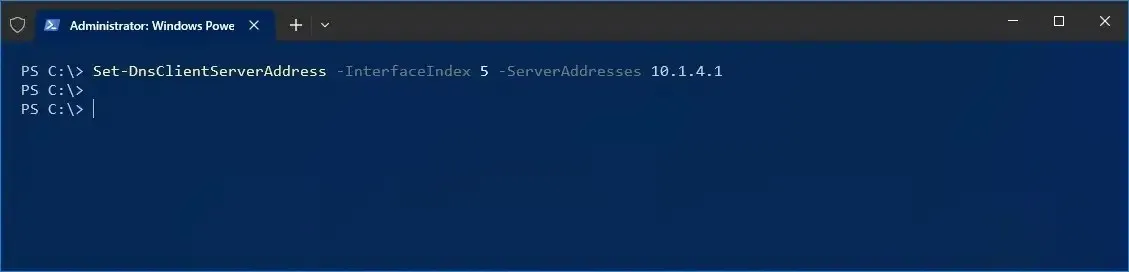
如果需要設定輔助 DNS 伺服器位址,請使用逗號與其他位址使用相同的命令。例如:
Set-DnsClientServerAddress -InterfaceIndex 5 -ServerAddresses 10.1.4.1, 8.8.8.8在指令中,替換「InterfaceIndex」數字(5)< a i =4> 與您的網路介面卡的對應編號。另外,將 “ServerAddresses” 變更為 DNS IP 位址。
完成這些步驟後,您可以透過開啟 Web 瀏覽器並導航網站來測試新配置。
無論使用哪一種方法,都應在網路範圍內和DHCP 之外分配IP位址建議使用伺服器範圍 以允許正確的連線並避免位址衝突。如果多個裝置共用相同的位址,這將導致網路衝突,從而無法連接到網際網路。
2023 年 12 月 20 日更新:本指南已更新,以確保準確性並反映流程的變化。



發佈留言