如何在 Windows 上設定網路資料使用限制
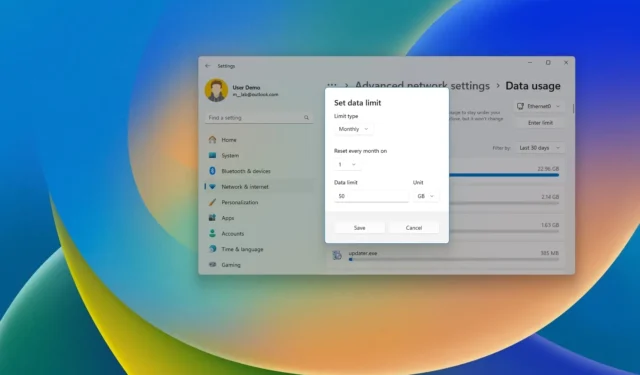
- 若要在 Windows 11 上設定資料使用限制,請開啟“設定” > “網路與網際網路” > “進階網路設定” > “資料使用”,選擇網路介面卡,按一下“輸入限制”,然後設定資料限制設定。
- 若要在 Windows 10 上設定資料使用情況,請開啟「設定」 > 「網路與網際網路」 >「狀態」,按一下網路介面卡的「資料使用量」按鈕,按一下「輸入限制」,然後設定資料限制設定。
在 Windows 11(和 10)上,當您使用數據上限計劃連接到 Internet 時,您可以監控和配置這些情況下的數據使用限制(這通常在訂閱蜂窩連接時發生)。
此功能的目的是幫助您追蹤數據使用情況,以便您保持在計劃限制之內。配置「資料使用」功能後,Windows 將在您接近達到限制時向您發出警告,以避免超出上限並防止額外費用。
值得注意的是,提供網路服務的公司對資料使用量的計算可能略有不同。因此,最好在 Windows 11 或 10 上將該功能配置為低於閾值限額。
在本指南中,我將說明在 Windows 上設定無線和網路連線的資料使用限制的步驟。
在 Windows 11 上設定網路資料使用限制
若要在 Windows 11 上使用有限的網際網路連線時設定資料使用限制功能,請使用下列步驟:
-
開啟Windows 11 上的「設定」 。
-
點選網路和網際網路。
-
按一下「進階網路設定」頁面。
-
點選“更多設定”部分下的資料使用設定。
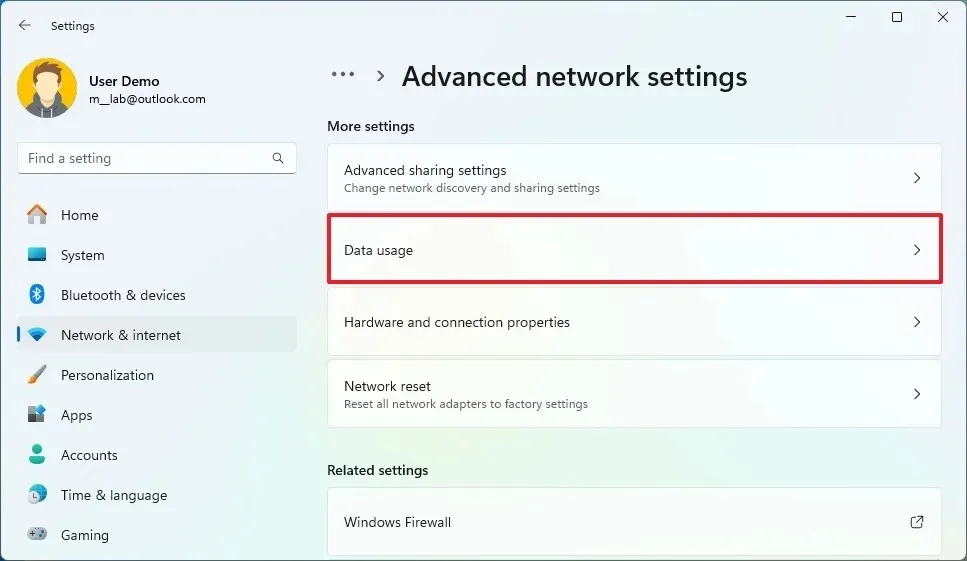
-
從右上角選擇乙太網路或Wi-Fi網路適配器。
-
點選輸入限制按鈕。
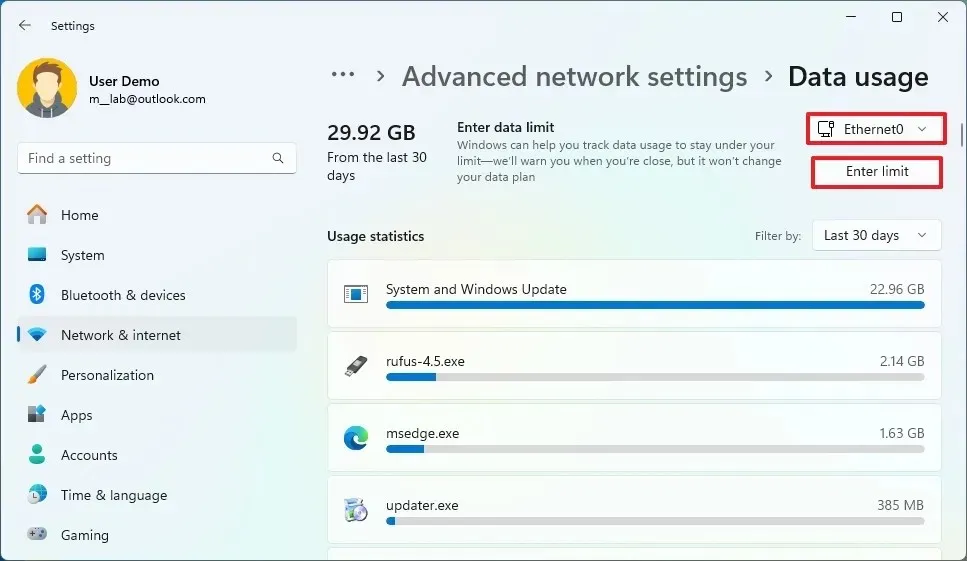
-
從「限制類型」設定中選擇週期類型(每日、每週、每月等)。
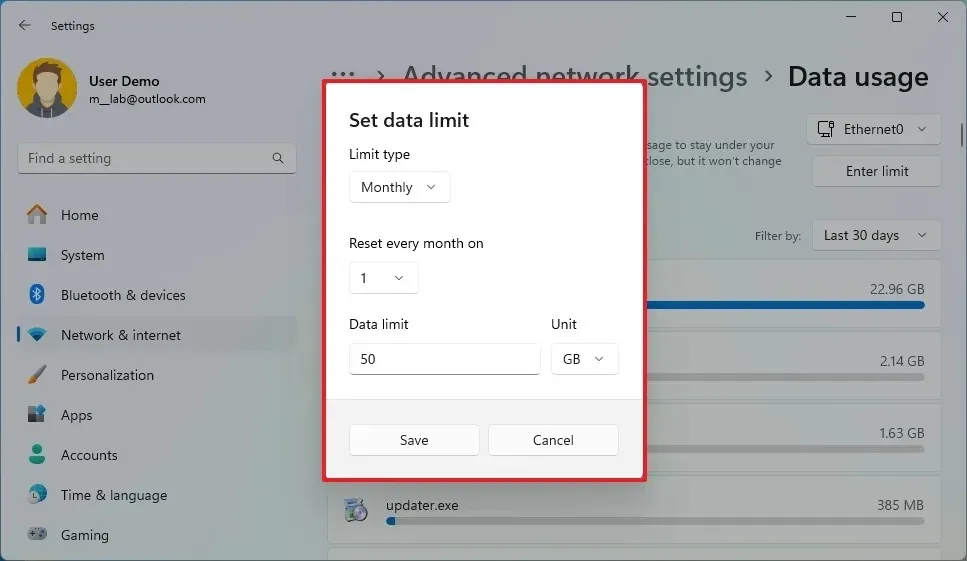
-
根據上一個步驟中選擇的選項選擇重置設定。
-
指定資料量和單位(兆位元組 (MB) 或千兆位元組 (GB))。
-
點選“儲存”按鈕。
完成這些步驟後,系統將開始監視網路適配器,當接近限制時您將收到警告。
檢查 Windows 11 上目前的資料使用情況
若要查看 Windows 11 上目前的資料使用情況,請使用下列步驟:
-
開啟Windows 11 上的「設定」 。
-
點選網路和網際網路。
-
按一下「進階網路設定」頁面。
-
點選“更多設定”部分下的資料使用設定。
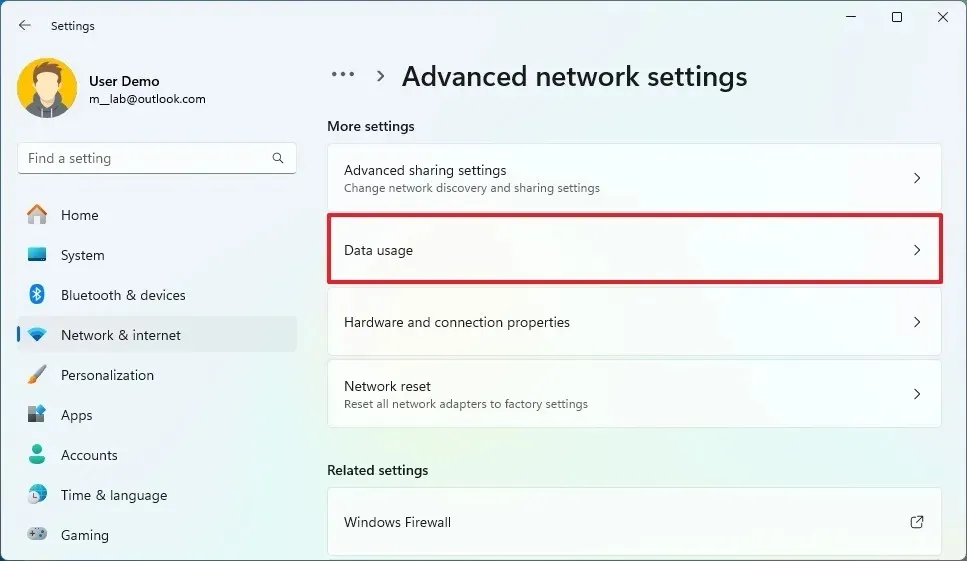
-
在「使用統計」部分下按應用程式查看目前資料。
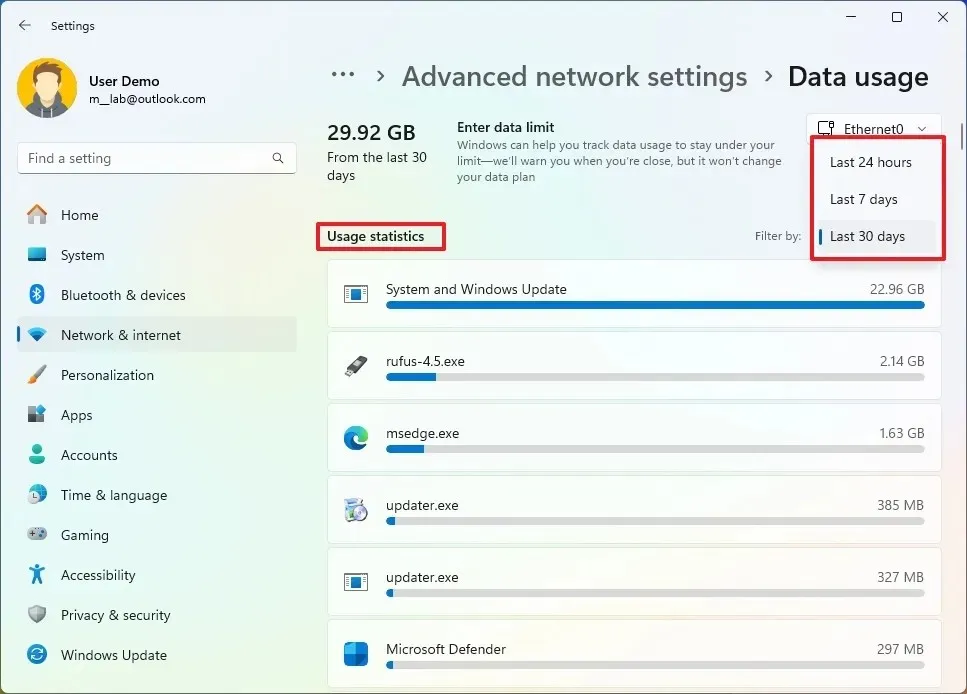
-
(可選)使用右上角的「過濾依據」設定選擇查看統計資料的時間範圍。
完成這些步驟後,您將更了解您的資料使用情況以及使用最多資料的應用程式。
在 Windows 11 上設定網路資料使用限制
若要在 Windows 10 上設定資料使用限制功能,請使用下列步驟:
-
在 Windows 10 上開啟「設定」 。
-
點選網路和網際網路。
-
按一下“狀態”。
-
按一下要監控的乙太網路或Wi-Fi適配器的資料使用情況按鈕。
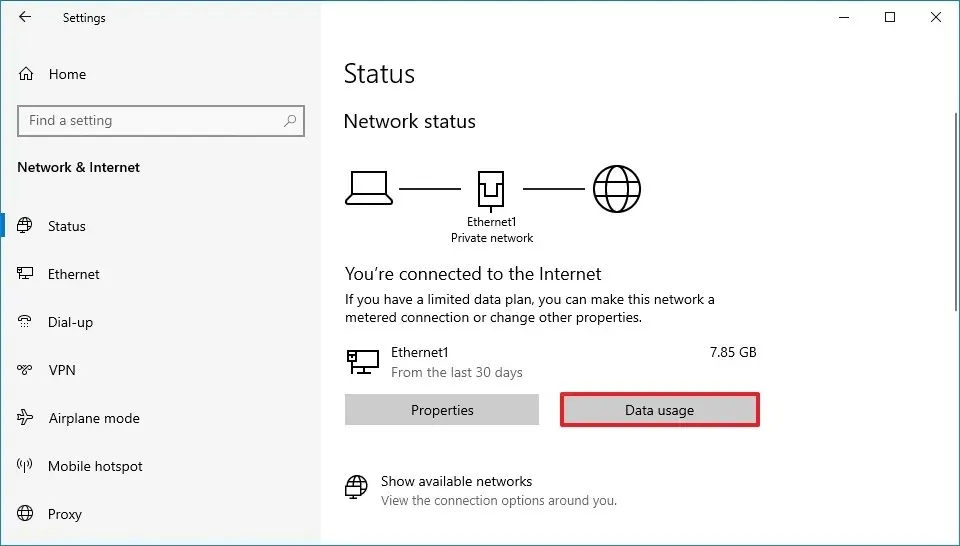
-
點選“輸入限制”按鈕。
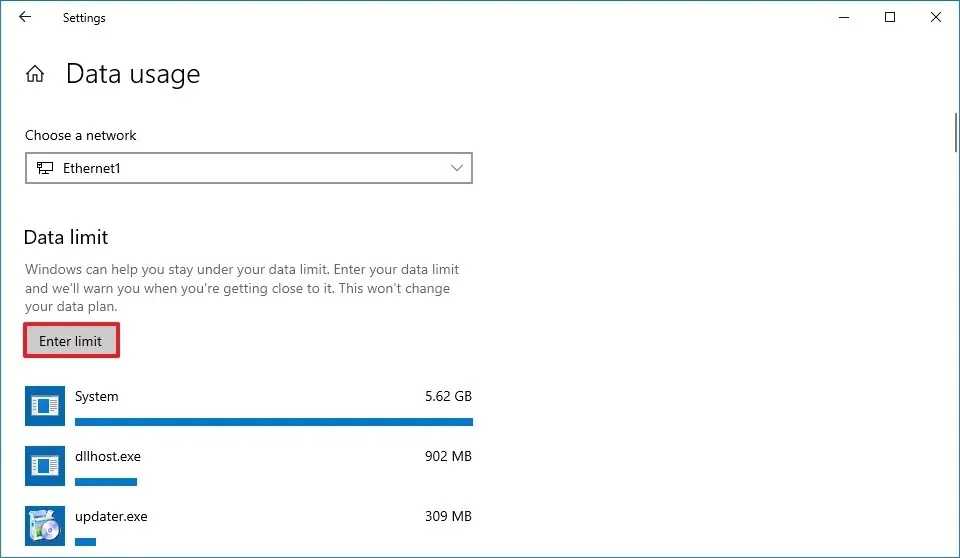
-
在「限制類型」下,選擇您要使用的限制類型:
- 每月— 每月監控資料使用情況,並每月以及您選擇的日期重置統計資料。
- 一次性 —監控您在一段時間內的數據使用情況。
- 無限制 —持續監控資料使用情況,不受限制,統計資料每月在您選擇的日期重設。
-
根據您先前的選擇,選擇「每月重置日期」或「資料過期前的天數」。
-
指定資料量和單位(兆位元組 (MB) 或千兆位元組 (GB))。
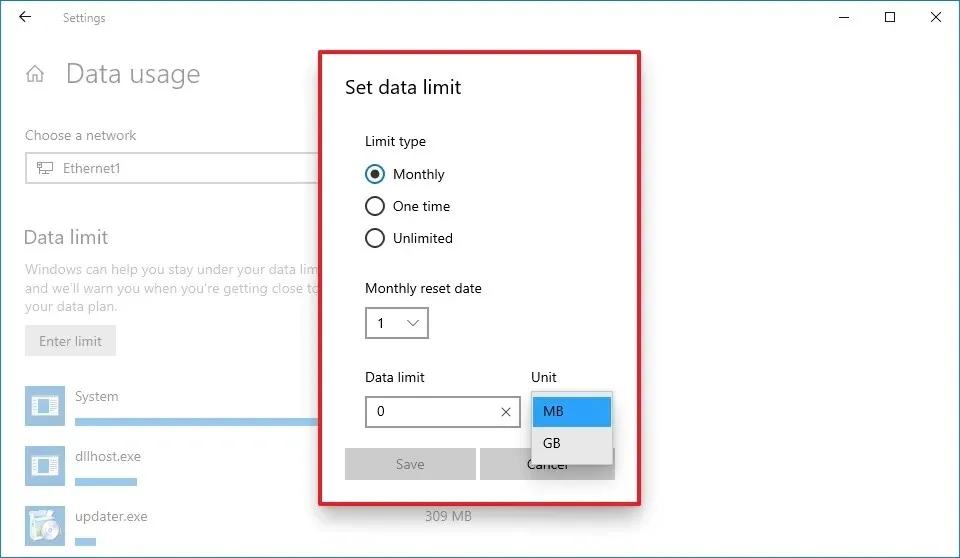
-
點選“儲存”按鈕。
完成這些步驟後,將根據您設定的計劃監控網路介面卡中的資料使用情況,並且當您接近限制時,您將收到一條 Toast 通知。
檢查 Windows 10 上的目前資料使用情況
若要查看 Windows 11 上目前的資料使用情況,請使用下列步驟:
-
在 Windows 10 上開啟「設定」 。
-
點選網路和網際網路。
-
按一下“狀態”。
-
按一下要監控的乙太網路或Wi-Fi適配器的資料使用情況按鈕。
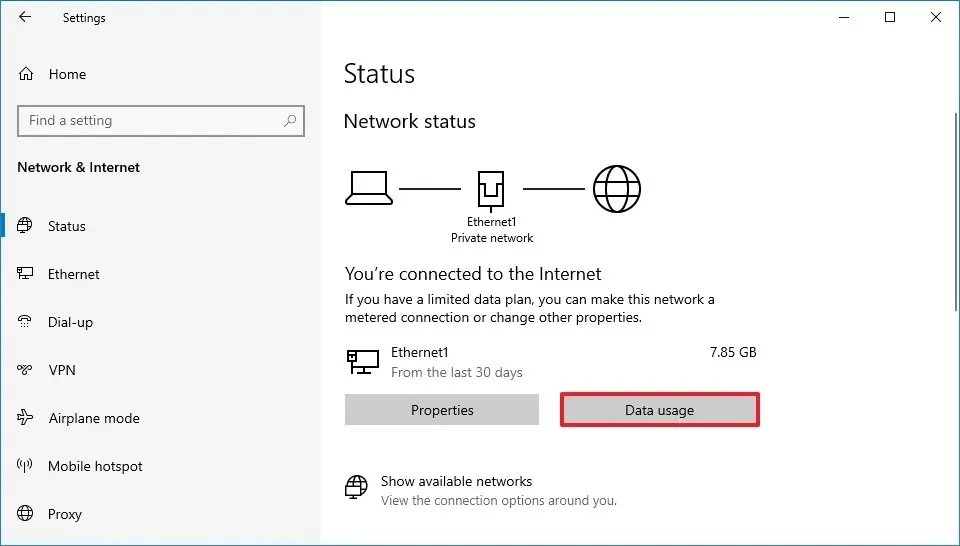
-
在「資料限制」部分下按應用程式查看目前資料。
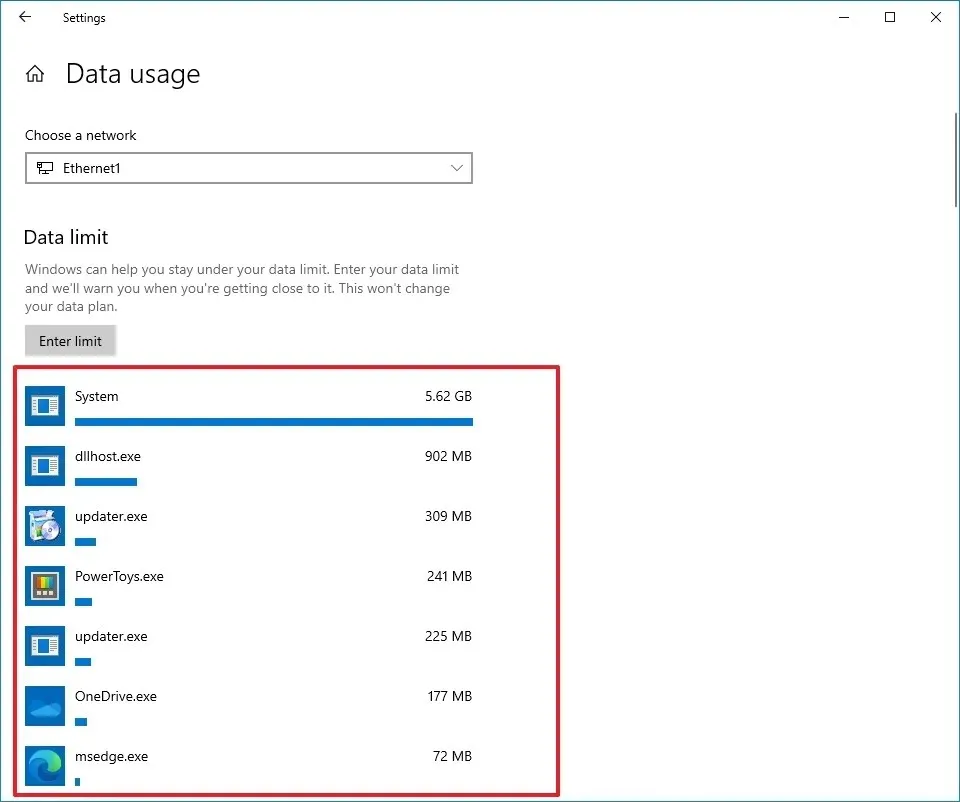
完成這些步驟後,您將大致了解您的資料使用情況以及使用最多資料的應用程式和服務。



發佈留言