如何在 Windows 11 上設定動態桌面桌布
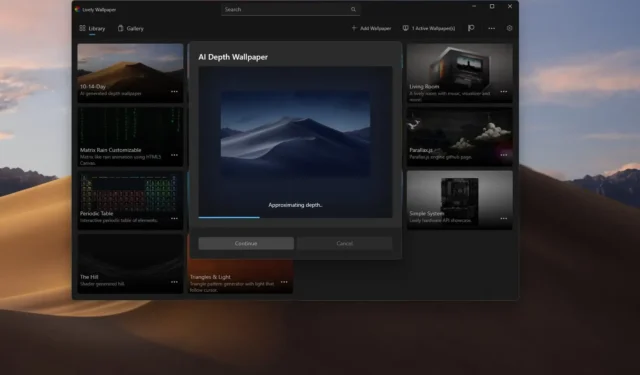
- 要在 Windows 11 上設定動態壁紙,請安裝“動態壁紙”,打開應用程序,按一下“庫”,右鍵單擊動態壁紙,然後選擇“設定為壁紙”。
在Windows 11上,您可以在桌面上設定帶有動畫的動態桌布,但官方並未提供。您可以在 Windows 11 上使用類似於 Android 上的動畫桌布的動態背景,透過 Microsoft Store 提供的「動態桌布」應用程式。
什麼是動態壁紙?
Lively Wallpaper是一款開源應用程序,可讓您將影片、網頁和 GIF 圖像設定為桌面桌布和螢幕保護程式。該應用程式提供了一個包含許多動態壁紙的庫,您可以選擇將其設定為 Windows 11 上的背景,但您始終可以添加自訂桌布。
此外,該應用程式還提供了一項功能,可以使用人工智慧將靜態圖像轉換為動態壁紙,當您在桌面上移動應用程式時,可以添加深度效果。
本指南將教您如何在 Windows 11 上設定動畫桌布。
在 Windows 11 上設定動態桌面桌布
如果您想在Windows 11上設定動態壁紙,則必須安裝應用程式並選擇動畫。
在 Windows 11 上安裝動態壁紙應用程式
要安裝動態壁紙應用程序,請使用以下步驟:
-
點擊獲取商店應用程式按鈕。

-
點選“安裝”按鈕。
完成這些步驟後,您可以使用該應用程式在桌面上設定動態桌布。
或者,您可以使用Windows 套件管理員的命令從命令提示字元 (admin)安裝應用程式。winget install --id 9NTM2QC6QWS7
選擇並設定動態壁紙
若要將動態桌布設定為 Windows 11 桌面上的背景,請使用下列步驟:
-
打開動態壁紙應用程式。
-
按一下“庫”。
-
選擇一張動畫桌布。
-
點擊選單(三點)按鈕並選擇“設定為桌布”選項。
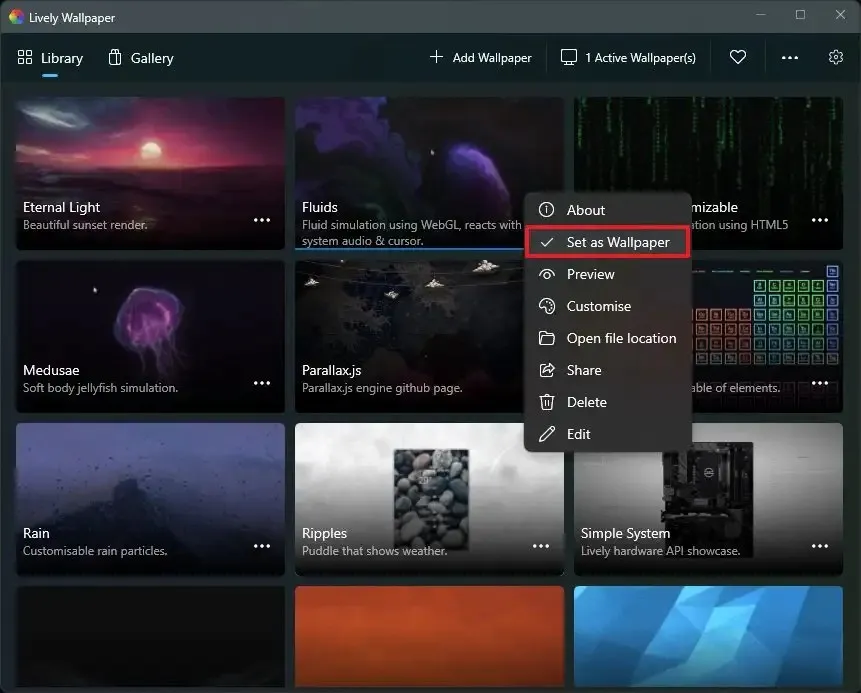
-
(選用)點選上下文選單中的「自訂」選項,根據桌布功能(例如顏色、品質、動畫速度等)調整設定。
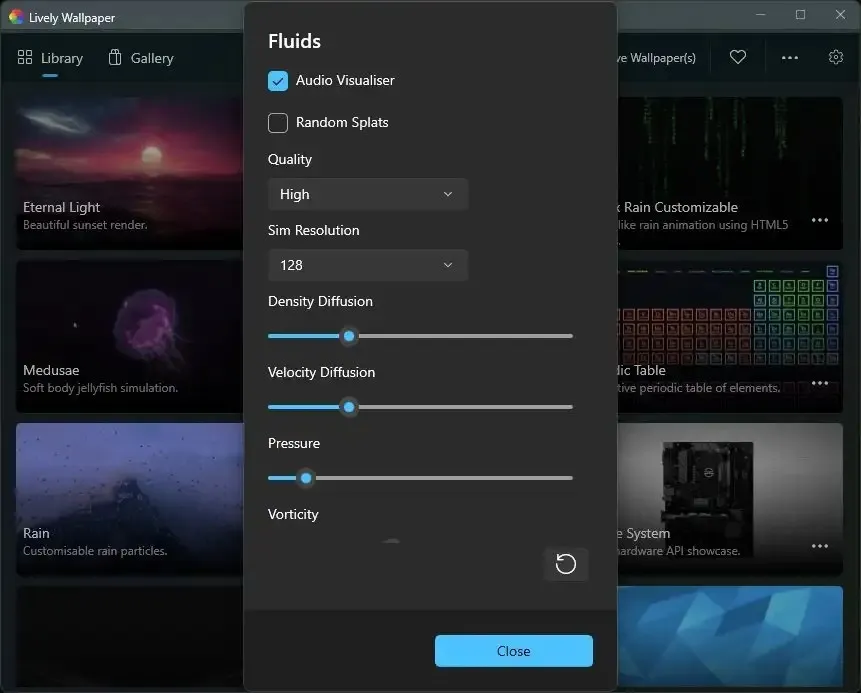
完成這些步驟後,動態壁紙將會套用到桌面。此外,根據動畫的不同,您可能會得到一些互動。例如,如果您設定“流體”選項,桌面將對系統音量和遊標做出反應。「元素週期表」選項會反白顯示每個元素,然後將遊標移到表上。
建立自訂動態壁紙
動態桌布應用程式還允許您使用電腦上本機儲存的影片和 GIF 檔案建立自訂行動背景。或者您可以使用 YouTube 或其他來源甚至網站上的影片。
若要建立自訂動態壁紙,請使用下列步驟:
-
打開動態壁紙應用程式。
-
按一下“庫”。
-
點擊右上角的新增壁紙按鈕。
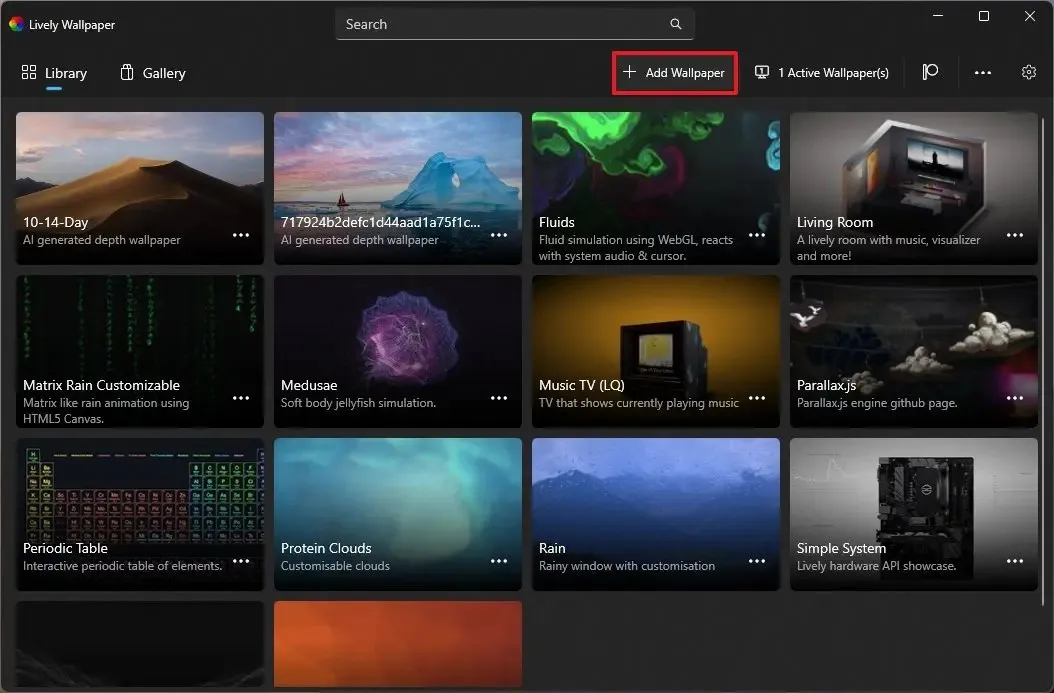
-
選擇新增壁紙的選項:
- 「選擇檔案」選項可讓您載入本機儲存在電腦上的動畫檔案(例如 GIF 或影片)。
- 「輸入 URL」選項可讓您提供影片連結(例如 YouTube 影片或網站)。
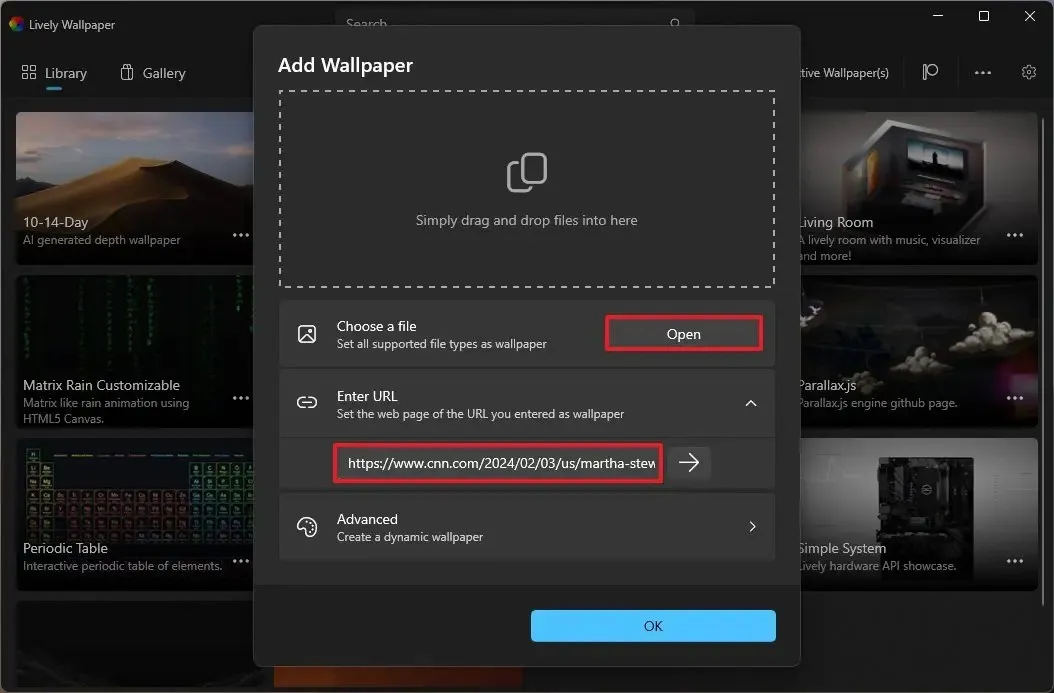
-
繼續按照螢幕上的指示操作(如果適用)。
-
(可選)點擊選單(三點)按鈕並選擇“設定為桌布”選項。
-
按一下上下文功能表中的“自訂”選項以調整可用設定。
完成這些步驟後,動態壁紙將會套用到桌面。
您始終可以透過點擊項目中的選單(三點)按鈕並選擇“刪除”選項和“確定”按鈕來刪除任何桌布。
建立自訂深度壁紙
此外,該應用程式還提供了一個選項,可以使用人工智慧將圖像轉換為使用深度效果的動態圖像來創建移動壁紙。該功能類似於微軟正在努力為 Windows 11 帶來的「深度效果」功能。
若要建立自訂動態壁紙,請使用下列步驟:
-
打開動態壁紙應用程式。
-
按一下“庫”。
-
點擊右上角的新增壁紙按鈕。
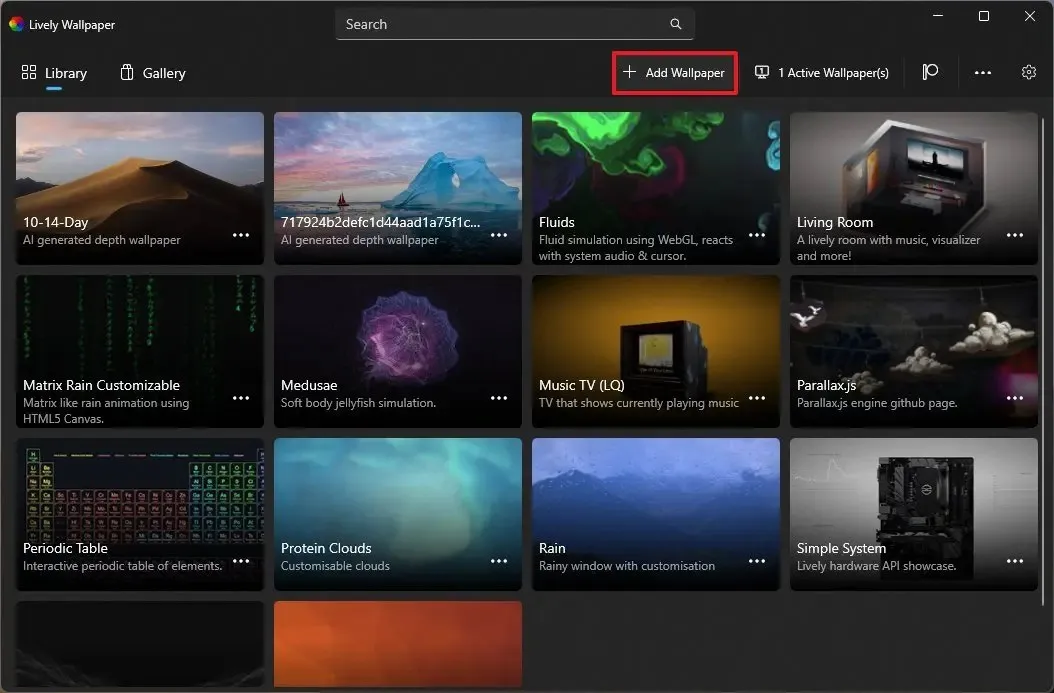
-
點選高級設定。

-
點擊“下載”按鈕即可取得所需的套件。 (您只需執行一次。)

-
點選深度壁紙。
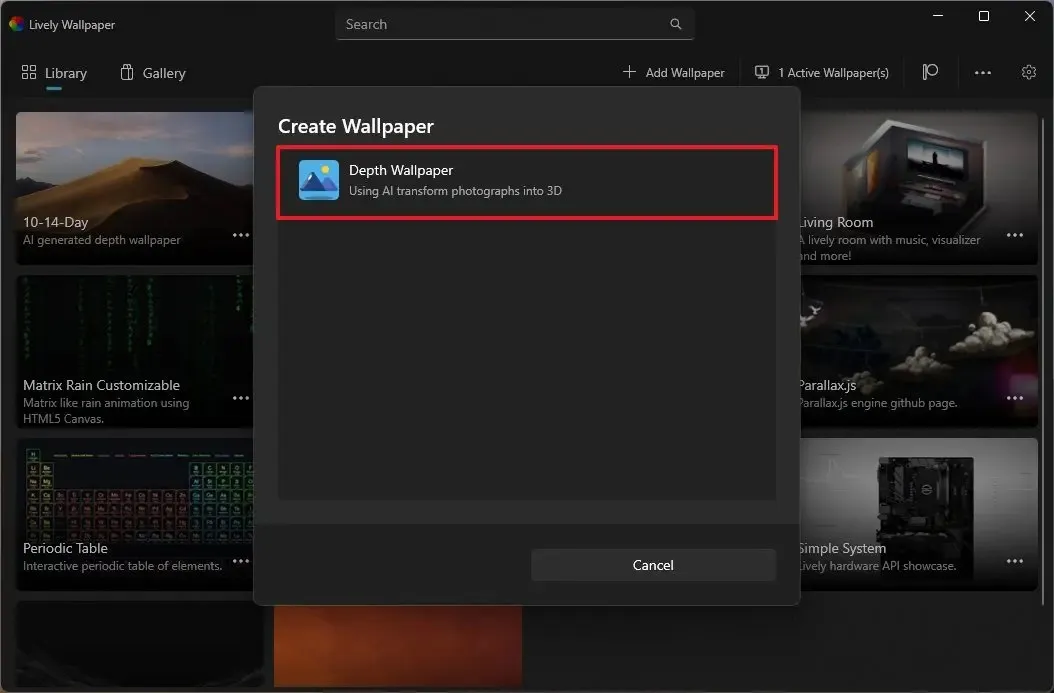
- 選擇要處理的影像並使用 AI 新增深度效果。
-
點選“開啟”按鈕。
-
點選繼續按鈕。
完成這些步驟後,桌布將會套用,您可以在桌面上移動滑鼠來體驗深度效果。
在多個顯示器上配置動態壁紙
生動的壁紙支援在所有顯示器上設置相同的不同背景。
若要在多個顯示器上套用壁紙,請使用下列步驟:
-
打開動態壁紙應用程式。
-
按一下“庫”。
-
點擊右上角的活動桌布按鈕。
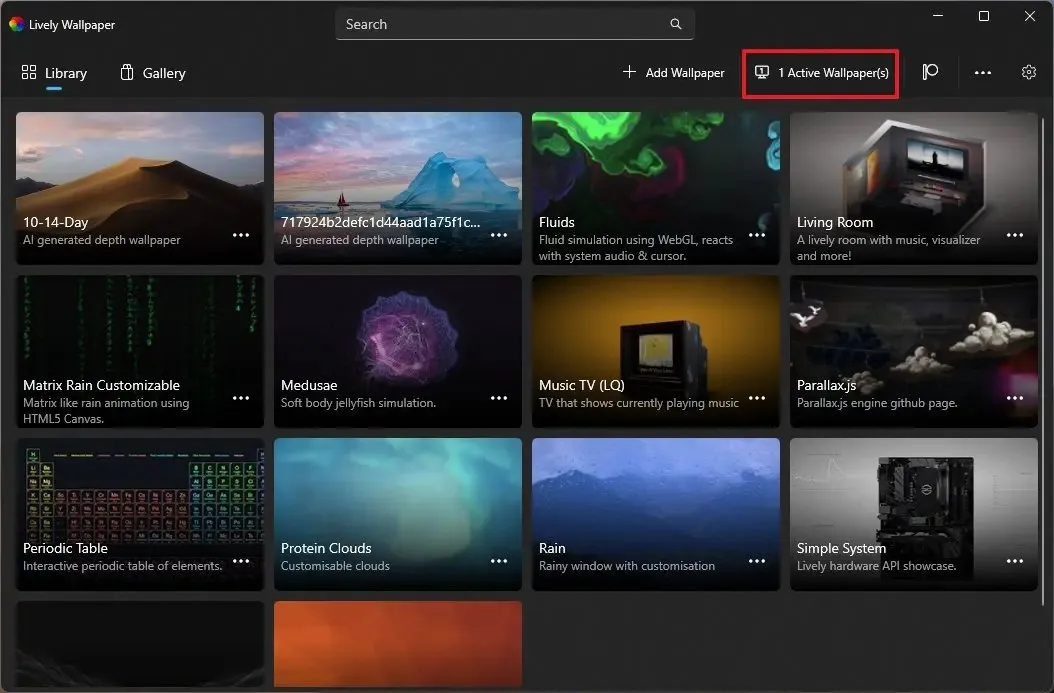
-
選擇放置方式,包括:
- 僅選定的螢幕:背景影像將套用於目前選定的顯示器。
- 跨螢幕:相同的背景跨顯示器。
- 複製相同的壁紙:相同的影像將應用於所有顯示器。
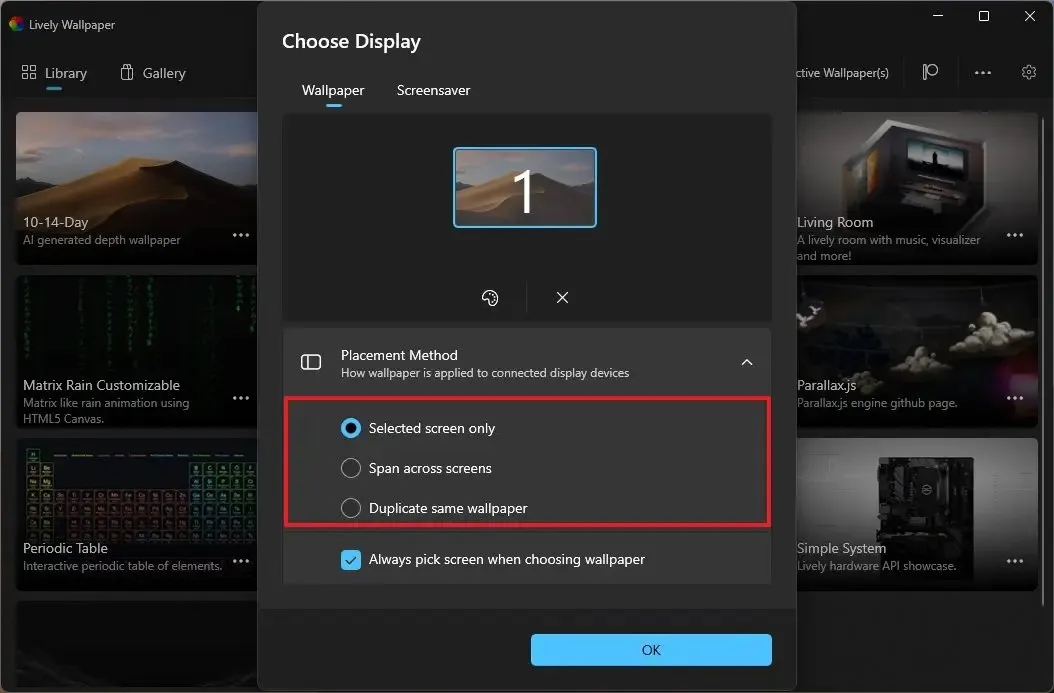
-
選取「選擇桌布時始終選擇螢幕」選項,這樣當您按一下影像時,您將獲得選擇顯示的選項。 (此功能僅在選擇「僅選定畫面」選項時才有效。)
-
按一下“確定”按鈕。
-
點擊選單(三點)按鈕並選擇“設定為桌布”選項。
完成這些步驟後,桌布將根據您的配置應用於不同的螢幕。
在 Windows 11 上將動態桌布配置為螢幕保護程式
若要將動態桌布設定為 Windows 11 上的螢幕保護程序,請使用下列步驟:
-
打開動態壁紙應用程式。
-
按一下“庫”。
-
點擊右上角的活動桌布按鈕。

-
按一下螢幕保護程式標籤。
- 按一下「執行螢幕保護程式所需的一次性設定」選項。在該頁面上,繼續執行「安裝說明」部分下的「Windows 螢幕保護程式檔案」步驟。這需要下載“.zip”檔案並將其解壓縮到 C:\Windows\ 資料夾中,然後右鍵單擊“.scr”檔案並選擇“安裝”選項。
-
從“螢幕保護程式”設定中選擇“Lively”選項。
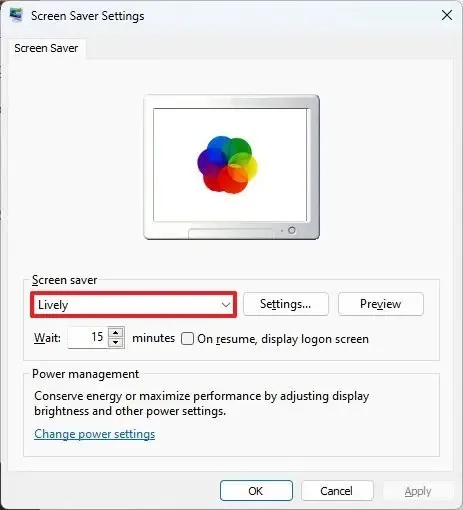
-
按一下“確定”按鈕。
-
點選壁紙標籤。
-
點擊“螢幕保護程式”標籤刷新螢幕並可以存取該功能。
-
按一下“確定”按鈕。
完成這些步驟後,執行桌布將成為 Windows 11 上的螢幕保護程式。
有關動態壁紙的其他詳細信息
該應用程式還有一個“圖庫”部分,但目前不提供任何內容。在「設定」頁面(點擊右上角的齒輪按鈕),您可以控制啟動行為和規則以最大程度地減少對效能的影響,甚至還有一個選項可以控制工作列主題以使其模糊、完全透明等從“系統”選項卡。
「常規」標籤包括啟動時控制應用程式和主題顏色的設定。您還將找到應用程式保存壁紙檔案的路徑,並且您還可以選擇阻止應用程式內動畫預覽的選項。
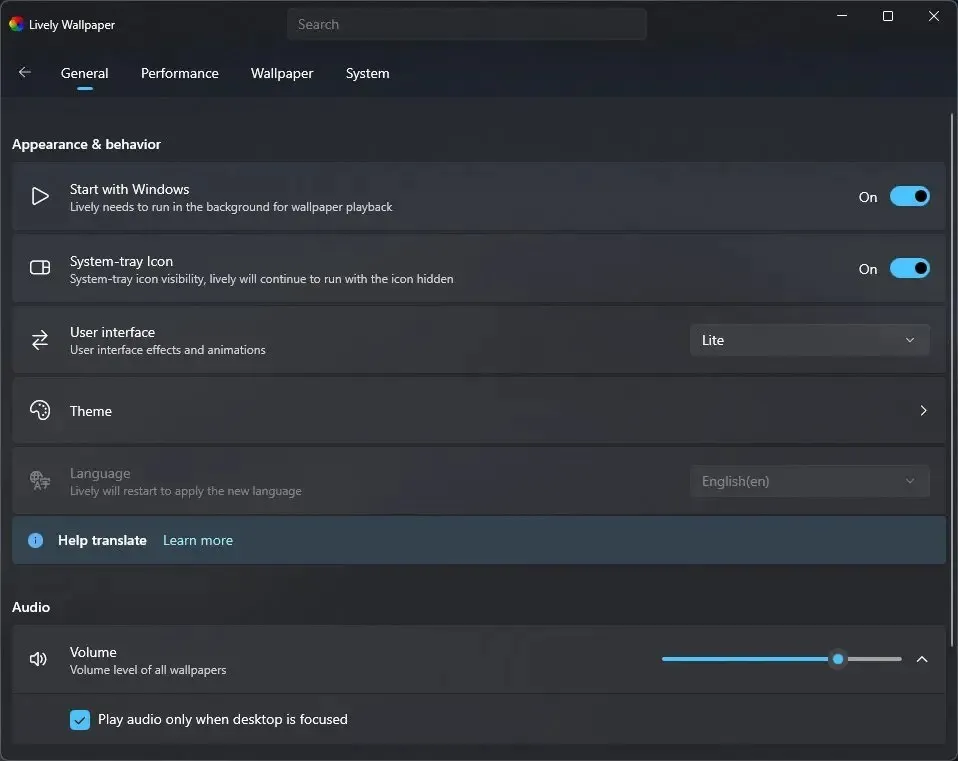
在「效能」標籤中,由於這些桌布是動畫圖像,因此它們需要額外的系統資源,在此頁面上,您可以控制壁紙播放以及應用程式在筆記型電腦上或使用特定功能時的行為。例如,當全螢幕使用應用程式或遊戲或透過遠端桌面會話存取裝置時,Lively 將自動暫停。最後,您還可以設定規則以在使用電池運行時停止動畫。

在「桌布」標籤中,您可以選擇套用新桌布時的預設設置,例如適合和互動輸入,並且可以選擇在螢幕上播放影片、顯示網頁或GIF圖像的插件。
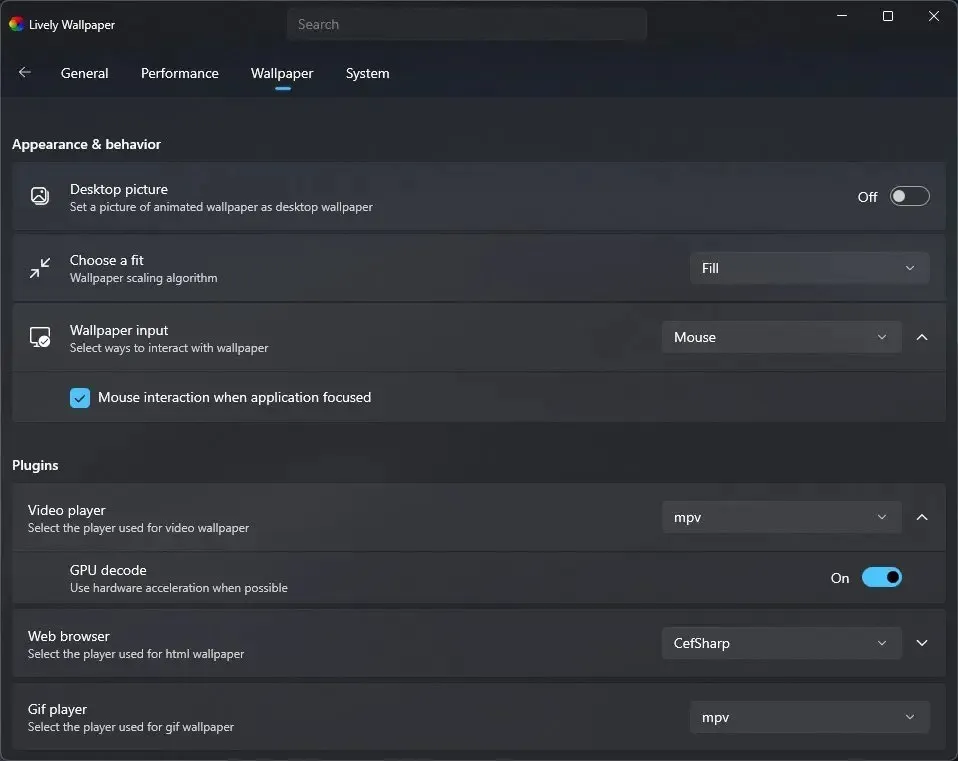
“系統”選項卡包括日誌和偵錯檔案。
2024 年 2 月 5 日更新:本指南已更新,以確保準確性並反映流程的變更並突出顯示更多功能。



發佈留言