如何在 Windows 11 中將 IrfanView 設置為默認照片查看器
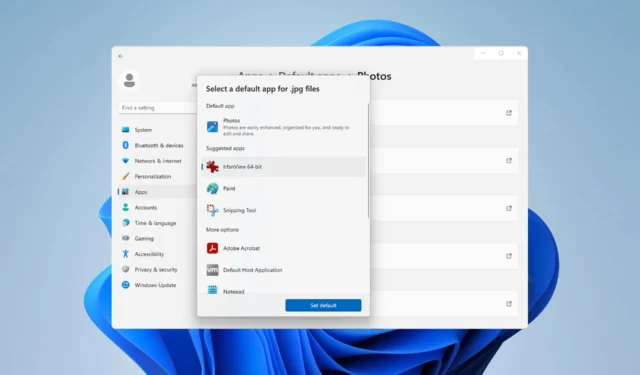
Windows 中的“照片”應用程序很有用,但它不如其他許多應用程序那麼通用,這就是許多人希望將 IrfanView 設置為 Windows 11 中默認照片查看器的主要原因。
以下是用戶想要切換到 IrfanView 的最常見原因:
- 它非常輕且快速。
- 通過第三方插件和皮膚進行高度可定制。
- 支持高級圖像編輯。
- 提供轉換和批處理。
如何使 IrfanView 成為 Windows 11 上的默認圖像查看器?
1. 使用“屬性”菜單
- 找到所需的圖像,右鍵單擊它,然後選擇“屬性”。
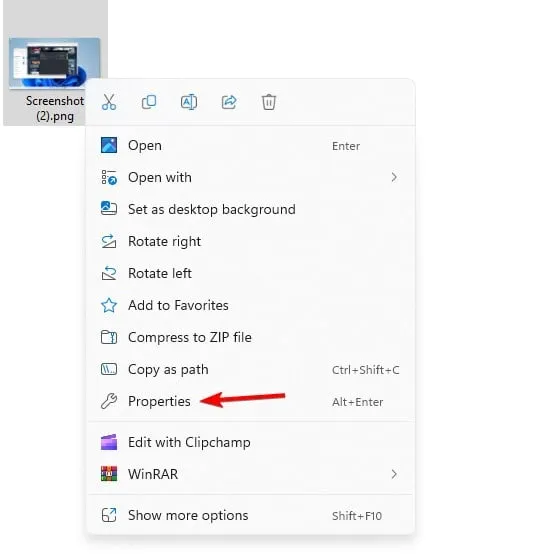
- 單擊更改按鈕。

- 選擇 InfranView 並單擊設置默認值。
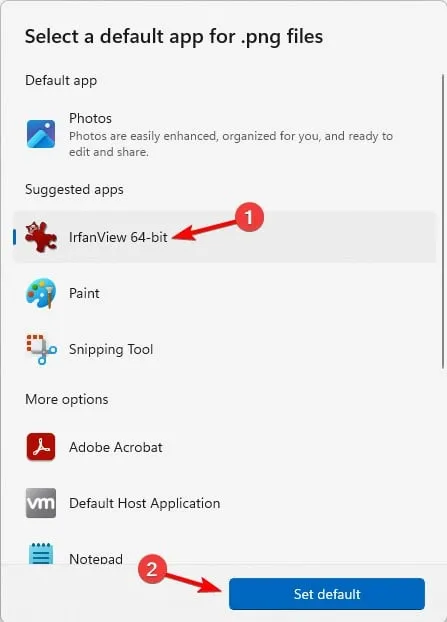
- 現在單擊“應用”和“確定”。

- 對要使用 IrfanView 作為默認程序打開的所有圖像執行此操作。
2.重置照片應用程序
- 按Windows+ 鍵I打開“設置”應用程序。
- 導航到“應用程序”並選擇“已安裝的應用程序”。
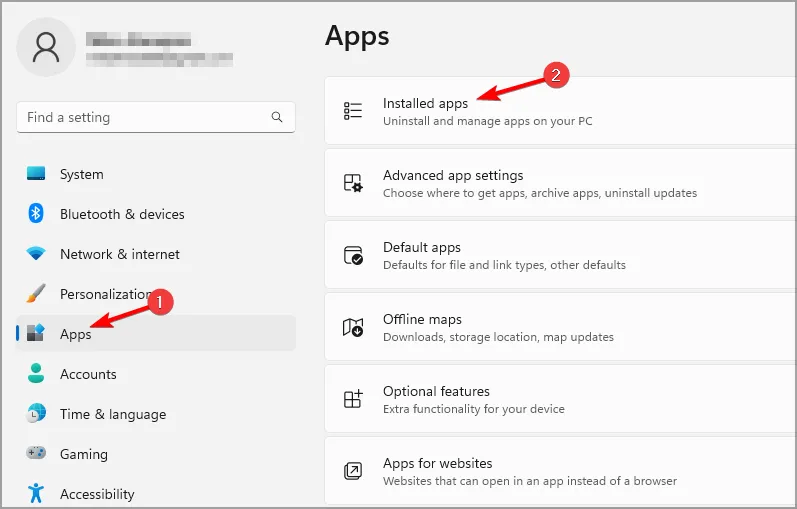
- 找到 Microsoft Photos,然後單擊其名稱旁邊的三個點。選擇高級。
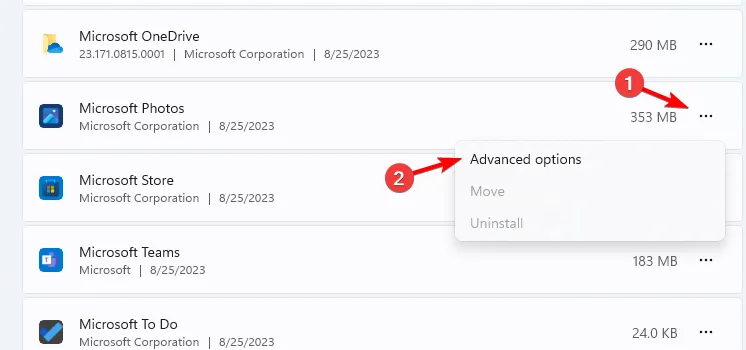
- 單擊重置並等待該過程完成。

接下來,通過執行以下操作更改文件關聯:
- 找到您要打開的圖像。右鍵單擊它並選擇選擇另一個應用程序。

- 在列表中選擇 IfranView 並單擊“始終”。
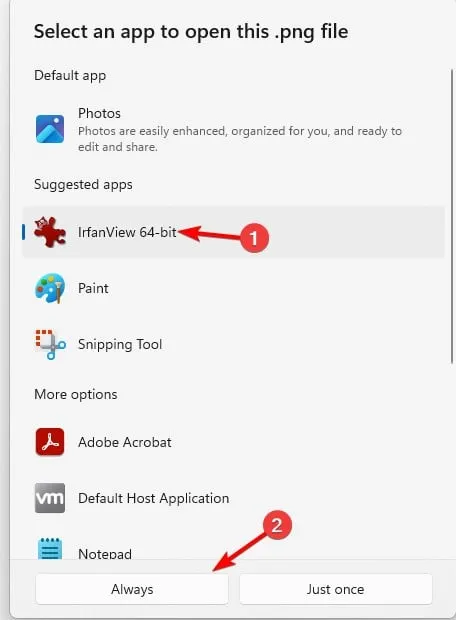
- 之後,更改將應用於該文件類型。
- 針對您使用的不同圖像格式重複這些步驟。
3. 手動更改默認應用程序
- 打開“設置”應用程序。
- 接下來,轉到“應用程序”並選擇“默認應用程序”。
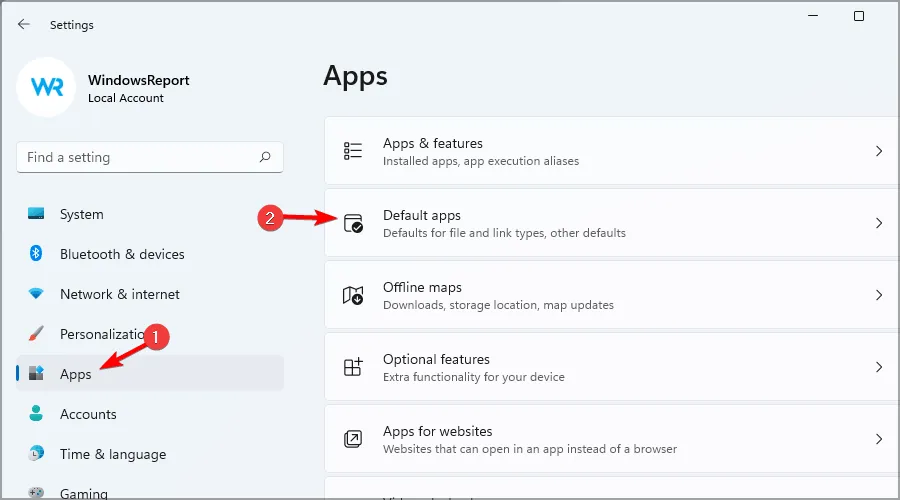
- 選擇照片。

- 選擇所需的格式並單擊它。
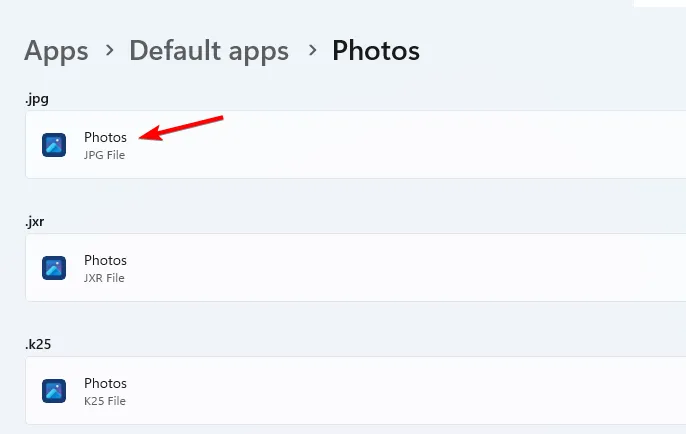
- 接下來,選擇 IrfanView 並單擊“設置為默認值”。
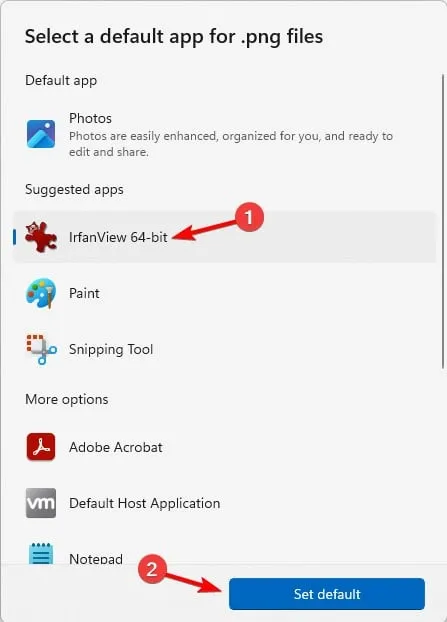
- 對要與 IrfanView 關聯的所有文件擴展名類型重複這些步驟。
適用於 Windows 11 的最佳照片查看應用程序是什麼?
- Adobe Lightroom
- Apowersoft照片瀏覽器
- Movavi 照片查看器
- ACDSEE 攝影工作室旗艦版 2022
- 123 照片查看器
- 伊凡維尤
- 谷歌照片
更改文件關聯並不像在 Windows 10 上那麼簡單,這意味著如果要打開NEF 文件或任何其他文件類型,則需要更改 Windows 11 上每種圖像格式的默認圖像查看器。
我們是否錯過了您最喜歡的將 IrfanView 設置為 Windows 11 中默認查看器的方法?如果是這樣,請在下面的評論中告訴我們。



發佈留言