如何在Edge [2023]中設置主頁
![如何在Edge [2023]中設置主頁](https://cdn.thewindowsclub.blog/wp-content/uploads/2023/02/how-to-set-home-page-edge-fi-640x375.webp)
Microsoft Edge 已慢慢成長為全球許多用戶的默認瀏覽器。誠然,微軟讓其 Windows 11 用戶將 Edge 瀏覽器作為默認瀏覽器的努力有點激進,但由於其有用的功能,它仍然給許多用戶留下了深刻印象。
但是,如果您習慣使用 Chrome 或 Firefox 等其他瀏覽器,那麼您可能會注意到 Edge 在使用時缺少主頁按鈕,而沒有開箱即用的自定義設置。如果您習慣使用可以使用主頁按鈕訪問的自定義主頁,這可能會有點令人困惑。那麼如何在Edge中設置主頁呢?讓我們找出答案!
如何在 Edge 中設置主頁
以下是如何在 Edge 中設置主頁並啟用工具欄中的主頁按鈕。啟用後,主頁按鈕將位於頂部地址欄旁邊。請按照以下步驟來幫助您完成該過程。
在電腦上
在您的PC上打開Edge並訪問以下地址。
edge://settings
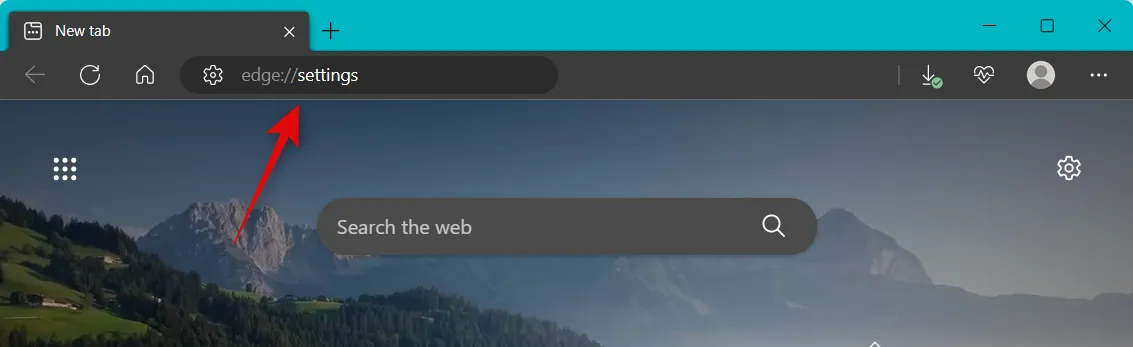
單擊左側邊欄中的開始、主頁和新選項卡。
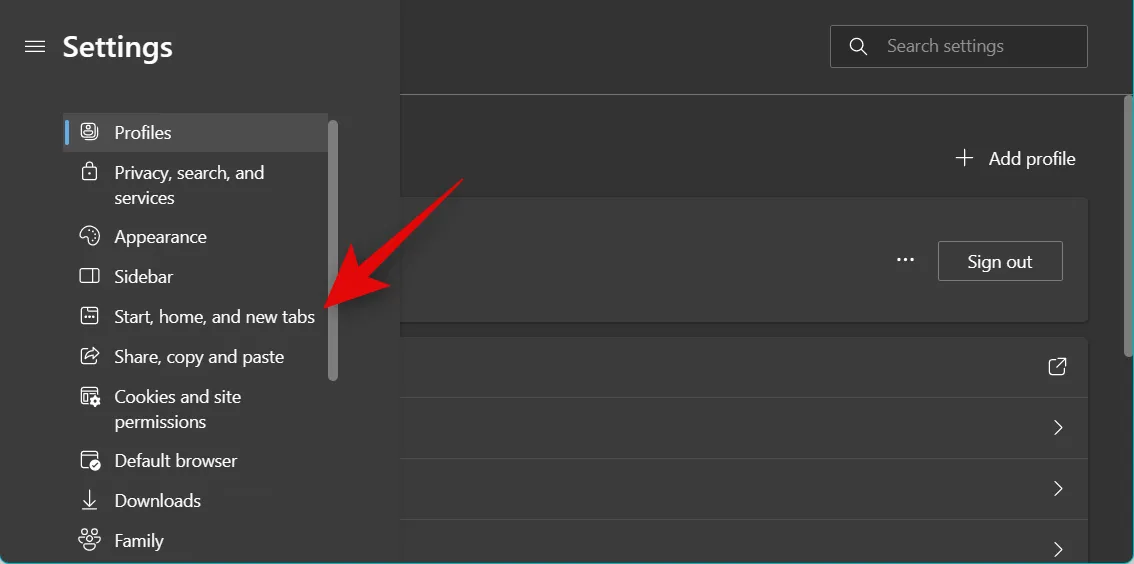
在Home button下的工具欄上打開 Show home button 的開關。
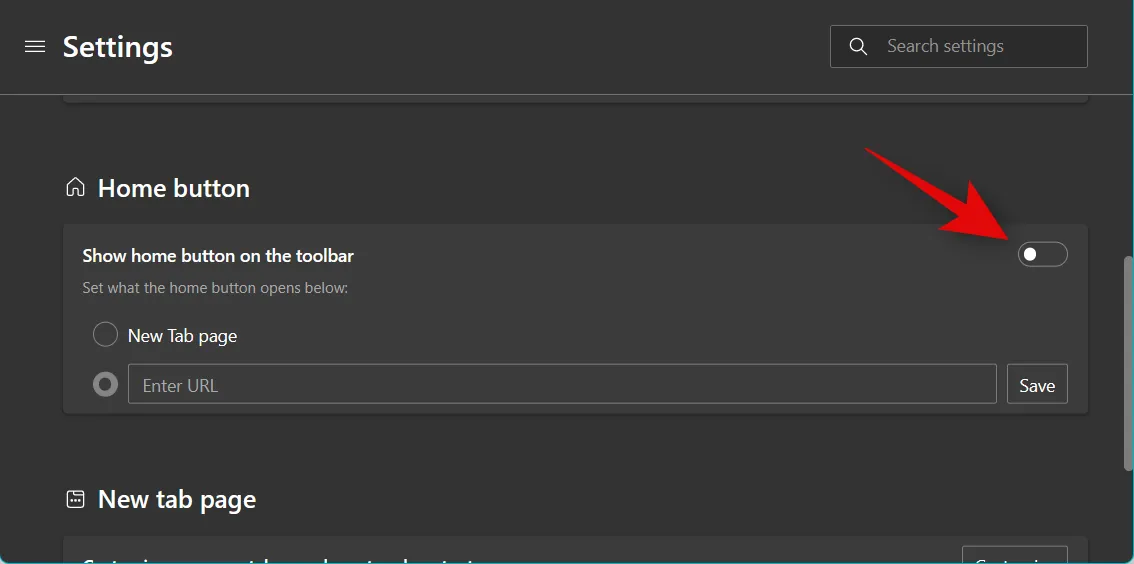
單擊並選擇啟用後的輸入 url文本框。
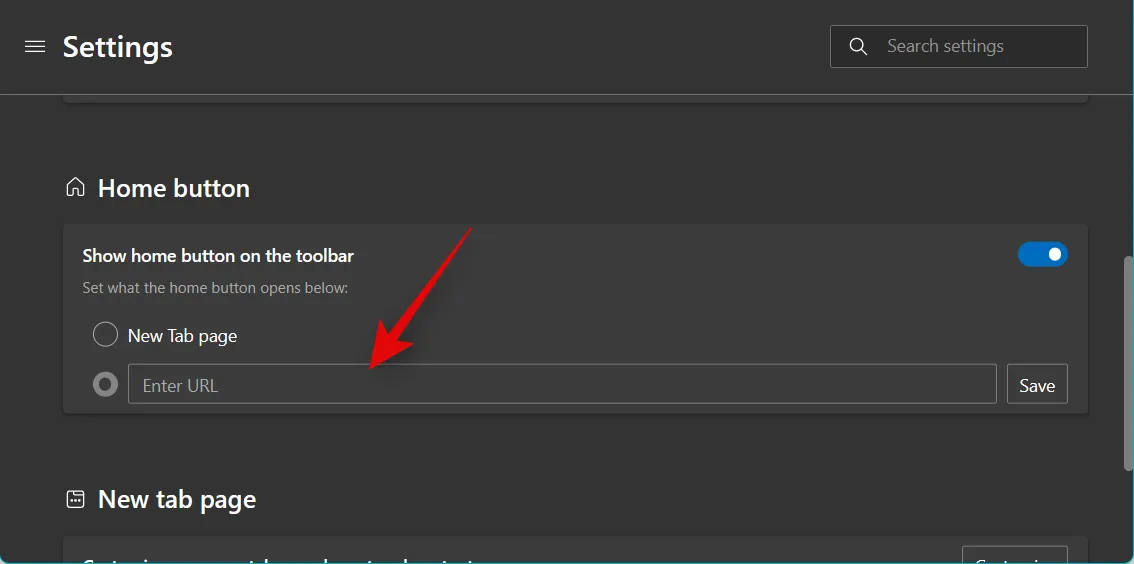
輸入您希望設置為主頁的首選 URL。單擊保存。
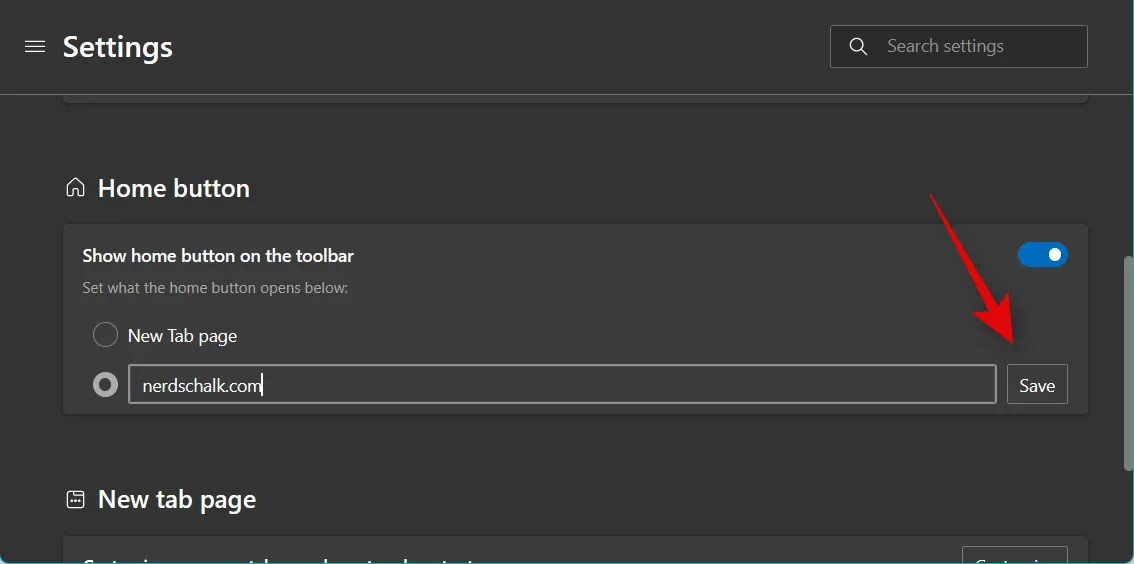
就是這樣!您現在已經在 PC 上的 Edge 中設置並啟用了主頁。
在安卓上
打開Microsoft Edge 應用程序,然後點擊底部的三點圖標。
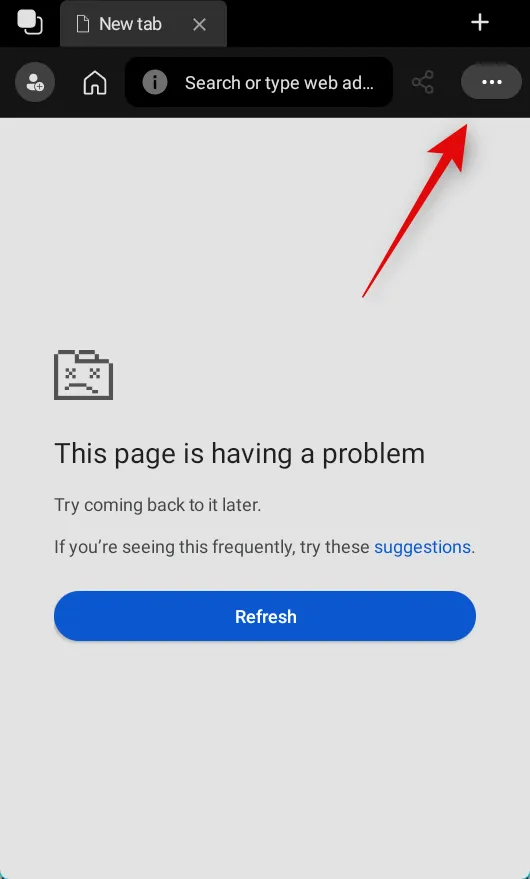
點擊設置。
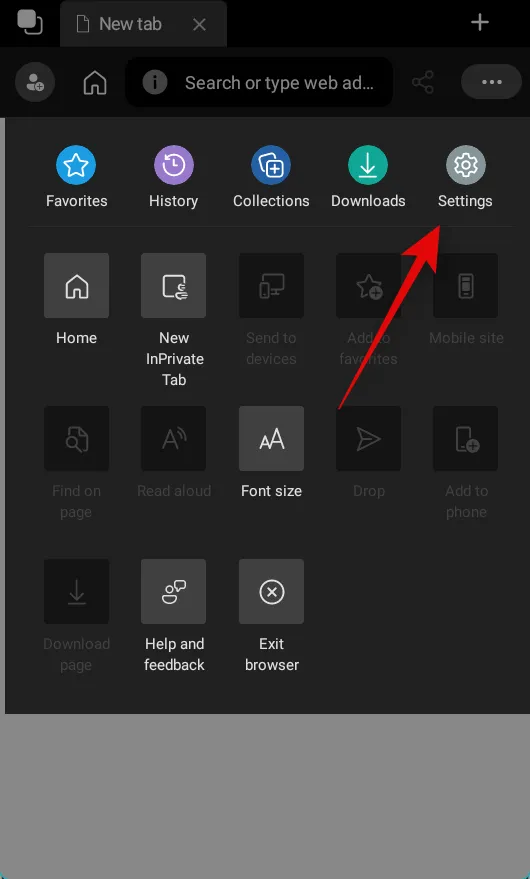
點擊通用。
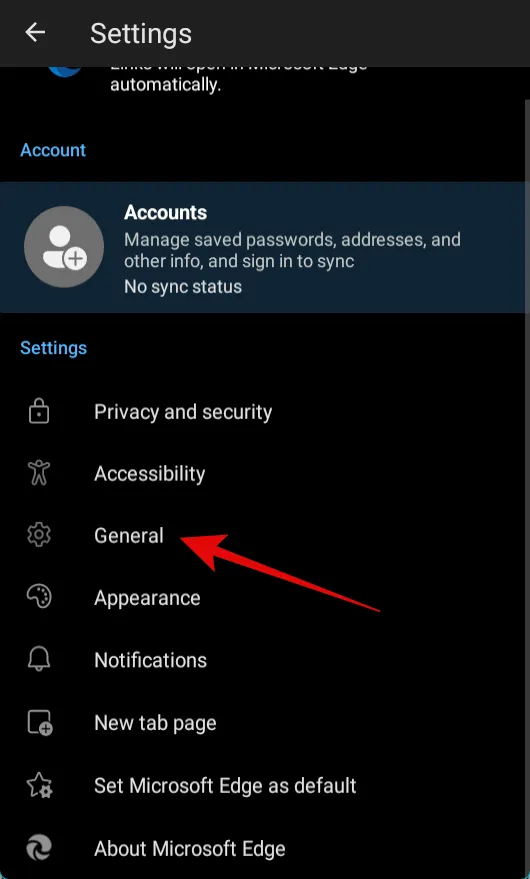
現在向下滾動到主頁部分並點擊特定頁面。

輸入您希望在 Edge 中設置為主頁的網站的 URL。
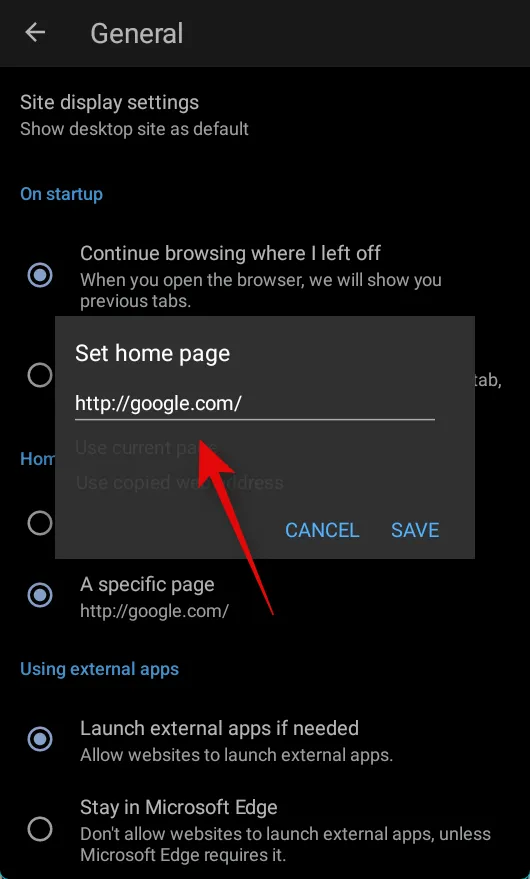
點擊保存。
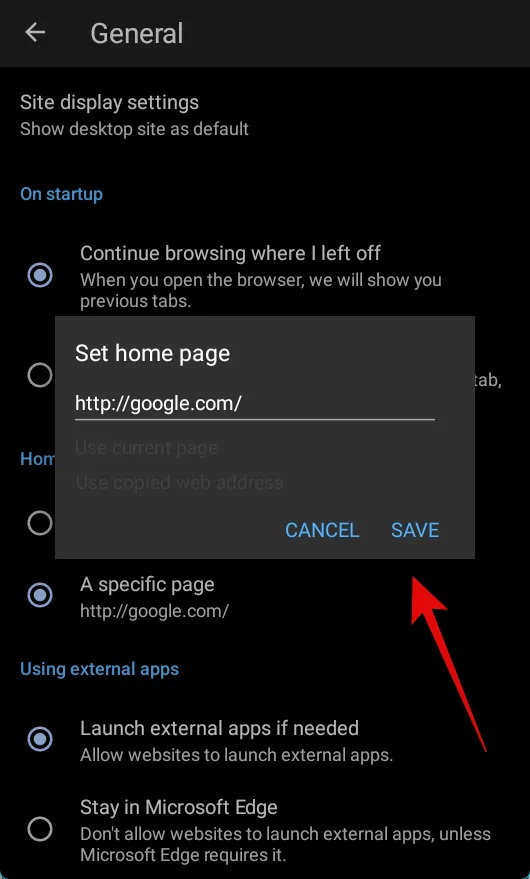
這就是您在使用適用於 Android 設備的 Edge 應用程序時設置主頁的方式。
在 iOS 上(?)
不幸的是,Edge iOS 應用程序似乎缺少設置默認主頁的功能。這可能是由於第三方瀏覽器能夠在 iOS 上運行,也可能是有意的選擇。目前來自微軟的信息很少。
如何在 Edge 中設置啟動頁面
啟動頁是自定義網頁,您可以將其設置為每次啟動 Edge 時默認打開。它們可以幫助您恢復工作並更好地簡化您的工作流程。以下是如何在 Edge 中設置首選啟動頁面。您可以選擇設置多個網頁或單個網頁作為您的啟動頁面。
在您的PC上打開Edge並訪問以下地址。
edge://settings
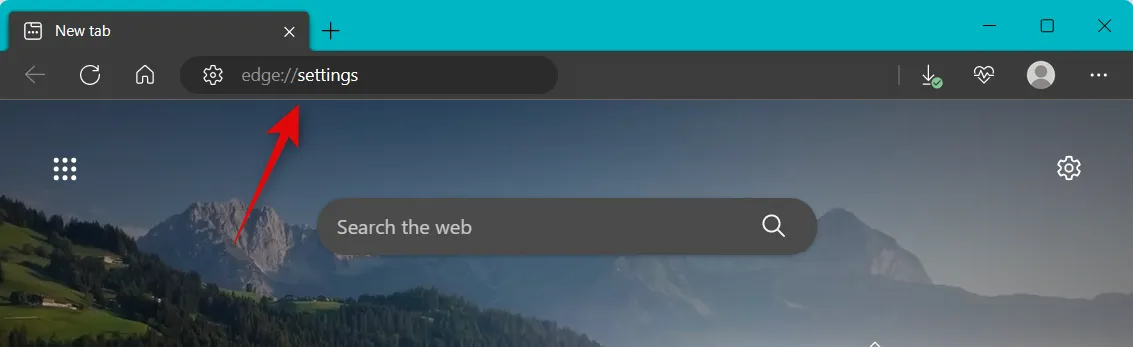
單擊左側邊欄中的開始、主頁和新選項卡。
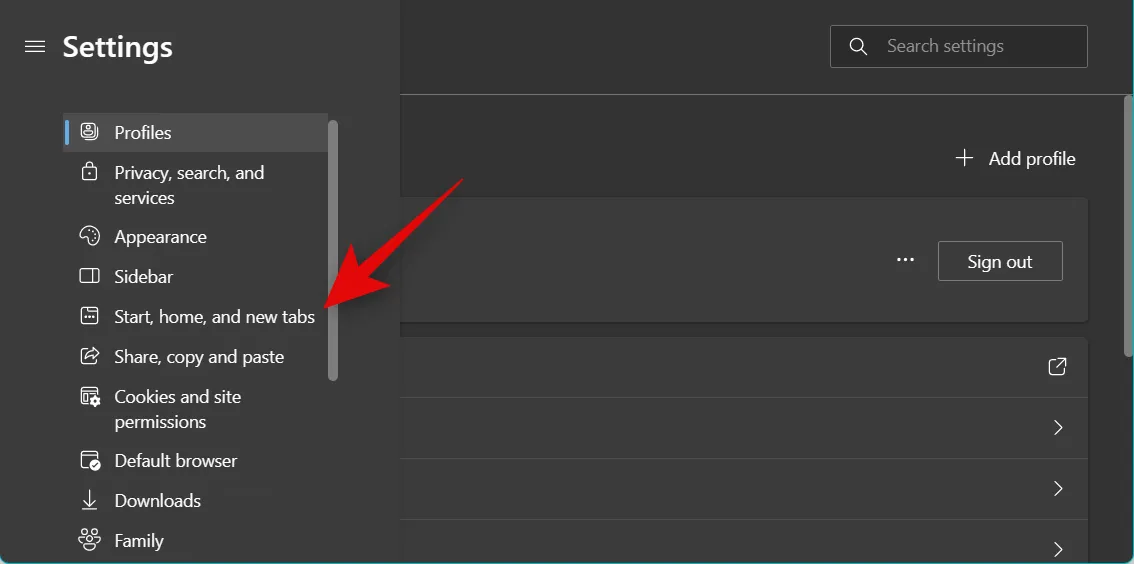
現在,根據您要打開的網頁,在Edge 啟動時單擊並選擇以下選項之一。
- 打開新標籤頁
- 打開上一個會話的選項卡
- 打開這些頁面
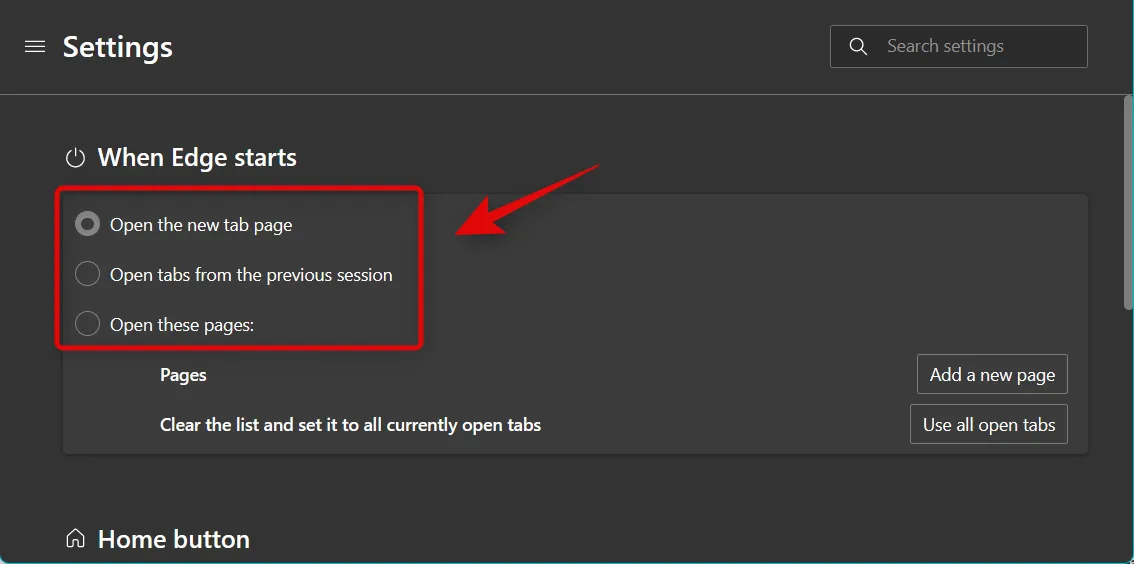
如果您選擇打開這些頁面,請單擊添加新頁面以添加您希望在 Edge 啟動時打開的自定義網頁的 URL。
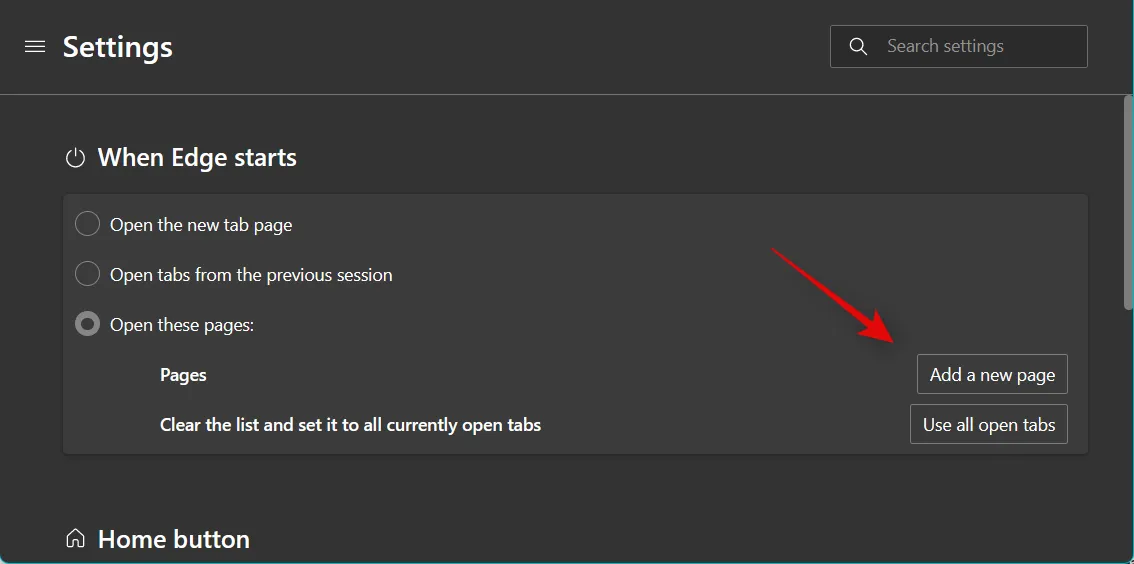
單擊使用所有打開的選項卡將當前打開的選項卡設置為啟動選項卡。
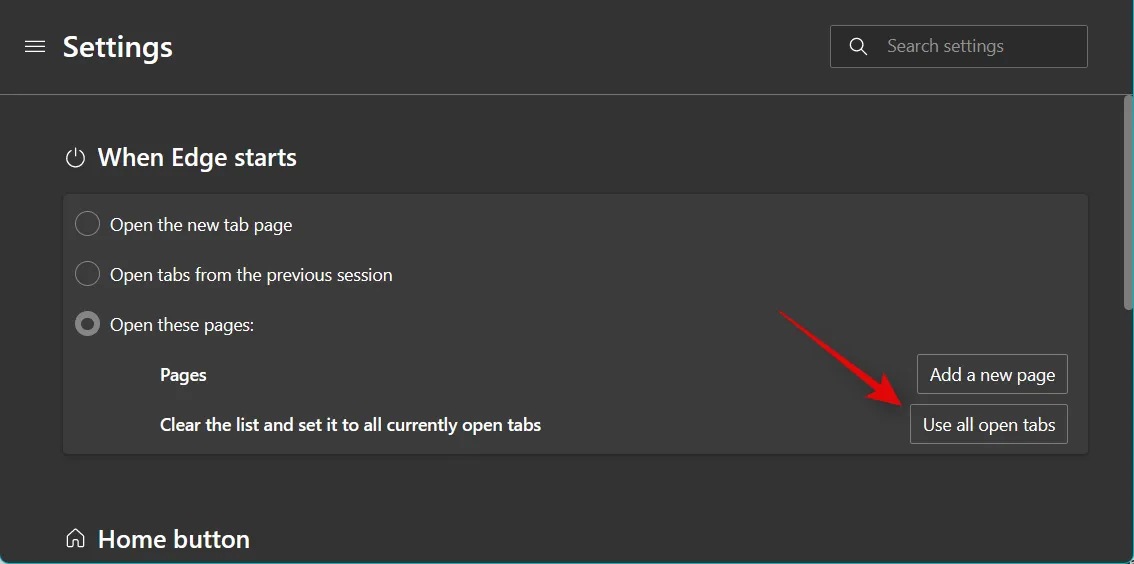
如果您單擊添加新頁面,則在輸入 URL下輸入首選網頁的 URL 。
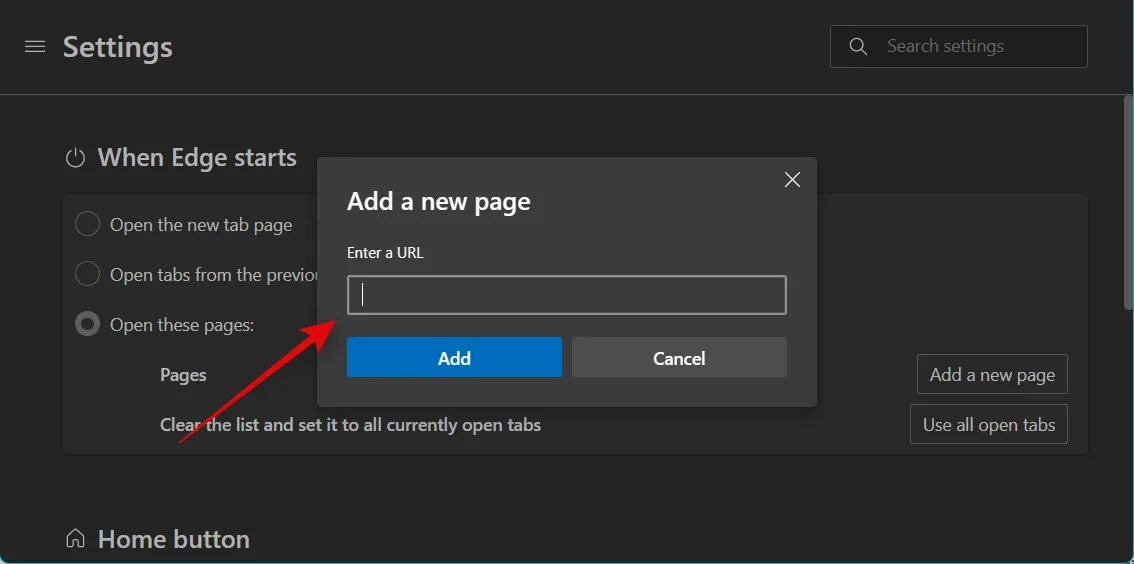
現在點擊添加。
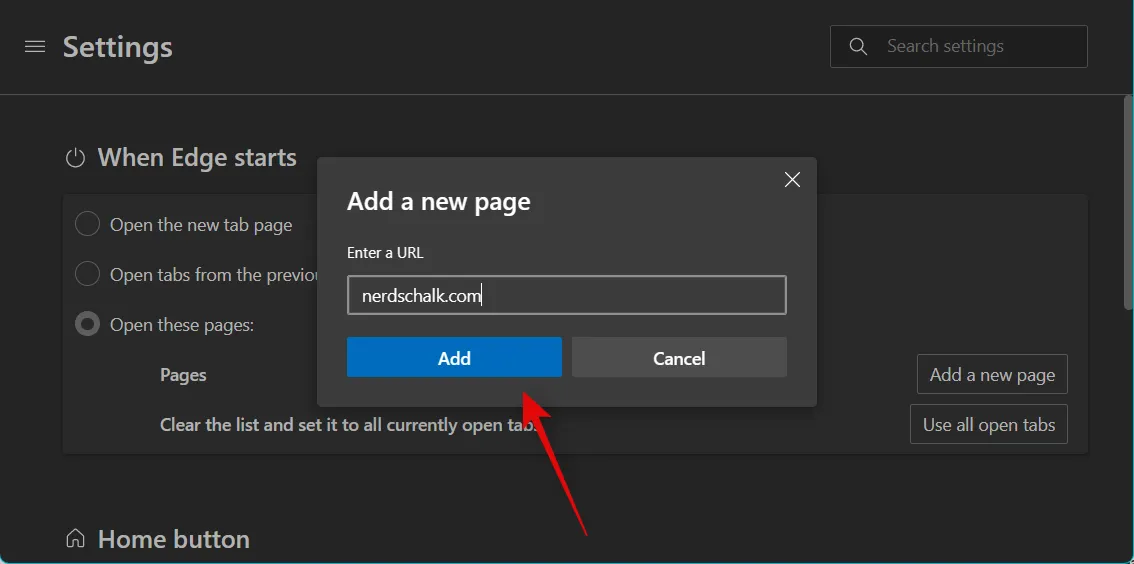
重複上述步驟以添加更多網頁作為您的啟動頁面。
就是這樣!您現在已經在 Edge 中設置了啟動頁面。
主頁與啟動頁有何不同
主頁是一個專用網頁,您可以將其設置為在每次啟動瀏覽器時打開。啟動頁面相似,但提供了更多自定義設置,並且能夠在啟動 Edge 時打開不同類型的選項卡和網頁。
啟動頁可以幫助您打開以前打開的選項卡、新頁面或您根據自己的喜好自定義和設置的專用選項卡。
同時啟用主頁和啟動頁時會發生什麼
如果您同時啟用了啟動頁面和主頁,則每次啟動 Edge 時只會打開您的啟動頁面。如果您想訪問您的主頁,您可以單擊工具欄中的主頁圖標。



發佈留言