如何在 Windows 11 上為應用程式設定預設 GPU
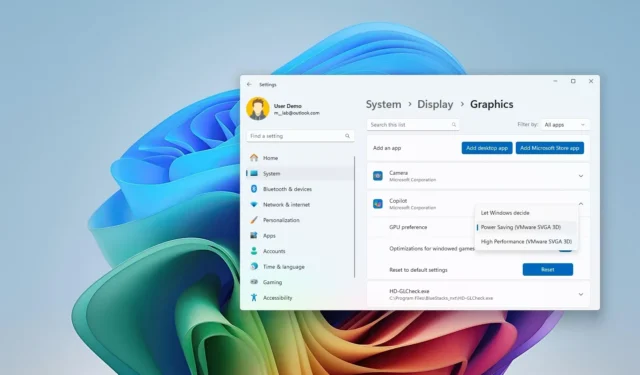
- 若要在 Windows 11 上變更每個應用程式的預設 GPU,請開啟「設定」 > “系統” > “顯示” > “圖形”,選擇該應用程式並選擇預設顯示卡。
在 Windows 11 上,您可以使用 AMD 或 NVidia 的可用控制面板之一來選擇應用程式應使用的首選 GPU。但是,如果您的系統具有多個顯示卡,並且希望特定應用程式使用高效能卡(或功能最弱的卡以延長電池壽命),您也可以透過「顯示」設定頁面控制此功能。
不過,根據電腦上安裝的 Windows 版本,步驟會略有不同,因為 Microsoft 從升級到 Windows 11 24H2 開始更新了「圖形」設定。如果您仍在使用 Windows 10,則可以使用這些說明來變更圖形設定。
在本指南中,我將教您選擇應用程式應在 Windows 11 上使用的 GPU 的步驟。
更改 Windows 11 (24H2) 上應用程式的預設 GPU
若要在 Windows 11 24H2(及更高版本)上為應用程式設定特定 GPU,請使用下列步驟:
-
開啟Windows 11 上的「設定」 。
-
按一下“系統”。
-
點選右側的“顯示”頁面。
-
點選“相關設定”部分下的圖形設定。
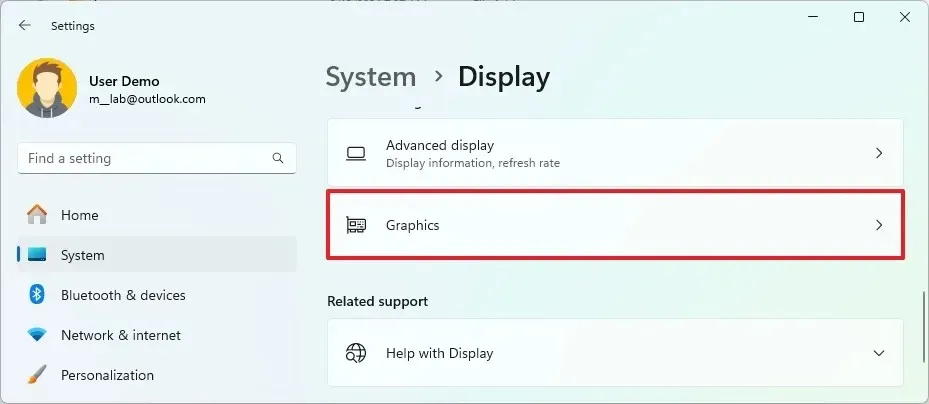
-
按一下「新增桌面應用程式」或「新增 Microsoft Store 應用程式」按鈕。
小提示:如果您必須新增桌面應用程序,則需要選擇“.exe”檔案。另一方面,如果您必須新增 Microsoft Store 應用程序,則可以從清單中選擇該應用程式。 -
單擊該應用程式以展開其設定。
-
在「GPU首選項」設定中選擇應用程式應使用的顯示卡:
- 讓 Windows 決定(預設)-系統自動決定要使用哪個 GPU。
- 省電 —在功耗最低的 GPU(通常是整合式圖形處理器)上執行應用程式。
- 高效能 –在功能最強大的 GPU(通常是外部或獨立圖形處理器)上執行應用程式。
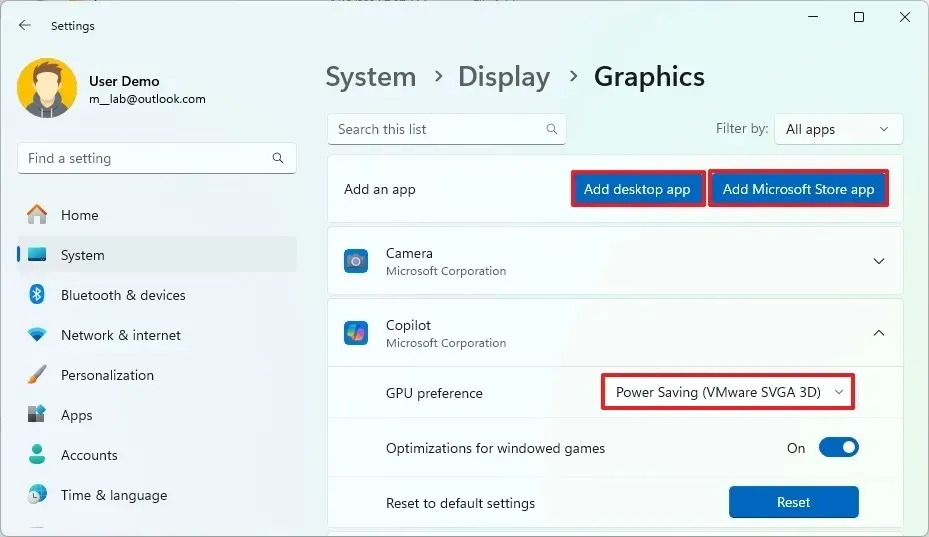
-
(可選)如果您要自訂遊戲,請開啟「視窗遊戲優化」切換開關。
-
重新啟動應用程式(如果適用)。
完成這些步驟後,圖形設定將應用於您在 Windows 11 24H2 上選擇的應用程式或遊戲。
如果您不再需要此自定義,您可以使用相同的說明撤銷更改,但在步驟 5中,按一下應用程序,然後按一下「重設」按鈕。
更改 Windows 11 上應用程式的預設 GPU (23H2)
若要變更 Windows 11 23H2(或更早版本)上應用程式的預設 GPU,請使用下列步驟:
-
打開設定。
-
按一下“系統”。
-
點選右側的“顯示”頁面。
-
在“相關設定”部分下,按一下圖形設定。
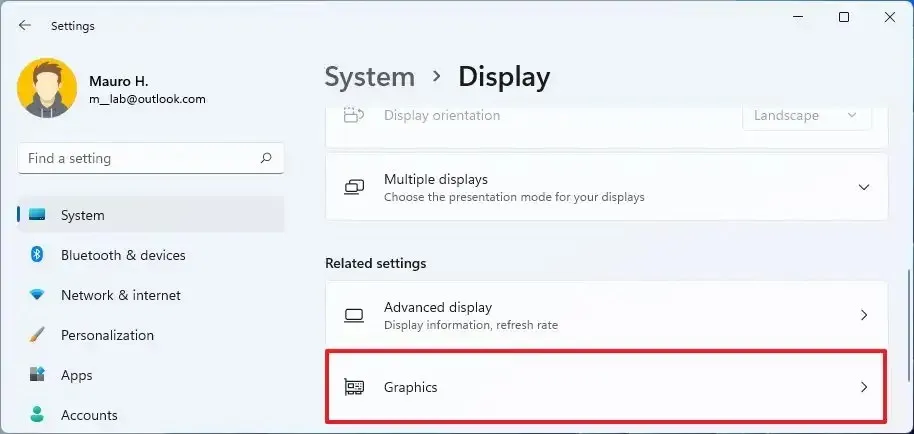
-
選擇“桌面應用程式”選項以選擇您在 Sotre 之外安裝的應用程序,或選擇“Microsoft Store 應用程式”選項以使用“新增應用程式”設定從商店中選擇應用程式。
-
點擊瀏覽按鈕選擇應用程式。
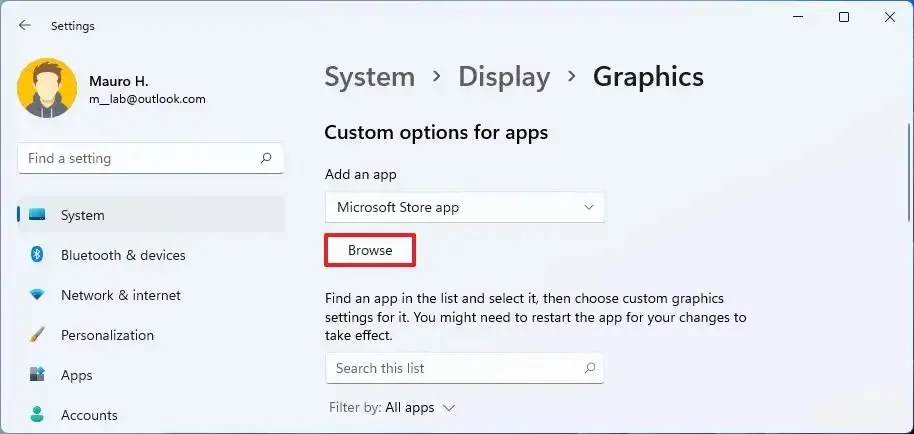
-
點選選項按鈕。
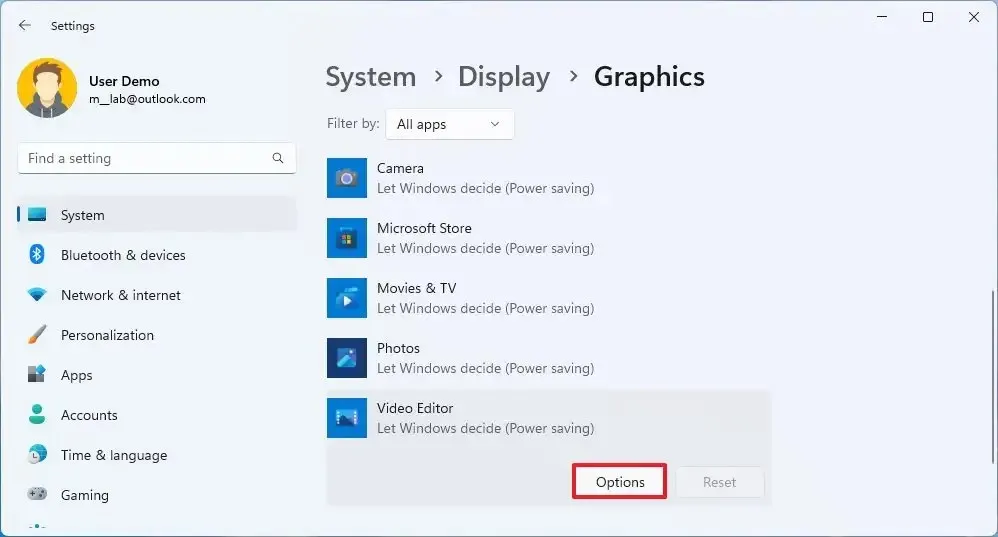
-
指定應用程式的 GPU:
- 讓 Windows 決定(預設)-系統自動決定要使用哪個 GPU。
- 省電 —在功耗最低的 GPU(通常是整合式圖形處理器)上執行應用程式。
- 高效能 –在功能最強大的 GPU(通常是外部或獨立圖形處理器)上執行應用程式。
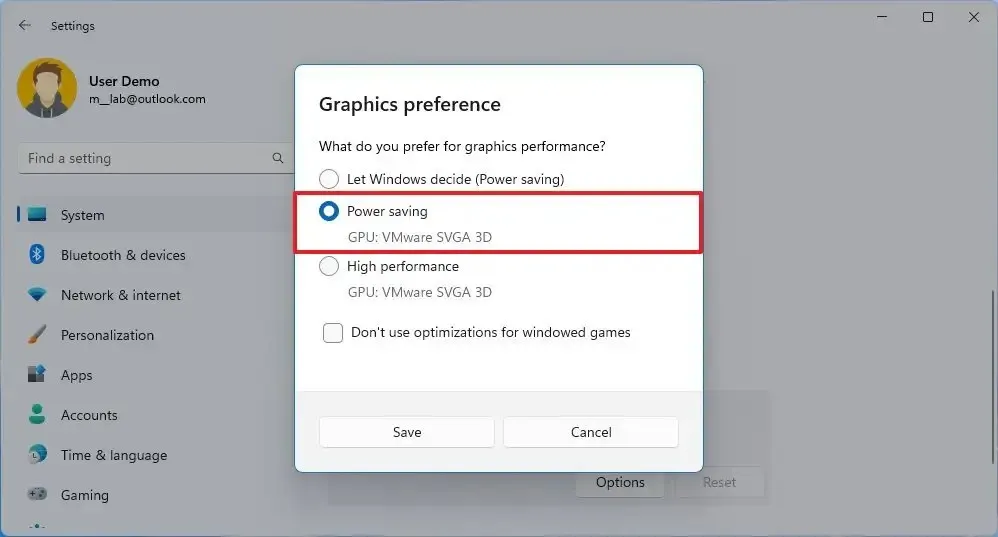
-
點選“儲存”按鈕。
完成這些步驟後,應用程式將在您下次啟動時使用指定的顯示卡。您可能還需要重複這些步驟來設定其他應用程式。
在 Windows 11 上使用「圖形首選項」時,這些設定將優先於其他控制面板中提供的相同設置,例如 NVidia 和 AMD 提供的設置,您可以繼續使用這些設定來配置其他功能。
儘管 Windows 11 使設定應用程式應使用的預設 GPU 變得更加容易,但它始終可以選擇要使用的顯示卡。因此,如果您更改圖形設定並且應用程式預設使用另一個 GPU,則您將需要調整應用程式內的設定。
如果您不再需要該功能,請轉到“圖形”頁面,使用自訂設定選擇每個應用程序,然後按一下“刪除”按鈕。



發佈留言