如何在 Windows 10 上為應用程式設定預設 GPU
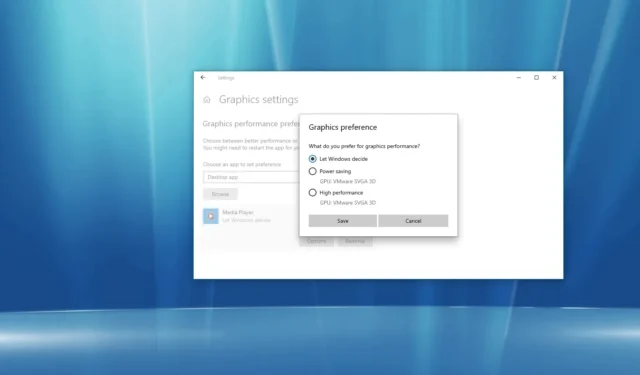
- 要變更 Windows 10 上套用的預設 GPU,請開啟設定 > 系統> 顯示 > 圖形設置,選擇「經典應用」或< a i=11>“Microsoft 應用程式”,選擇應用程序,按一下“選項”,選擇顯示卡應用程序,然後點選「儲存」。
在Windows 10 上,具有多個GPU 的電腦可以在Nvidia 提供的圖形控制面板軟體中選擇應用應使用的首選顯示卡和AMD。不過,「設定」應用程式包含一個部分,用於為舊版應用程式和 Microsoft Store 應用程式選擇首選顯示卡,以提高系統效能或電池壽命。
在本指南中,我將教您在具有多個圖形的Windows 10 筆記型電腦或桌上型電腦上設定應用程式使用的GPU的步驟處理器。
為 Windows 10 上的應用程式選擇首選 GPU
若要強制應用程式使用獨立 GPU 而非整合式適配器,請使用下列步驟:
-
在 Windows 10 上開啟設定。
-
點選系統。
-
點選顯示。
-
在「多個顯示器」部分下,點選圖形設定選項。
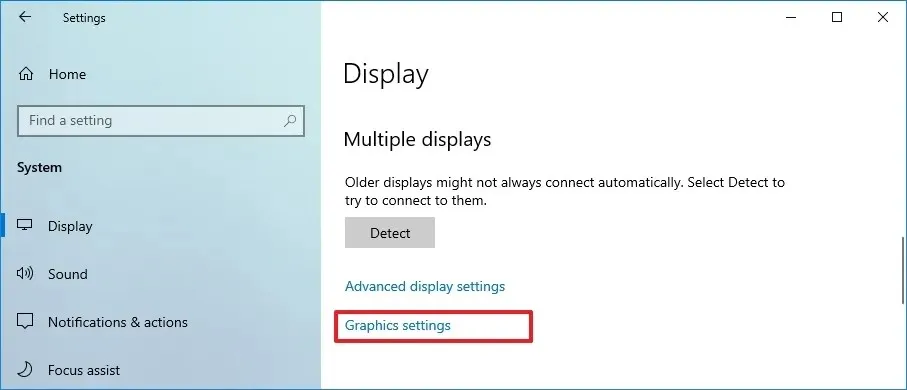
-
使用下拉式選單選擇應用程式類型:
- 經典應用程式 —傳統 (Win32) 桌面程式。
- Microsoft 應用 – 可透過 Microsoft Store 取得的應用程式。
-
如果您選擇經典應用程式選項,請點選「瀏覽」< a i =4> 按鈕尋找“.exe” 檔案以指定應用程式。另一方面,如果您選擇Microsoft Store 應用程式 選項,您將看到第二個下拉式選單,用於選擇該應用程式。
-
使用下拉式選單並選擇應用程式。
-
點選新增按鈕。
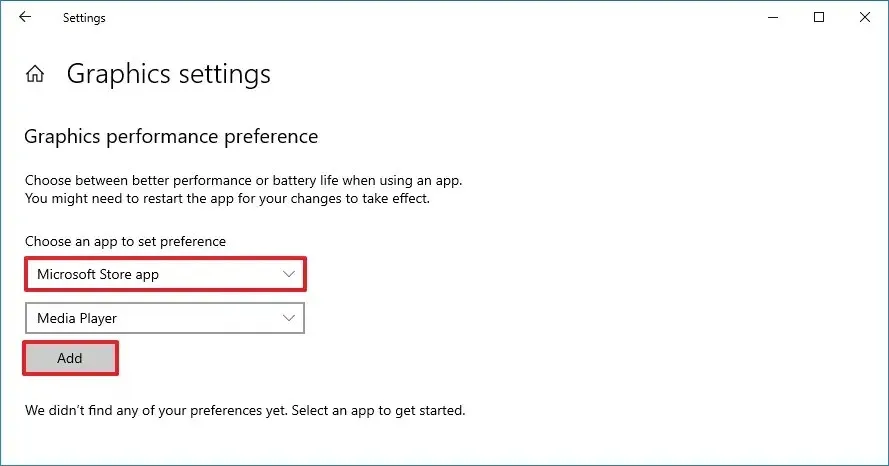
-
點選選項按鈕。
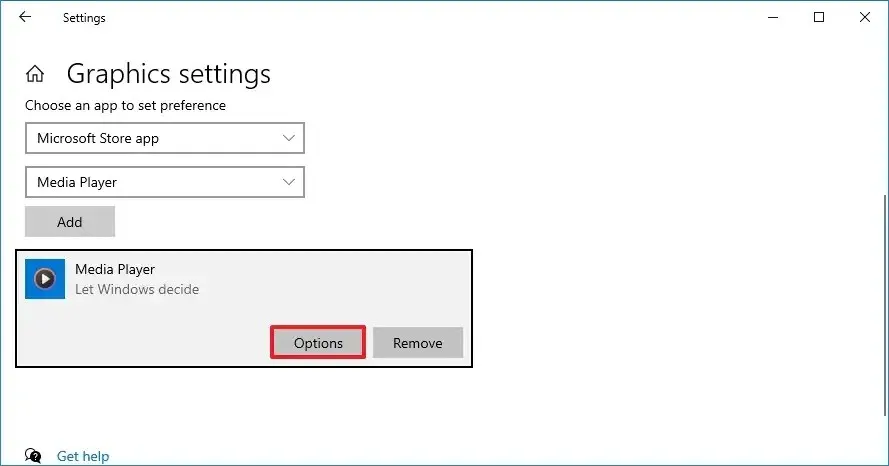
-
設定應用程式使用的顯示卡首選項:
- 系統預設值 –(預設)Windows 10 自動決定使用哪個 GPU。
- 節能 – 在功耗最低的 GPU(通常是整合式圖形處理器)上運行應用。
- 高效能 – 在功能最強大的 GPU(通常是外部或獨立圖形處理器)上運行應用。
-
點選儲存按鈕。
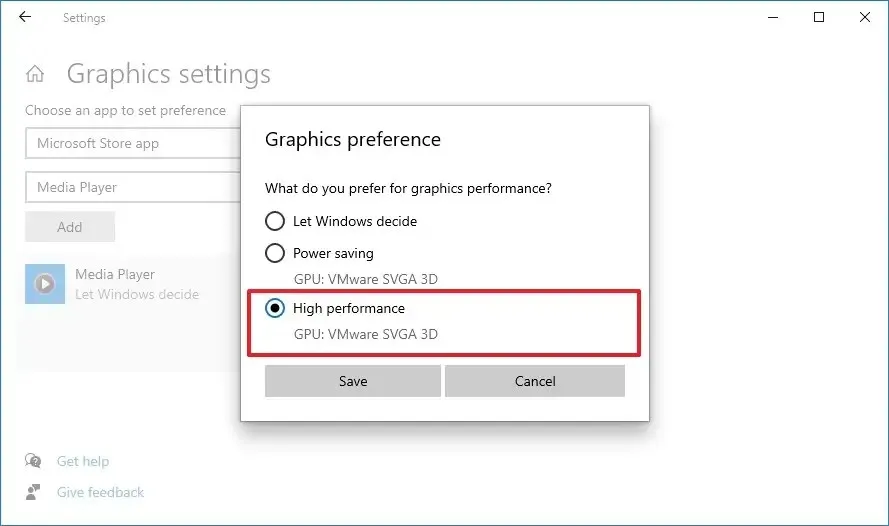
完成這些步驟後,應用程式將在您下次啟動時使用您指定的圖形處理器來優化電池壽命或效能。
請務必注意,這些設定將優先於其他控制面板(您可以繼續使用)中可用的相同選項。
雖然您可以在 Windows 10 上手動設定應用程式的首選 GPU,但應用程式始終決定使用哪個處理器。這意味著,如果您更改設定並且應用程式繼續使用不同的 GPU,您可能需要更改應用程式本身的首選項(如果適用)。
如果您想阻止某個應用程式使用此功能,請在「進階圖形設定」頁面中,從清單並點擊< /span> 選項。“系統預設值”按鈕,然後選擇“選項”按鈕。或選擇應用程序,按一下「刪除」



發佈留言