如何在 Windows 11 上設定自訂 DPI 縮放大小
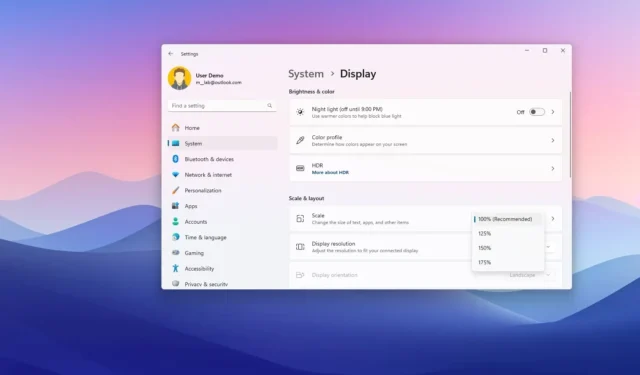
- 若要變更 Windows 11 上的 DPI 縮放,請開啟「設定」 > 「系統」 >「顯示」並選擇您的首選縮放小,或按一下「縮放」設定並確認自訂縮放小。
- 或者,您可以開啟註冊表並修改「LogPixels」和「Win8DpiScaling」鍵以指定 Windows 11 所需的縮放大小。
Windows 11 上的縮放功能可讓您變更螢幕上的文字、應用程式和其他視覺元素的大小,在本指南中,我將概述配置此功能的步驟,以便元素看起來不會太小或太小大的。
通常,您不必考慮常規顯示器上的每英吋點數 (DPI) 縮放設置,因為它們提供更自然的尺寸。然而,這在具有高解析度面板(例如 4K 或更高解析度面板)的筆記型電腦或顯示器上可能會出現問題,因為這些面板會使元素和文字太小而無法閱讀。此外,儘管 Windows 11 可以自動為你配置最佳比例設置,但係統有時會選擇一個在螢幕上顯示太大元素的選項。
因此,您始終可以透過至少三種方式變更顯示縮放設定。例如,您可以使用預訂選項之一,為螢幕上的元素設定自訂縮放小,或使用登錄機碼變更 DPI 縮放設定。
在本指南中,我將教您如何更改 Windows 11 上的比例大小。
在 Windows 11 上使用自訂尺寸變更顯示比例
若要變更 Windows 11 上顯示幕的比例大小,請使用下列步驟:
-
開啟Windows 11 上的「設定」 。
-
按一下“系統”。
-
點擊“比例和佈局”部分下的比例設定。
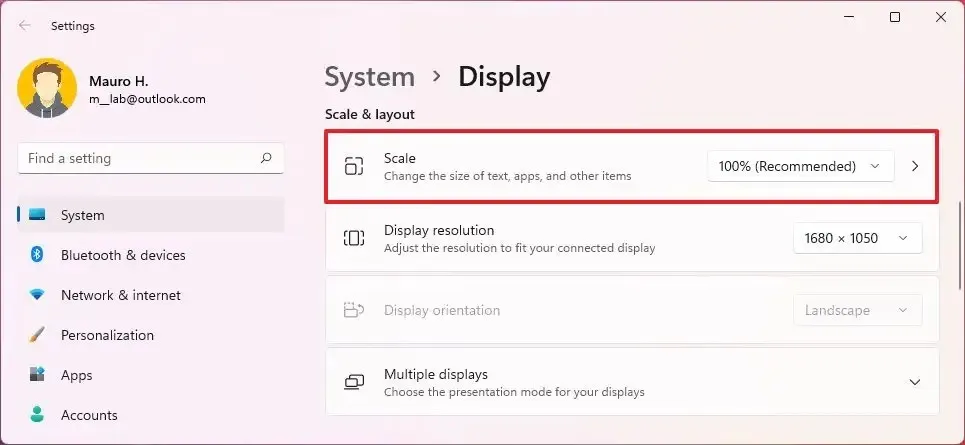
-
在 Windows 11 上使用「自訂縮放」設定並指定100%到500%之間的自訂縮放小。
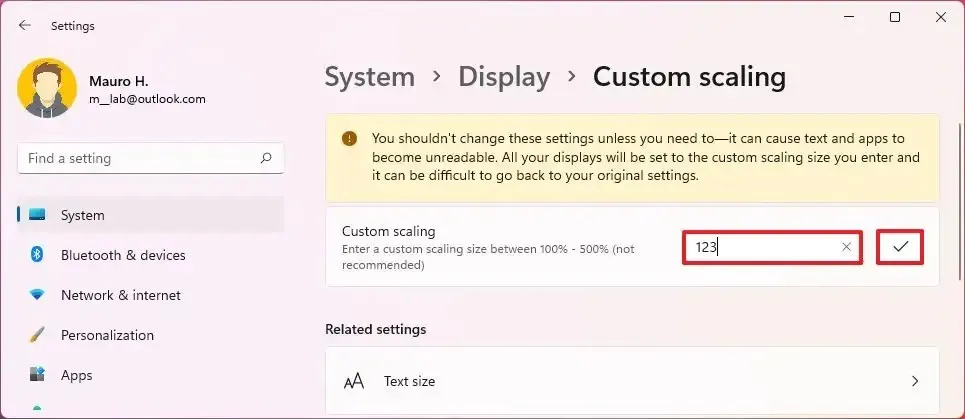
-
點選“檢查”按鈕。
-
點選“立即退出”按鈕。
完成這些步驟後,重新登入以開始在 Windows 11 上使用自訂縮放。
如果您想恢復到先前的設置,可以使用相同的說明,但在步驟 3中,按一下「關閉自訂縮放並登出」選項。
在 Windows 11 上使用預定義大小變更顯示比例
若要在 Windows 11 上使用不同的 DPI 縮放大小,請使用下列步驟:
-
打開設定。
-
按一下“系統”。
-
在「比例和佈局」部分下,使用比例設定並選擇預定義尺寸之一,包括100%、125%、150%和175%。

完成這些步驟後,您可能需要重新啟動某些應用程式以反映新的比例大小。
如果您想恢復更改,可以使用相同的說明,但在步驟 3中選擇「建議」尺寸。
如果您只想增大螢幕上的文本,則不必更改比例設定。如果是這樣,請按照這些說明調整顯示文字大小。
在 Windows 11 上使用登錄機碼變更顯示比例
若要透過登錄機碼變更 Windows 11 縮放設置,請使用下列步驟:
-
打開開始。
-
搜尋regedit並點擊頂部結果以開啟登錄編輯程式。
-
瀏覽到以下路徑:
HKEY_CURRENT_USER\Control Panel\Desktop -
右鍵點選桌面鍵,選擇新建,然後點選「DWORD(32 位元)值」選項。
-
確認LogPixels名稱並按Enter。

-
右鍵單擊新建立的 DWORD 並選擇“修改”選項。
-
選擇小數選項。
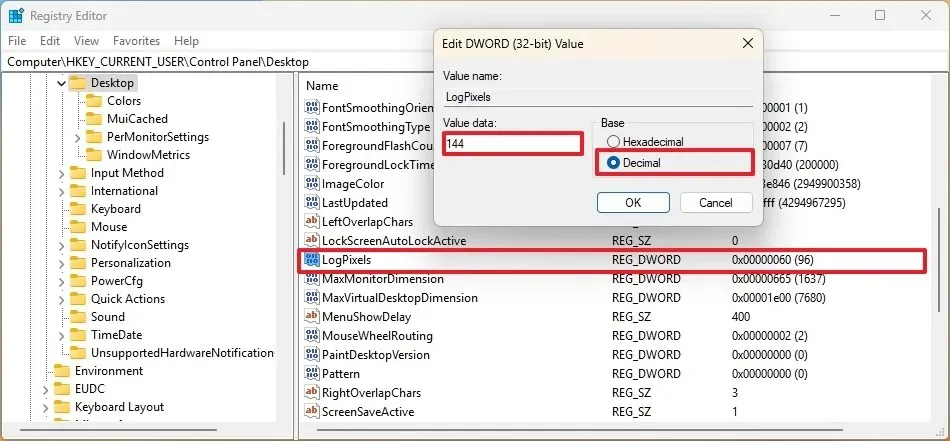
-
將值從0更改為代表 Windows 11 縮放設定的數字:
- 96 –較小 100%(建議)
- 120 –中 125%
- 144 –較大 150%
- 192 –特大號 200%
- 240 –客製 250%
- 288 –定制 300%
- 384 –客製 400%
- 480 –定制 500%
-
按一下“確定”按鈕。
-
如果您在步驟 8中沒有使用值96,請右鍵點選 DWORD 並選擇「修改」選項。

-
將值從0更改為1。
-
按一下“確定”按鈕。
-
重新啟動電腦。
完成這些步驟後,系統應在 Windows 11 上套用新的縮放設定。
如果您想撤銷更改,可以使用相同的說明,但在步驟 4中,右鍵單擊“LogPixels”鍵並選擇“刪除”選項。另外,在步驟11中,將「Win8DpiScaling」的值設為0 ,然後按一下「確定」按鈕。



發佈留言