如何將 Chrome 設定為 Windows 11 上的預設瀏覽器
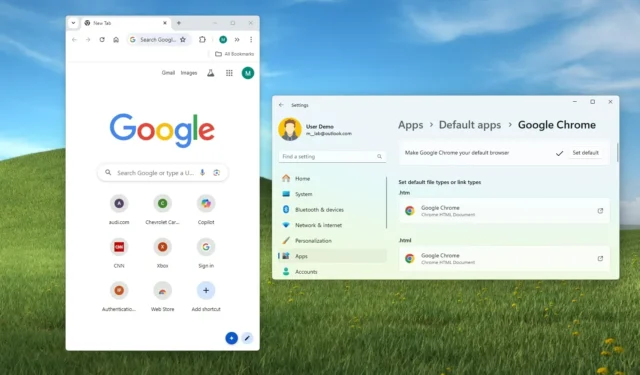
- 若要將 Chrome 設為 Windows 11 上的預設瀏覽器,請開啟“設定” > “應用程式” > “預設應用程式”,選擇“Google Chrome”,然後按一下“設定預設值”。
在 Windows 11 上,Microsoft Edge 是用於瀏覽 Internet、開啟 Web 連結和檢視 PDF 檔案的預設瀏覽器。但是,您可以更改它並使系統預設為 Google Chrome、Mozilla Firefox、Brave、Opera 或任何其他瀏覽器。
在作業系統的最初版本中,微軟積極阻止用戶將其他瀏覽器設定為預設瀏覽器。然而,在多次投訴後,該公司撤銷了這些更改,並在「預設應用程式」設定頁面中推出了一個新選項,可以更輕鬆地放棄 Microsoft Edge 作為預設瀏覽器。
當您使用該選項時,系統會將新瀏覽器(例如 Chrome)設為「.htm」、「.html」、「HTTP」和「HTTPS」的預設瀏覽器,這些是存取網路的主要協定。然而,它並不完美,因為 Microsoft Edge 將繼續成為其他協定的預設設置,包括「.pdf」、「.svg」、「.xhtml」和「FTP」。
在本指南中,我將教您更改 Windows 11 上的預設瀏覽器的步驟。
將 Windows 11 上的預設瀏覽器變更為 Chrome
若要將 Google Chrome 設為 Windows 11 上的預設瀏覽器,請使用下列步驟:
-
開啟Windows 11 上的「設定」 。
-
按一下“應用程式”。
-
點擊左側的預設應用程式頁面。
-
選擇Google Chrome作為 Windows 11 上的新預設瀏覽器。
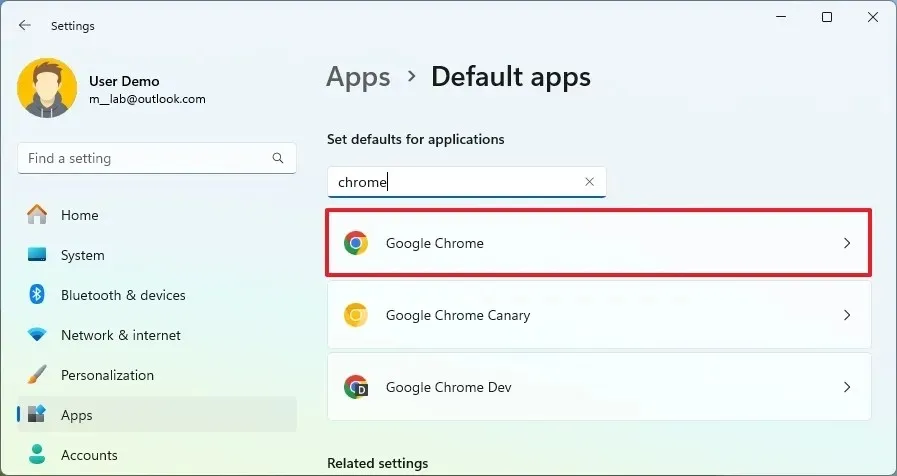
-
點選設定預設按鈕。
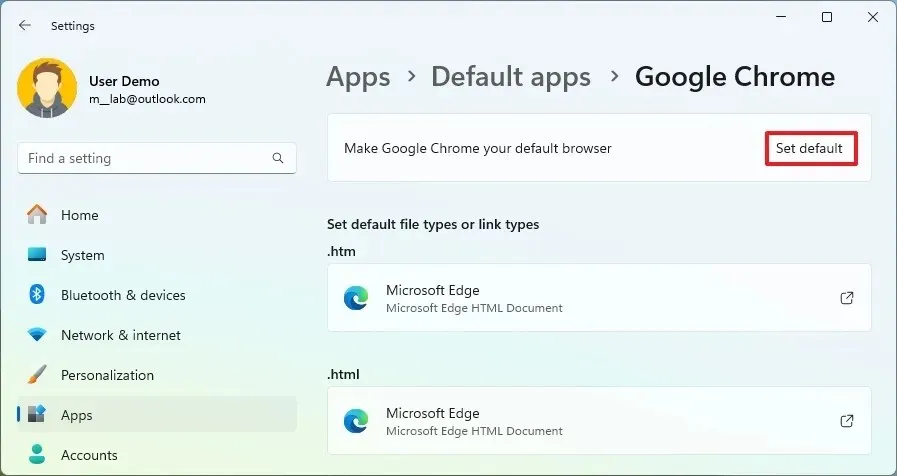
-
(可選)點擊“.pdf”協定並選擇“設定預設值”按鈕,將您的首選瀏覽器設為新的預設值。
完成這些步驟後,Google Chrome 將成為Windows 11 上的新預設設定。 Edge 開啟賓。對於 Outlook,您可以變更設定以強制電子郵件用戶端使用預設瀏覽器開啟連結。
此外,當您按一下「設定預設值」按鈕時,系統只會變更特定網頁檔案的瀏覽器。因此,您必須手動將新瀏覽器設定為其他文件的預設瀏覽器,例如。 pdf,. .svg,.網頁等
儘管本指南特定於 Chrome,但相同的說明適用於任何網頁瀏覽器,包括 Firefox、Opera、Safari、Brave 等。
如果您在 Microsoft Store 之外安裝 Firefox,該應用程式將提示您將其設為新的預設值。當您按一下切換按鈕時,該操作會將 Firefox 設定為「.HTM」、「.HTML」、「HTTP」和「HTTPS」檔案類型的新預設值。但是,如果您從 Microsoft Store 安裝瀏覽器,則不會取得該選項。
2024 年 6 月 25 日更新:本指南已更新,以確保準確性並反映流程的變更。



發佈留言