如何在 Microsoft Outlook 中傳送定期電子郵件
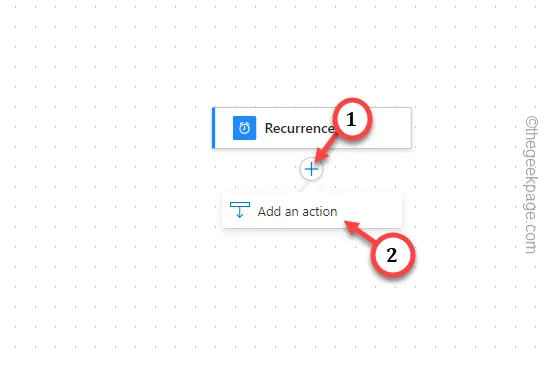
許多 Outlook 使用者不知道這種「定期電子郵件」或「自動電子郵件」訊息功能,有時非常有用。您可以使用此 Power Automate 工具定期(例如每天或每週兩次或任何其他方式)自動執行電子郵件傳送流程。這個巧妙的技巧將負責為您發送郵件,而無需任何使用者輸入。
如何使用 Power Automate 在 Microsoft Outlook 中傳送定期電子郵件
請依照下列步驟使用 Power Automate 工具從 Microsoft Outlook 設定定期電子郵件程式。
第1 步– 搜尋並開啟「Microsoft 365(Office)」程式。」程式。一>Microsoft 365(Office)
第2 步– 到左側窗格中的「套用」圖塊。
第 3 步 – 找到「Power Automate」應用程式並將其開啟。
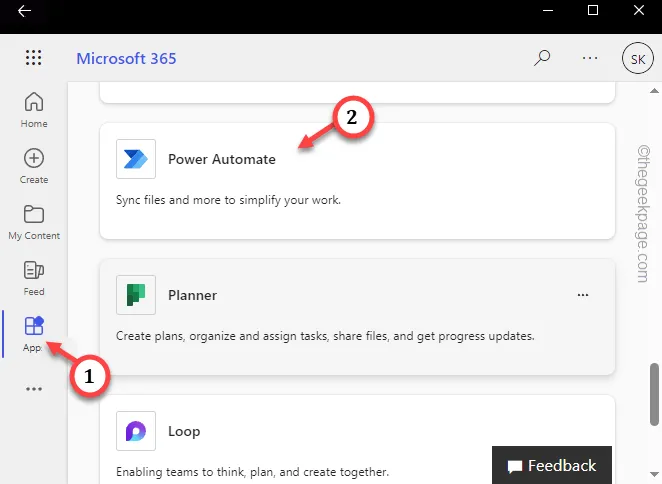
Power Automate 應該在那裡加載。
第4 步– 接下來,依需要展開左側功能區並點選「建立 」。
第 5 步 – 選擇「預定雲流」。
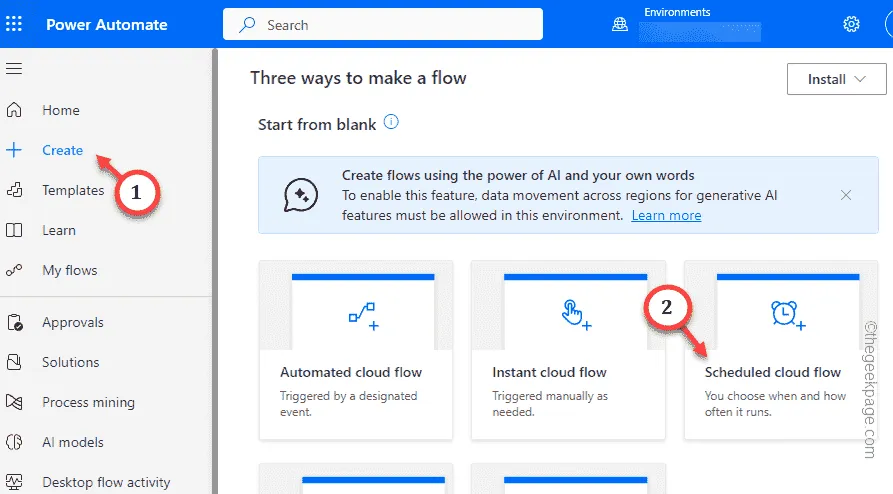
第 6 步 – 現在,這一步非常重要。為流程命名。例如,我們將其命名為“定期電子郵件”。
第 7 步 – 接下來,設定「執行此流程」並從下拉式選單中選擇初始化日期和時間。
第 8 步 – 之後,將「重複間隔」設為一個數字,然後選擇從下一個下拉式選單中選擇電子郵件傳送的頻率。
範例 – 假設您必須每週每 2 天投遞一封郵件。因此,在第一個方塊中輸入 2,然後在下一個方塊中選擇「日」。
第9 步– 完成所有這些操作後,點擊「建立」來建立流程。 < /span>
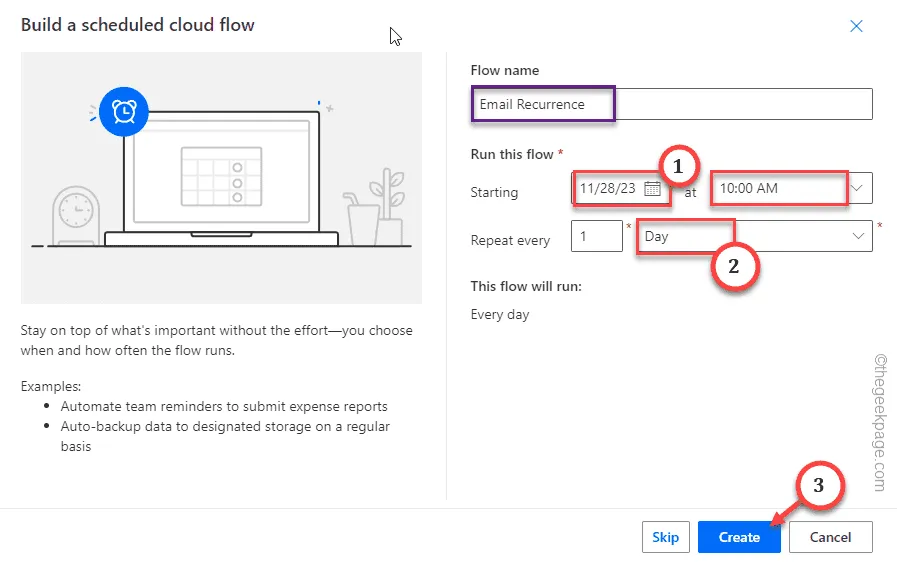
現在,預設白板會載入到 Power Automate 中。
第 10 步 – 點選流名稱下方的 加號,然後點選「“。新增操作
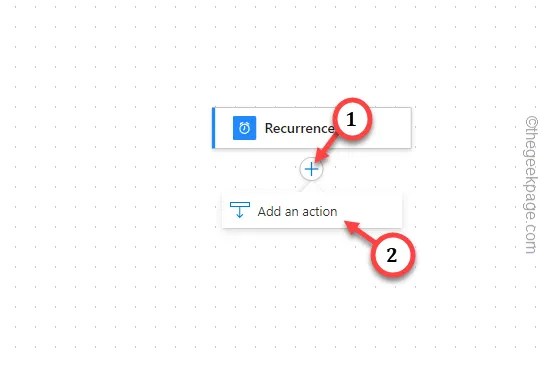
步驟 11 – Power Automate 中有大量可用操作。若要快速排序,請搜尋“outlook”。
第12 步– 找到「Outlook.com」圖塊,然後點選「< /a” >”選項。發送帶有選項的電子郵件
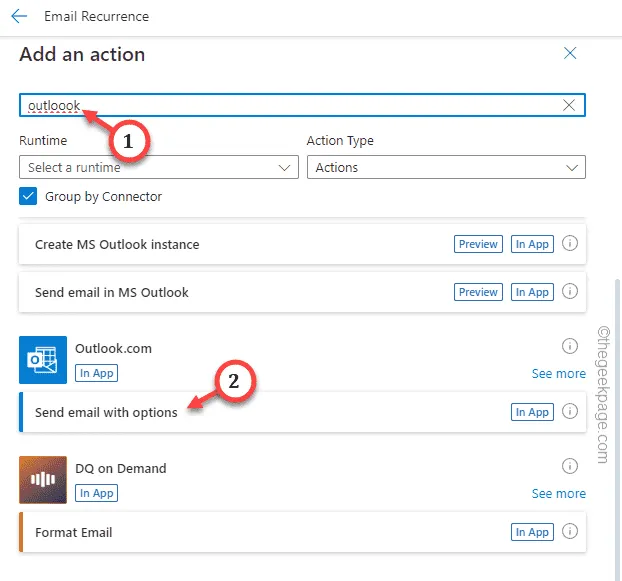
第 13 步 – 現在,到「參數」標籤。您可以在此指定電子郵件收件者、主題、 以及要傳送的電子郵件的其他參數。正文
第 14 步 – 如果您想要新增一些參數(例如標題文字或在郵件中附加檔案),請點擊“進階”參數」部分,然後從下拉清單中選擇適當的選項。
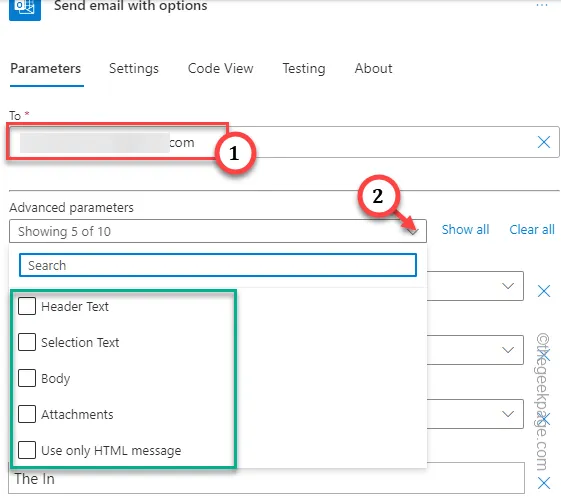
如果您不想要其中的任何內容,請點擊旁邊的「❌」將其刪除。
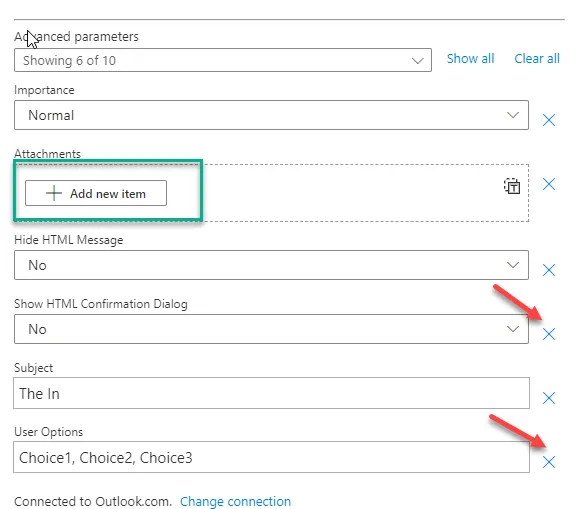
同一視窗的其他標籤中還提供了其他幾種進階電子郵件修改功能。
喜歡 – 如果您想要更改該電子郵件的安全設置,可以從設定選項卡。
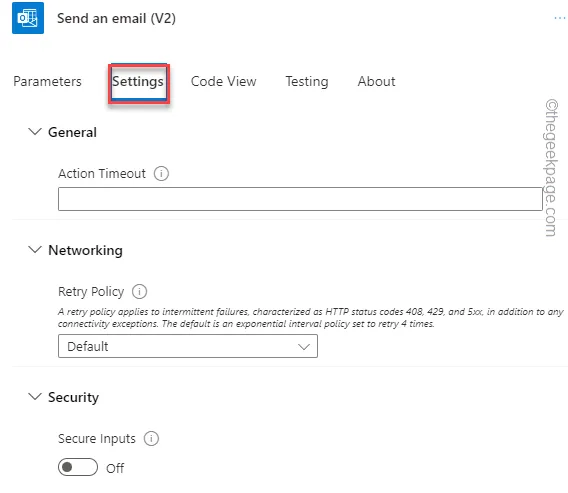
第15 步– 最後,一旦您對整個過程感到滿意,請點選「儲存”以節省流量。
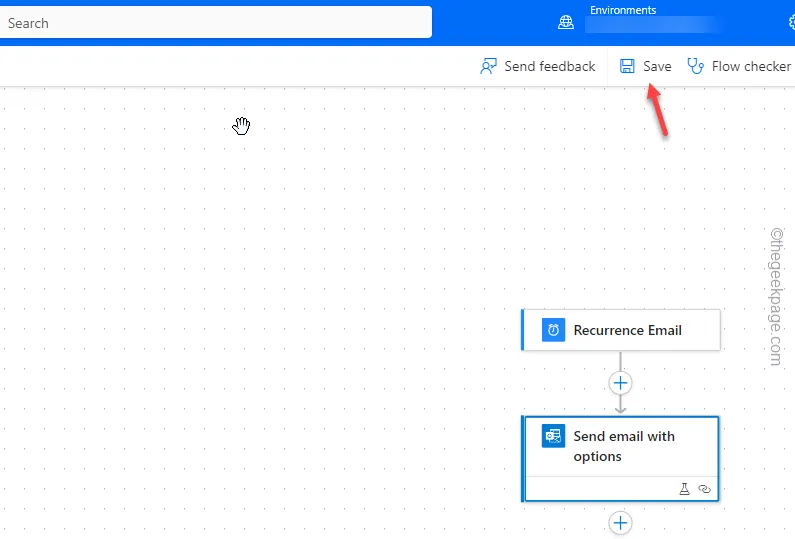
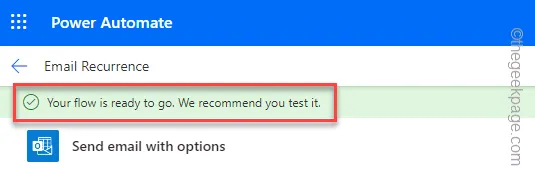
第 16 步 – 現在,您終於儲存了流程,點擊「測試」即可運行流量測試。
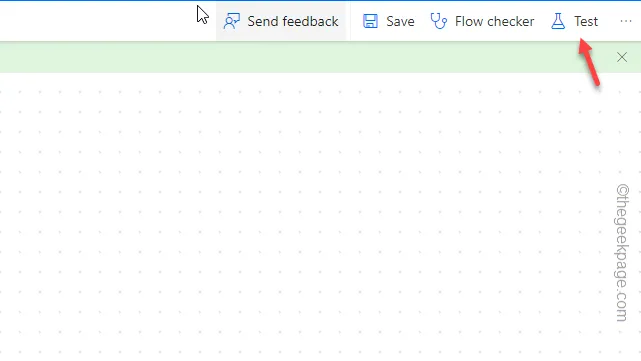
第 17 步 – 在測試流程步驟中,選擇「手動」模式(我們是由於流程的不確定時間條件而這樣做。)
第 18 步 – 點擊「測試」來執行它。
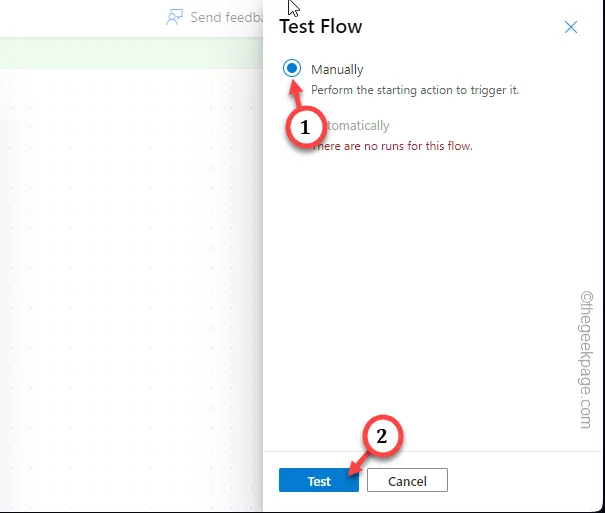
第 19 步 – 點選「運行流程」進行最後一次運行。,< / a>
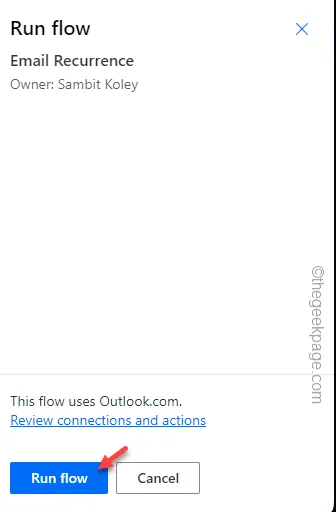
步驟 20 – 在下一個畫面上,點選「流程執行頁面」存取並檢查流程的結果。

第 21 步 – 如果流程結果為負或不成功,只需前往「我的流程< a i =3>”,位於Power Automate 主頁面中。
第 22 步 – 前往「雲流」並找出 Outlook 郵件重複流您剛剛創建的。點選“✏”圖示進行修改。
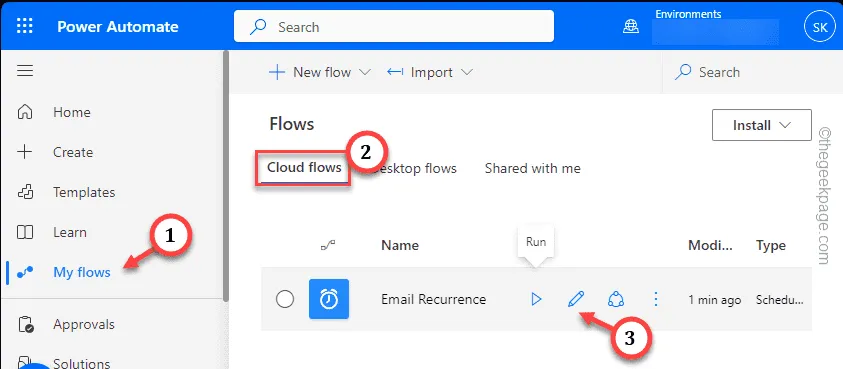
就是這樣!您可以輕鬆設定自動電子郵件訊息設置,該設定可以按指定頻率自行發送電子郵件。
希望這些對您有幫助!



發佈留言