如何查看 Windows 10 上的硬碟空間佔用情況
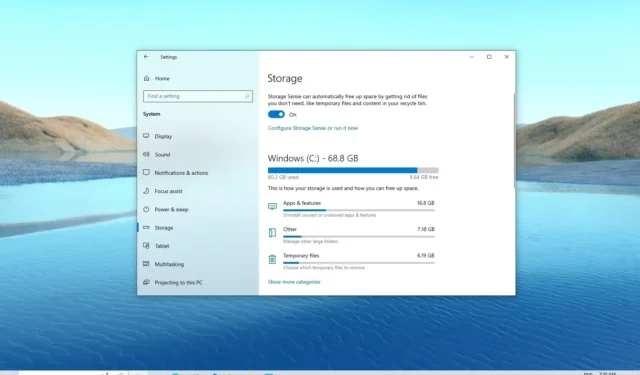
- 若要查看 Windows 10 上的空間佔用情況,請開啟「設定」 > 「儲存」 ,按一下「顯示更多類別」,然後查看儲存使用量。
- 您也可以使用WinDirStat應用程式來掃描並準確顯示哪些檔案佔用了電腦上最多的空間。
在Windows 10上,當電腦的硬碟開始填滿時,您會開始想知道是什麼佔用了所有可用空間,這就是「儲存」設定派上用場的時候。 「儲存」設定是作業系統儲存管理功能的一部分,旨在協助您管理電腦磁碟機空間的使用情況。它也是一個工具,可以分析任何磁碟機的內容,以計算出空間利用率,並知道從哪裡開始清理使用此功能無法刪除的檔案。
雖然儲存感知是分析硬碟儲存的一個很棒的功能,但它有一些局限性,因為您無法看到哪些檔案佔用了最多的空間,這時候 WinDirStat(Windows 目錄統計)就派上用場了。
WinDirStat是一款免費的硬碟使用統計檢視器,可讓您準確查看哪些檔案佔用了電腦上最多的空間。它透過掃描整個磁碟機並產生一個易於視覺化的報告來實現此目的,其中包含每個檔案的大小和位置,這是可用於清理 Windows 10 上的空間的有用資訊。
在本指南中,您將學習如何使用儲存設定和 WinDirStat 來了解 Windows 10 上如何利用儲存空間。
從「設定」找出哪些檔案佔用了 Windows 10 上的空間
若要查看 Windows 10 上佔用硬碟空間的文件,請使用下列步驟:
-
在 Windows 10 上開啟「設定」。
-
按一下“系統”。
-
單擊存儲。
-
在「(C:)」部分下,您將看到主硬碟上佔用空間的內容。
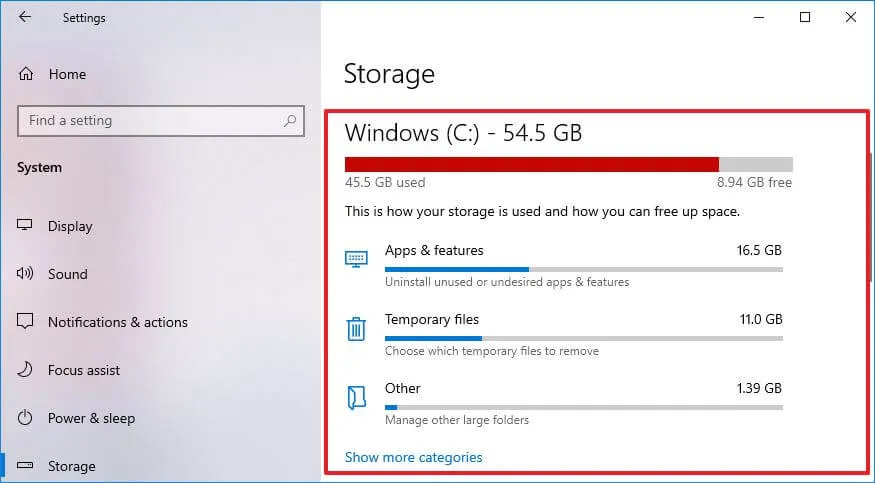
-
按一下「顯示更多類別」選項可查看其他檔案類型的儲存使用量。
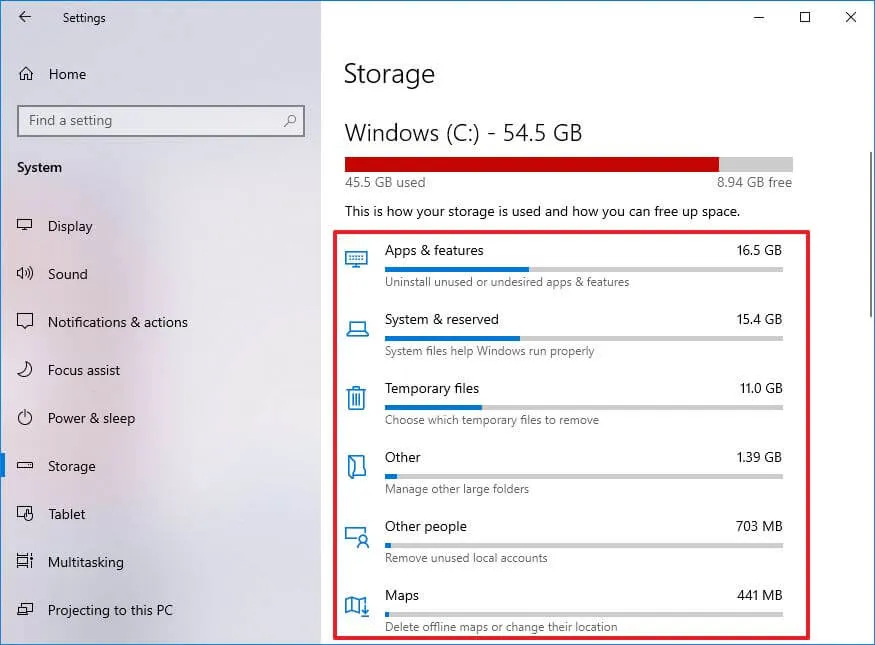
-
(可選)按一下「更多儲存設定」部分下的「檢視其他磁碟機上的儲存使用情況」選項。
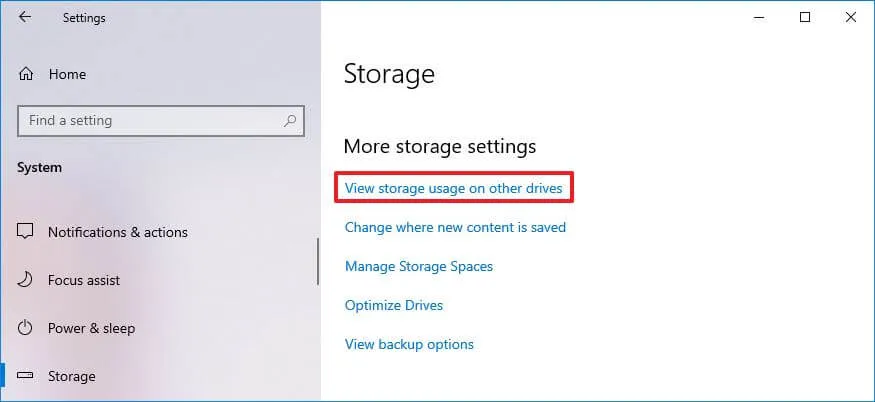
-
如果您有多個硬碟驅動器,請選擇驅動器以查看其儲存使用情況。
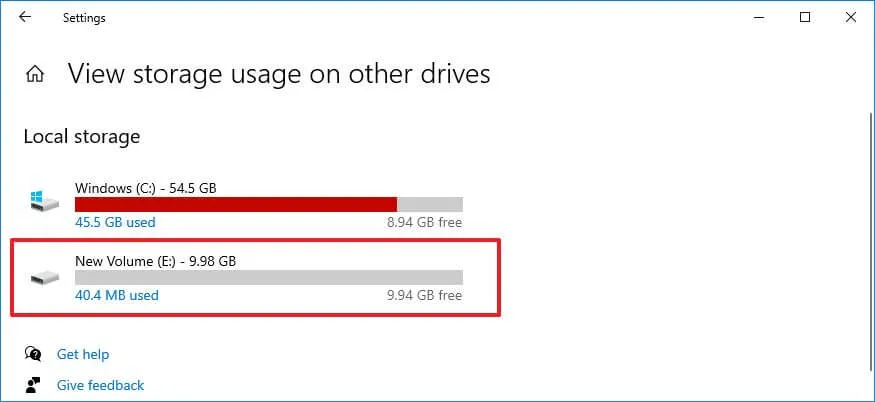
-
查看其他磁碟機的儲存使用情況。
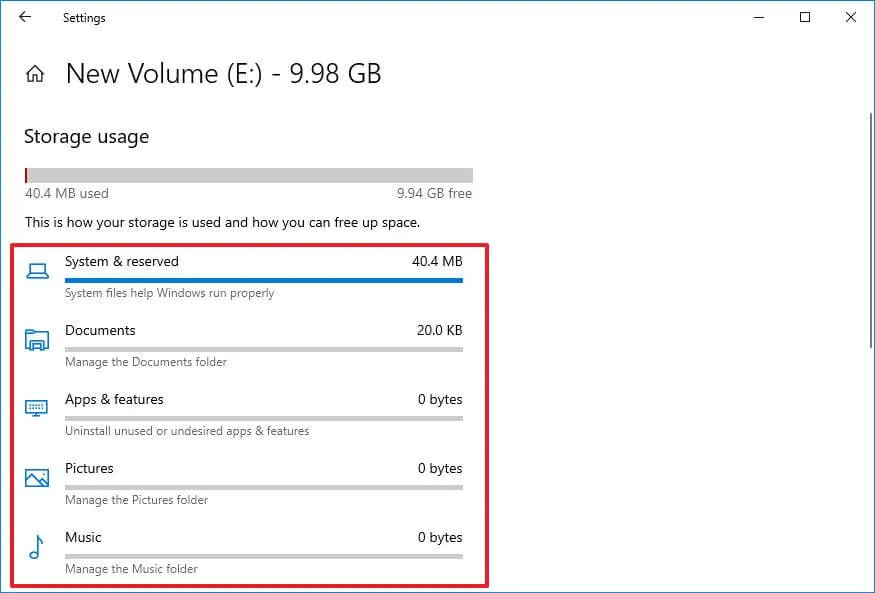
完成這些步驟後,您將了解哪些檔案佔用了裝置上的大部分空間。
如果臨時檔案是佔用大部分儲存空間的項目,您可以使用本指南快速釋放空間。
儲存使用情況提供了磁碟機上儲存的所有內容的概覽,包括系統檔案、應用程式、遊戲、臨時檔案以及儲存在文件、OneDrive、圖片、音樂、影片和其他帳戶中的檔案(如果您與其他人共用設備)用戶。
從 WinDirStat 找出哪些檔案佔用了 Windows 10 上的空間
要了解 Windows 10 上的空間佔用情況,您首先需要下載並安裝 WinDirStat,然後執行該工具。
在 Windows 10 上安裝 WinDirStat
若要在 Windows 10 上使用 winget 指令安裝 WinDirStat,請使用下列步驟:
-
打開開始。
-
搜尋「命令提示字元」,右鍵點選頂部結果,然後選擇「以管理員身分執行」選項。
-
鍵入以下命令來安裝 WinDirStat 應用程式並按Enter:
winget install WinDirStat.WinDirStat

完成這些步驟後,您可以使用該應用程式掃描整個磁碟機並取得目前硬碟使用量的報表。
使用 WinDirStat 檢查檔案佔用空間
若要使用 WinDirStat 確定哪些檔案佔用了 Windows 10 上的空間,請使用下列步驟:
-
在 Windows 10 上開啟「開始」 。
-
搜尋WinDirStat並點擊頂部結果以開啟該應用程式。
-
選擇單獨驅動器選項。
- 選擇您想要查看哪些檔案佔用空間的磁碟機。
-
按一下“確定”按鈕。
快速說明:如果裝置運行空間不足,導致體驗非常緩慢,您會注意到應用程式將凍結,顯示「未回應」訊息,但最終它將成功完成。
完成這些步驟後,WinDirStat 將掃描驅動器,向您顯示圖形報告,以了解哪些檔案佔用了硬碟上的最大空間。

該報告分為三個主要部分。在左上角,您將看到一個樹狀檔案結構,可讓您查看哪個資料夾佔用的空間最多。您可以深入尋找硬碟上使用最多空間的檔案。
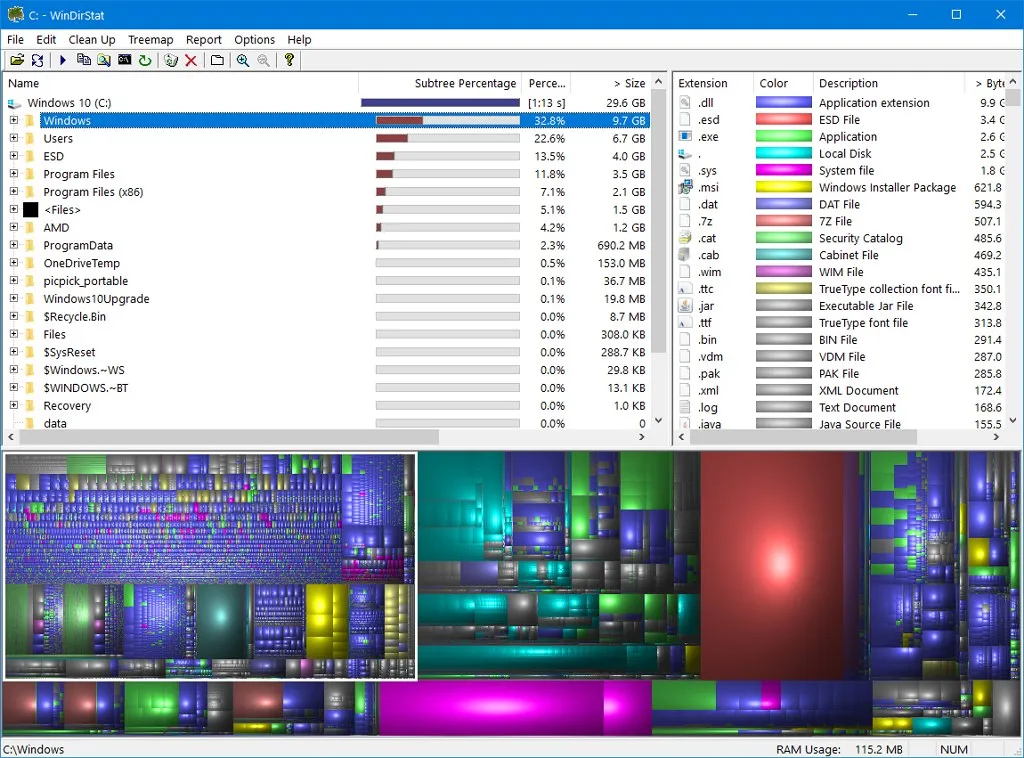
在右上角,您可以看到哪些檔案副檔名使用最多的空間。
此外,在底部,您會發現一個稱為樹形圖的圖形視圖,將每個文件表示為一個矩形- 矩形越大,Windows 10 上的文件就越大。每個矩形的顏色代表文件類型,如下所示擴充列表。
您可以快速選擇一個矩形來尋找檔案名稱和位置。
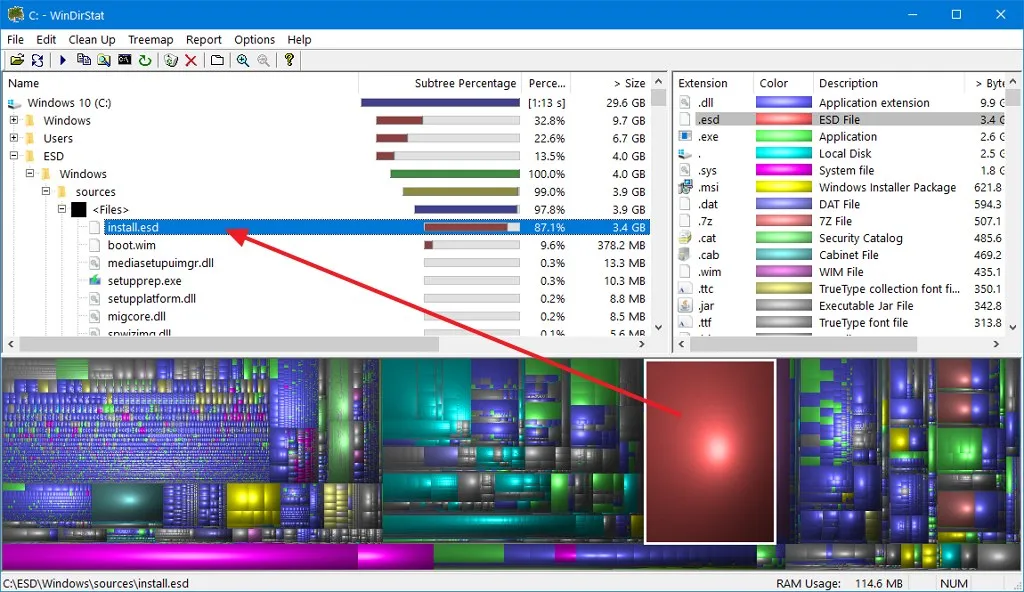
如果佔用大量空間的檔案是您的檔案之一,您可以使用檔案總管來尋找並刪除它。此外,您可以右鍵單擊 WinDirStat 中的檔案以存取複製檔案路徑的選項或使用檔案總管或命令提示字元開啟資料夾位置,您甚至會得到兩個刪除檔案的選項。
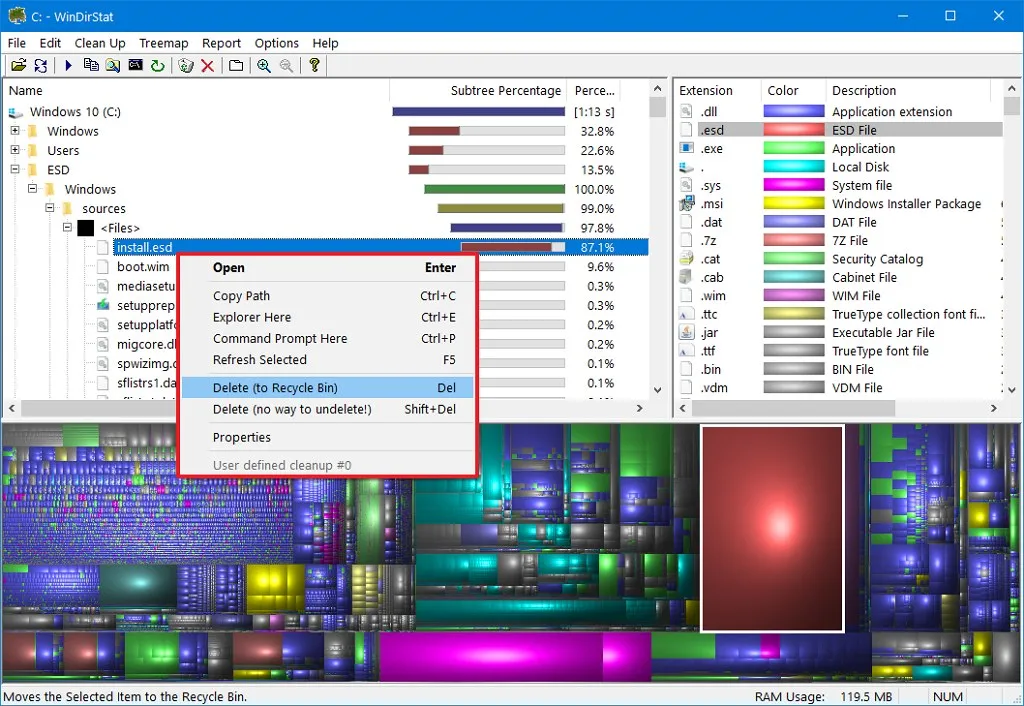
但是,設備上的那些大檔案有時是系統檔案。通常,您不能僅單擊刪除按鈕來刪除它們。如果發現它是系統文件,請記下該文件的名稱並在線研究如何刪除它或減小其大小。
例如,眾所周知,如果您正在為Outlook PST 檔案建立索引,Windows 10 將嘗試為每封電子郵件建立索引,如果您不減少用戶端在您的裝置上下載的電子郵件數量,您最終可能會遇到巨大的損失。「Windows.edb」檔案佔用了所有磁碟機空間。如果是這種情況,回收空間的正確方法是重建索引資料庫,而不是刪除檔案。
2024 年 2 月 7 日更新:本指南已更新,以確保準確性並添加 WinDirStat 工具說明。



發佈留言