如何查看 Windows 10 上的硬盤空間佔用情況
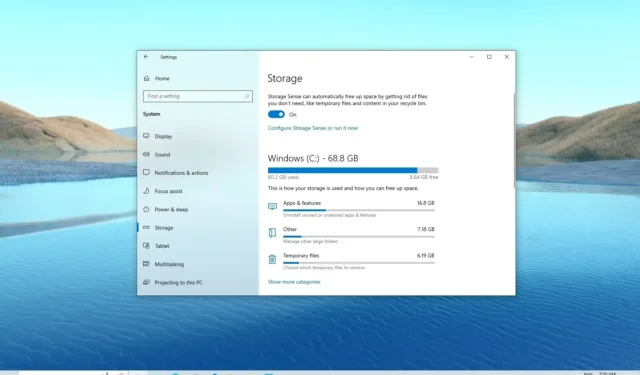
當計算機的硬盤開始填滿時,您會開始想知道是什麼佔用了所有可用空間,這時候“存儲感知”就會派上用場。
在Windows 10上,大多數人都知道“存儲感知”是一項釋放硬盤空間的功能。雖然這是事實,但它也是一個工具,可以分析任何驅動器的內容,以計算出空間利用率,從而了解從哪裡開始清理使用此功能無法刪除的文件。
在本指南中,您將學習如何使用存儲感知來了解 Windows 10 上如何利用存儲。
找出哪些文件佔用了 Windows 10 上的空間
要查看 Windows 10 上佔用硬盤空間的文件,請使用以下步驟:
-
在 Windows 10 上打開“設置” 。
-
單擊“系統”。
-
單擊存儲。
-
在“(C:)”部分下,您將看到主硬盤上佔用空間的內容。
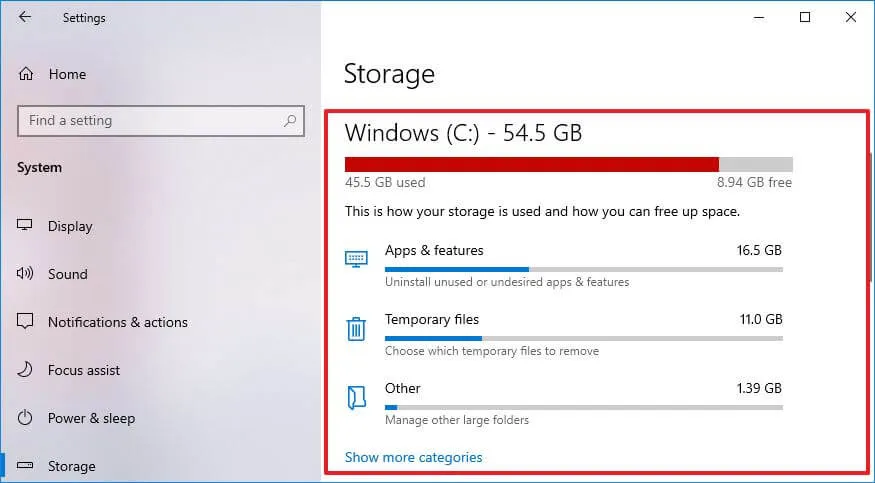
-
單擊“顯示更多類別”選項可查看其他文件類型的存儲使用情況。
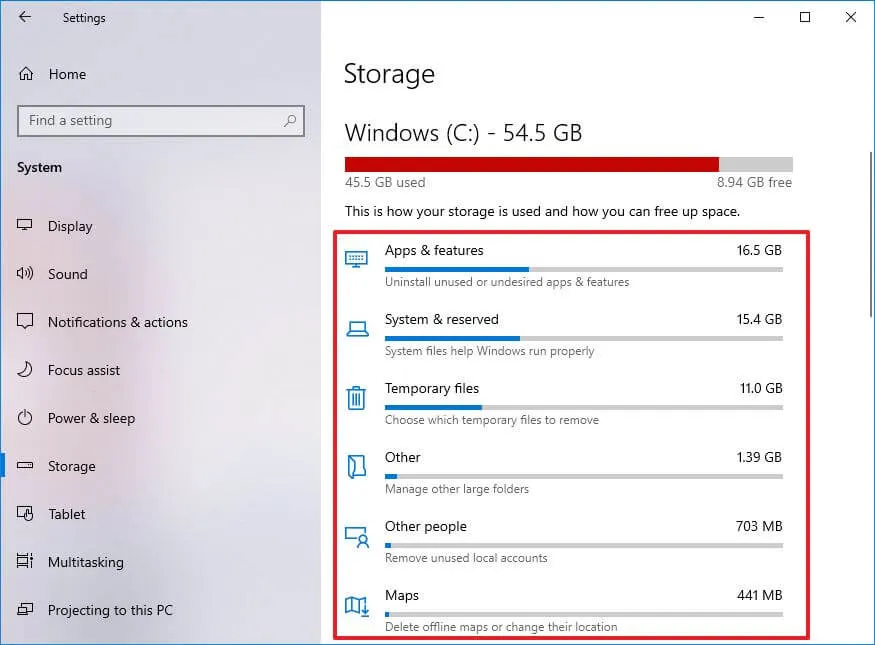
-
(可選)在“更多存儲設置”部分下,單擊“查看其他驅動器上的存儲使用情況”選項。
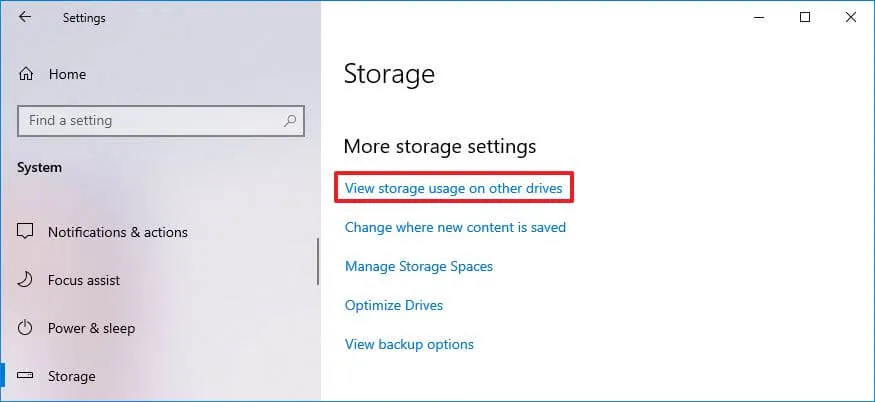
-
如果您有多個硬盤驅動器,請選擇驅動器以查看其存儲使用情況。
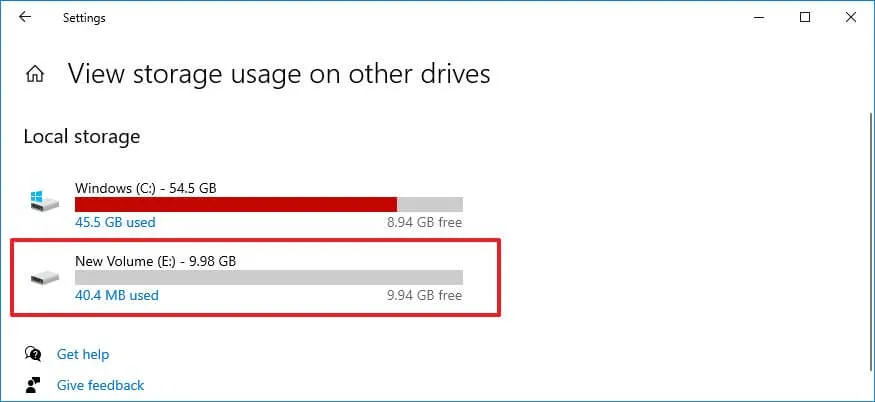
-
查看其他驅動器的存儲使用情況。
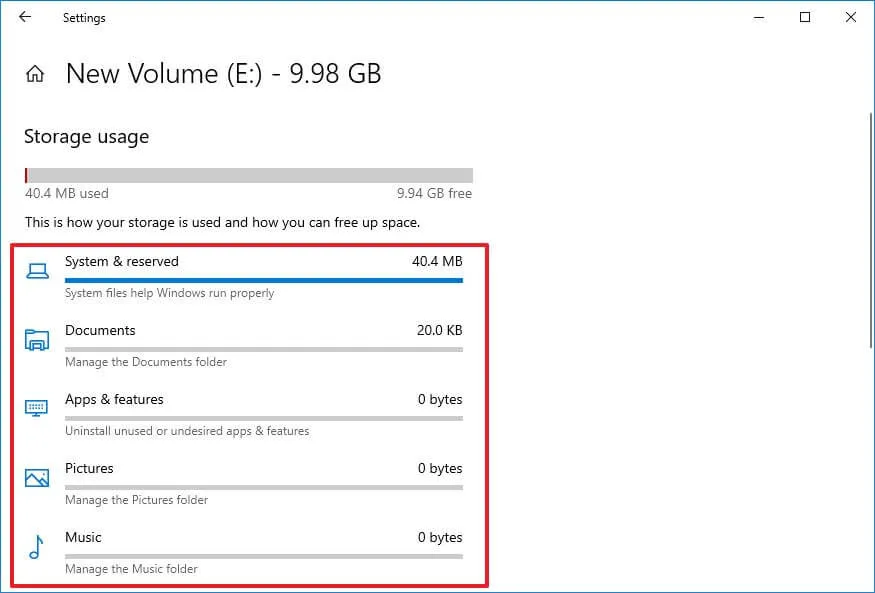
完成這些步驟後,您將了解哪些文件佔用了設備上的大部分空間。
找出哪些文件佔用了 Windows 10(舊版本)上的空間
要查看 Windows 10 1809(或更早版本)上的驅動器空間利用率,請使用以下步驟:
-
打開設置。
-
單擊“系統”。
-
單擊存儲。
-
在“本地存儲”部分下,單擊驅動器以查看存儲使用情況。

-
在“存儲使用情況”中,您可以看到硬盤驅動器上的空間佔用情況。此外,您還可以單擊每個項目以獲取更多詳細信息並採取其他操作。
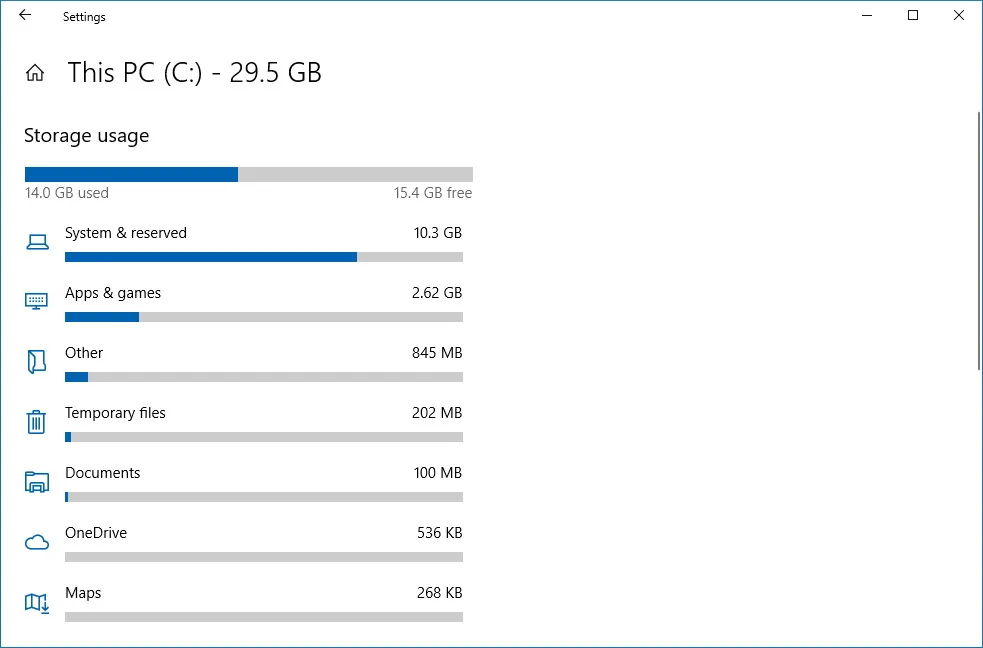
例如,如果您發現某些應用程序佔用了大部分空間,您可以單擊“應用程序和遊戲”項目來查看並卸載不再需要的應用程序。
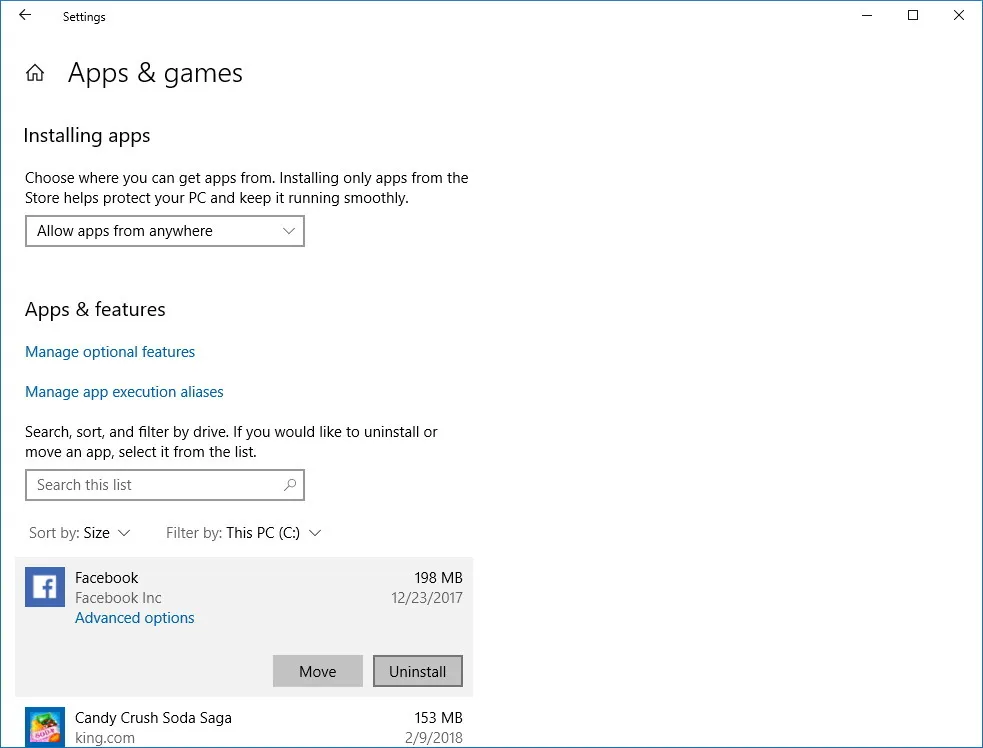
如果臨時文件是佔用大部分存儲空間的項目,您可以使用本指南快速釋放空間。
存儲使用情況提供了驅動器上存儲的所有內容的概覽,包括系統文件、應用程序、遊戲、臨時文件以及存儲在文檔、OneDrive、圖片、音樂、視頻和其他帳戶中的文件(如果您與其他人共享設備)用戶。
或者,您還可以使用第三方工具(例如 WinDirStat)來查看哪些文件填充了硬盤驅動器以採取相應的操作。



發佈留言