如何在 Windows 10 上查看網絡上的計算機
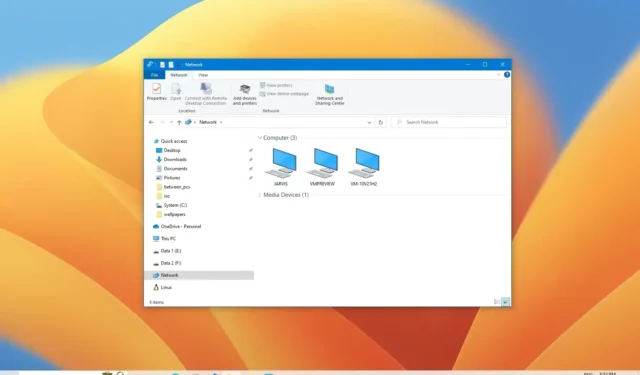
在Windows 10上,查找本地網絡中的其他計算機在許多情況下都會派上用場。例如,當您需要訪問共享文件夾或打印機時,或者當您需要訪問遠程計算機上託管的特定應用程序時。
無論出於何種原因,您始終可以使用文件資源管理器快速查找和訪問網絡設備。
本指南將教您在Windows 10上快速查找連接到本地網絡的其他計算機的簡單步驟。
從文件資源管理器查找網絡中的計算機
要在 Windows 10 上查找網絡中的計算機,請使用以下步驟:
-
在 Windows 10 上打開文件資源管理器。
-
單擊左側窗格中的網絡。
-
查看本地網絡中可用的計算機。

-
雙擊設備可訪問其共享資源,例如共享文件夾或打印機。
完成這些步驟後,您將能夠訪問該設備。但是,只有遠程設備具有相同的帳戶和密碼,您才能訪問共享資源。如果沒有,您需要使用遠程計算機上可用的管理員帳戶用戶名和密碼進行身份驗證才能訪問它。
在 Windows 10 上啟用網絡發現
如果您看不到網絡中的任何計算機,可能是因為網絡發現被禁用。
要在 Windows 10 上啟用網絡發現,請使用以下步驟:
-
打開設置。
-
單擊網絡和互聯網。
-
單擊“以太網”(或“Wi-Fi ”)。
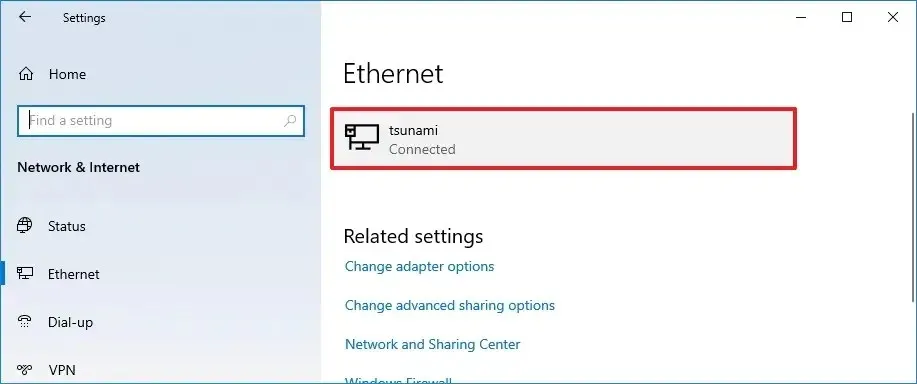
-
選擇活動的網絡連接。
-
在“網絡配置文件”部分下,選擇專用選項。
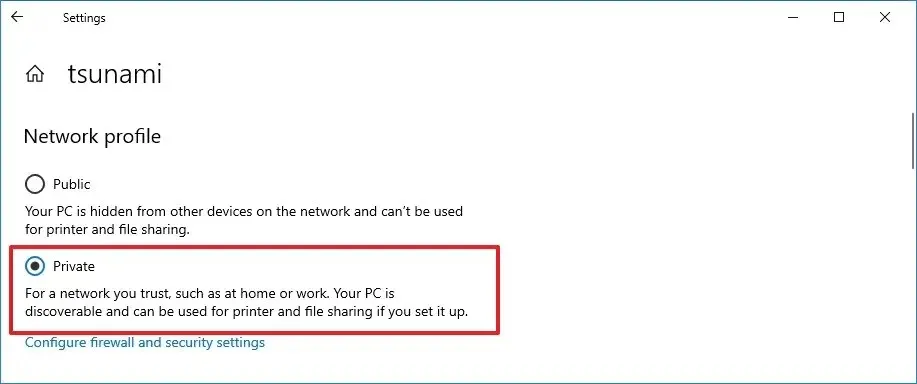
-
打開文件資源管理器。
-
單擊左側窗格中的網絡。
-
單擊功能區底部的消息,然後選擇打開網絡發現和文件共享選項。
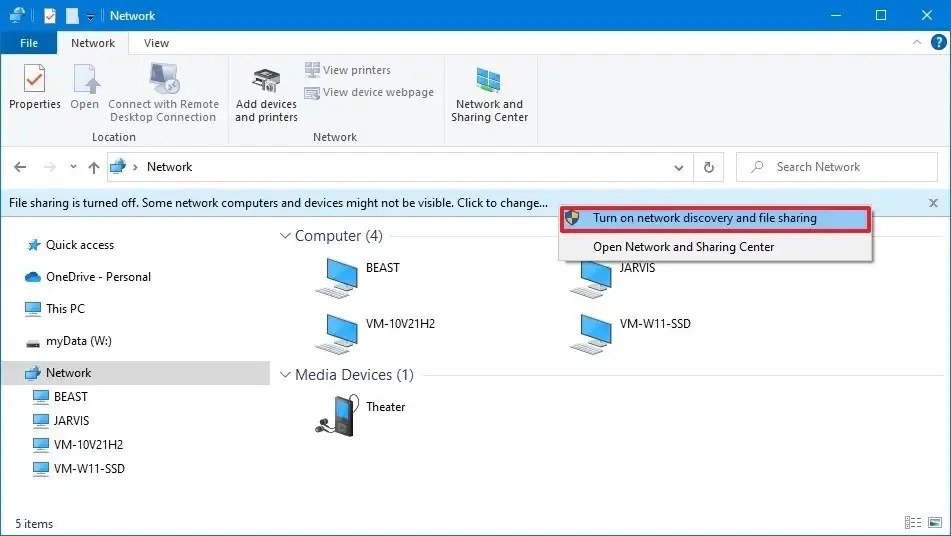
-
單擊“否,使我連接的網絡成為專用網絡”選項。
完成這些步驟後,您應該能夠看到網絡中的設備。
從控制面板啟用網絡發現
要從 Windows 10 上的控制面板啟用網絡發現,請使用以下步驟:
-
打開控制面板。
-
單擊網絡和 Internet。
-
單擊網絡和共享中心。
-
單擊左側窗格中的更改高級共享設置選項。
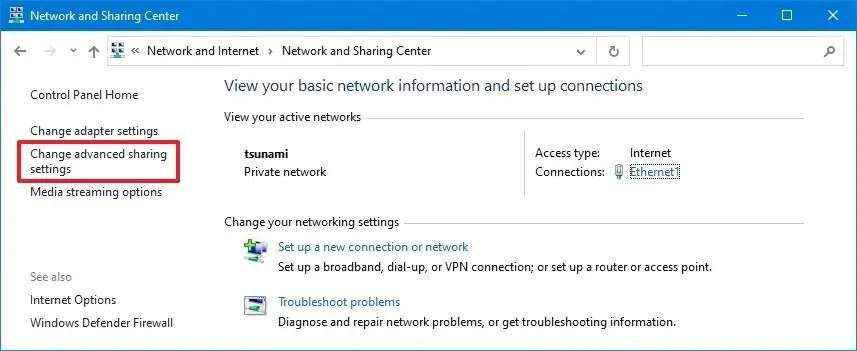
-
展開專用網絡配置文件。
-
在“網絡發現”部分下,選擇打開網絡發現選項。
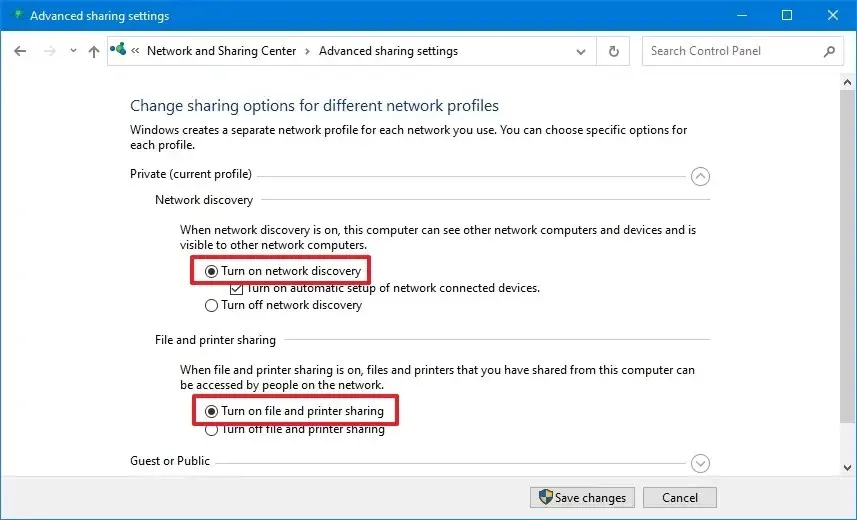
-
在“文件和打印機共享”部分下,選擇“打開文件和打印機共享”選項。
-
單擊保存更改按鈕。
完成這些步驟後,您應該能夠找到本地網絡中的其他計算機。



發佈留言