如何保護您的 Windows 11 電腦

在當今的數字環境中,網絡威脅非常普遍,採取措施增強 PC 的安全性是預防潛在風險和損害的明智之舉。
Windows 11 是迄今為止最安全的 Windows 操作系統,但它並不能完全防範潛在風險。您仍然需要更改幾個關鍵的安全設置才能最大限度地提供保護。
在本文中,我們編制了一系列安全設置,您可以啟用或配置這些設置來增強電腦的安全性並保護您的隱私。
1. 保持 Windows 更新
保持 Windows 11 系統更新是修復隨機錯誤、保護系統免受新安全威脅並提高整體系統性能的最佳方法。
在 Windows 11 中,默認啟用自動更新。但是,如果您希望手動更新系統或安裝其他可選更新,請按照以下步驟操作:
單擊“開始”按鈕,然後從“開始”菜單中選擇“設置”。

從左側窗格轉到“Windows 更新”,然後單擊“檢查更新”按鈕。

如果您有任何待處理的更新,請下載並安裝它們。

然後,單擊下面的“高級選項”圖塊。
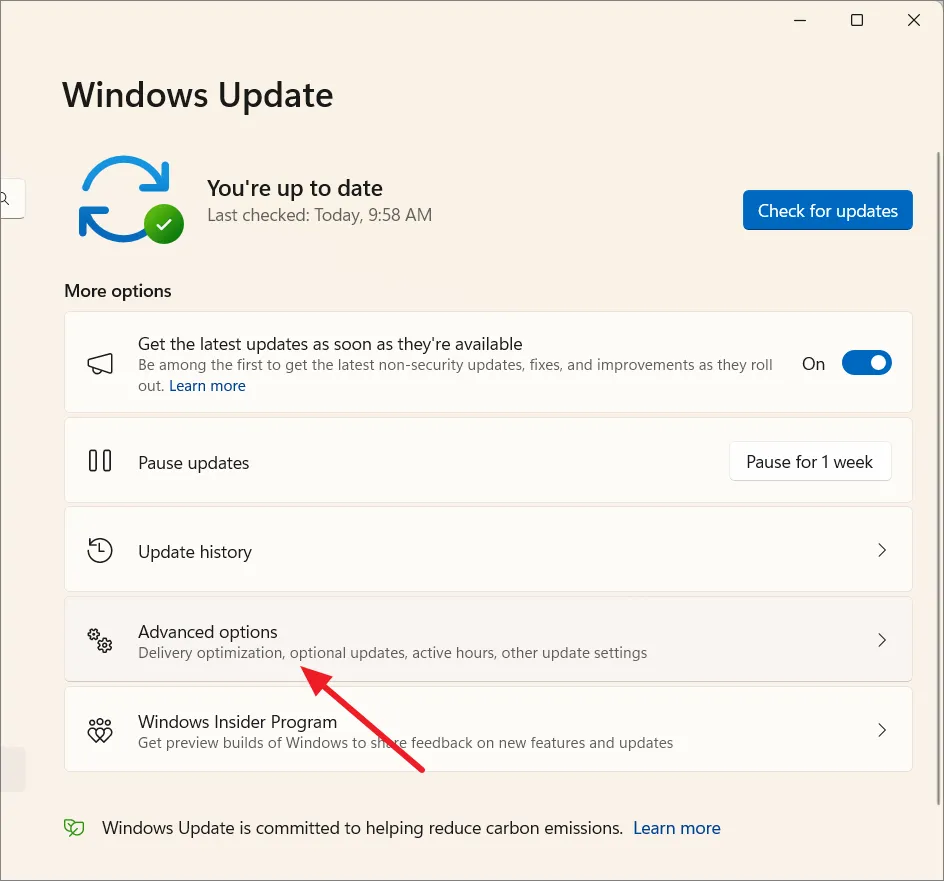
在下一個屏幕上,選擇“其他選項”下的“可選更新”。如果您有任何待處理的可選更新(例如驅動程序),也請安裝它們。
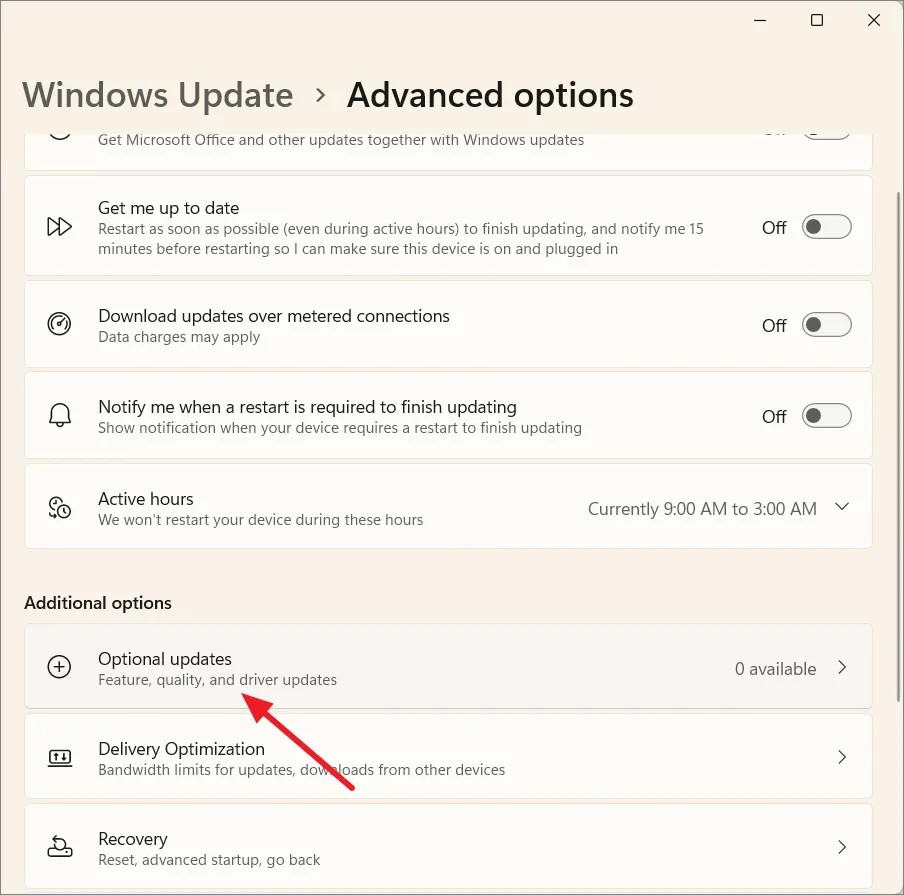
之後,如果出現提示,請重新啟動計算機。
2. 啟用 Windows 安全並運行病毒掃描
Windows Security 是一款隨 Windows 11 預裝的免費防病毒程序。它是一款功能強大的防病毒程序,可提供針對病毒、勒索軟件和間諜軟件的防護。
要確保啟用 Windows 安全性,請執行以下步驟:
單擊任務角上的“隱藏圖標菜單”,然後單擊“Windows 安全”圖標。或者,在“開始”菜單中搜索“Windows 安全”並將其打開。
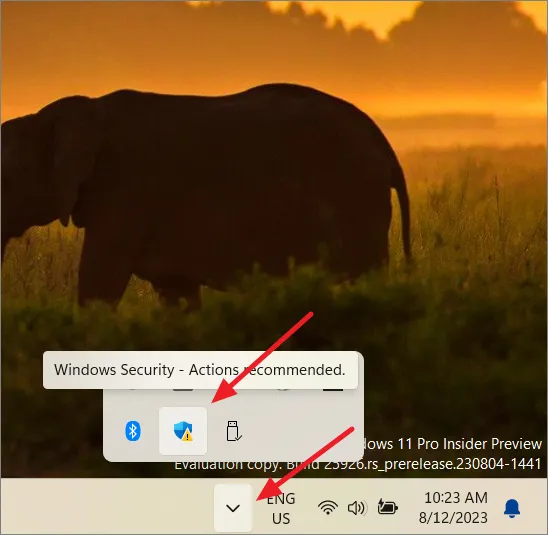
選擇“病毒和威脅防護”選項卡,然後單擊右側的“管理設置”。

在病毒和威脅防護設置頁面上,確保所有這些設置均已啟用。
- 實時保護
- 雲提供的保護
- 自動提交樣品
- 回火保護

運行全面病毒掃描
返回病毒和威脅防護頁面,然後單擊當前威脅下的“掃描選項”。
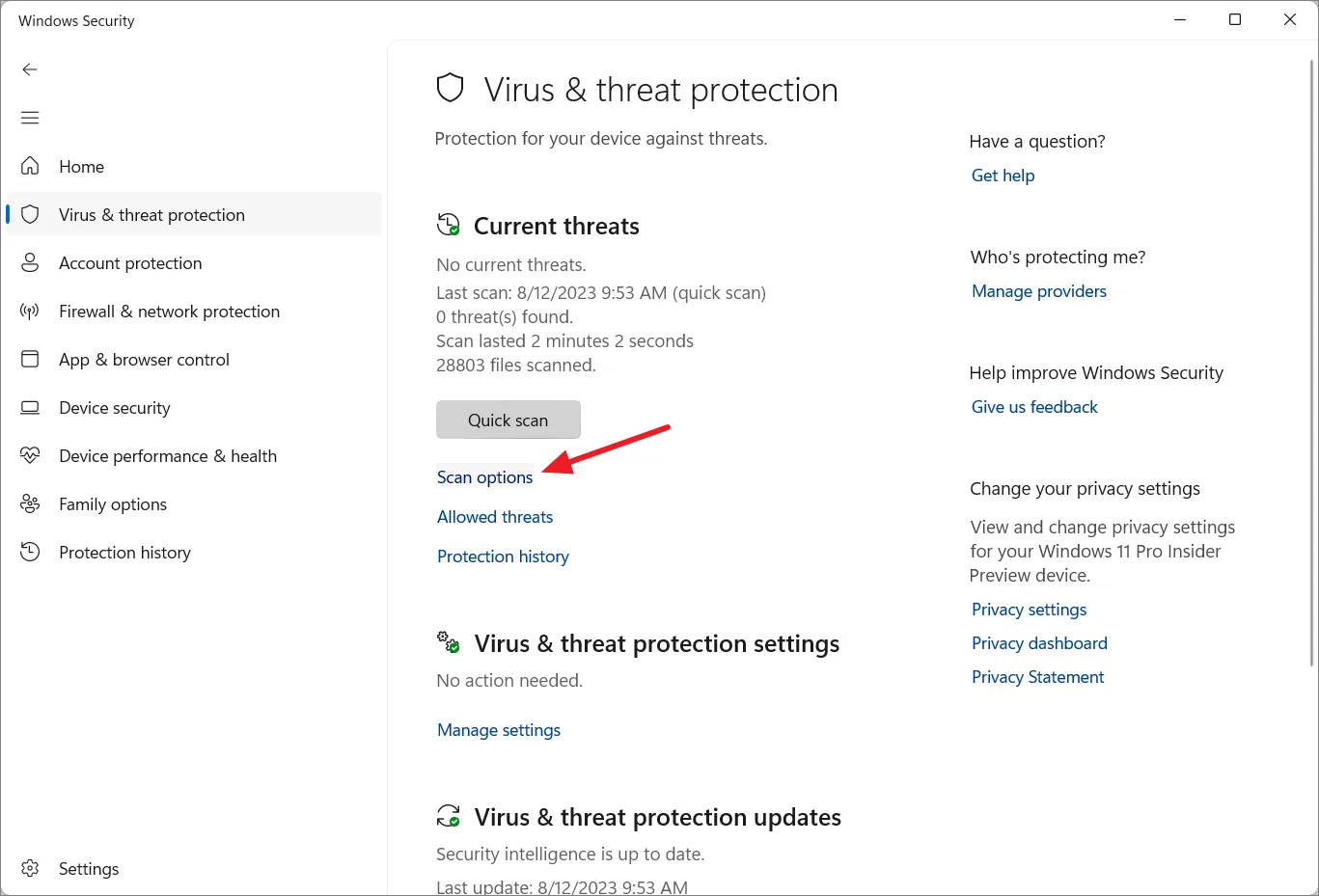
接下來,選擇“全面掃描”選項並單擊“立即掃描”。

Windows Security 完全有能力為普通用戶提供足夠的保護。但是,如果您需要全面防範詐騙、病毒、惡意網站和實時威脅,您可以安裝付費的第三方防病毒軟件,以更好地保護您的電腦。
3.切換到本地帳戶
當您首次設置 Windows 11 時,Windows 11 會強制您登錄 Microsoft 帳戶,該帳戶將成為默認帳戶。即使您設置了本地帳戶,當您登錄 Microsoft 應用程序時,Windows 有時也會自動切換到 Microsoft 帳戶。
Microsoft 帳戶在雲端收集並存儲您的數據,而本地帳戶將您的用戶數據保存在設備上。如果您只使用一台設備,最好選擇本地帳戶而不是 Microsoft 帳戶,這樣即使有人設法訪問您的 Microsoft 帳戶,您的計算機也會受到保護。以下是切換到本地帳戶的方法:
按Windows+I打開 Windows 設置。然後,轉到“帳戶”部分。如果您沒有本地帳戶,請在計算機上添加用戶帳戶。Windows 11 中有兩種類型的帳戶:“標準”和“管理員”。您需要一個管理員帳戶才能對計算機進行更改以獲得全面的保護。

要將本地帳戶更改為管理員帳戶,請單擊帳戶設置中的“其他用戶”圖塊。
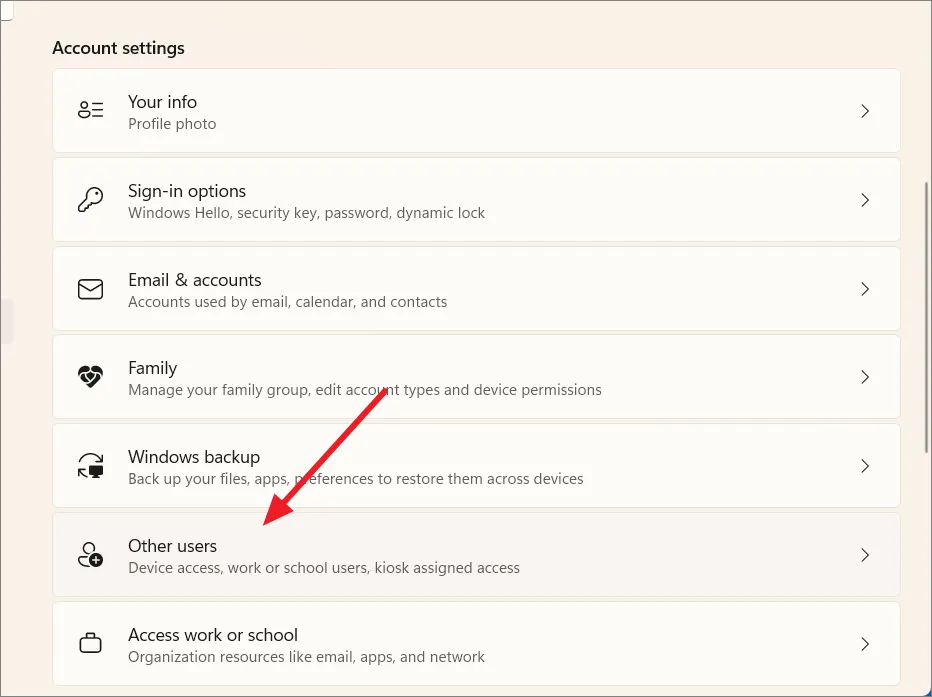
然後,單擊帳戶名稱並選擇“更改帳戶類型”。
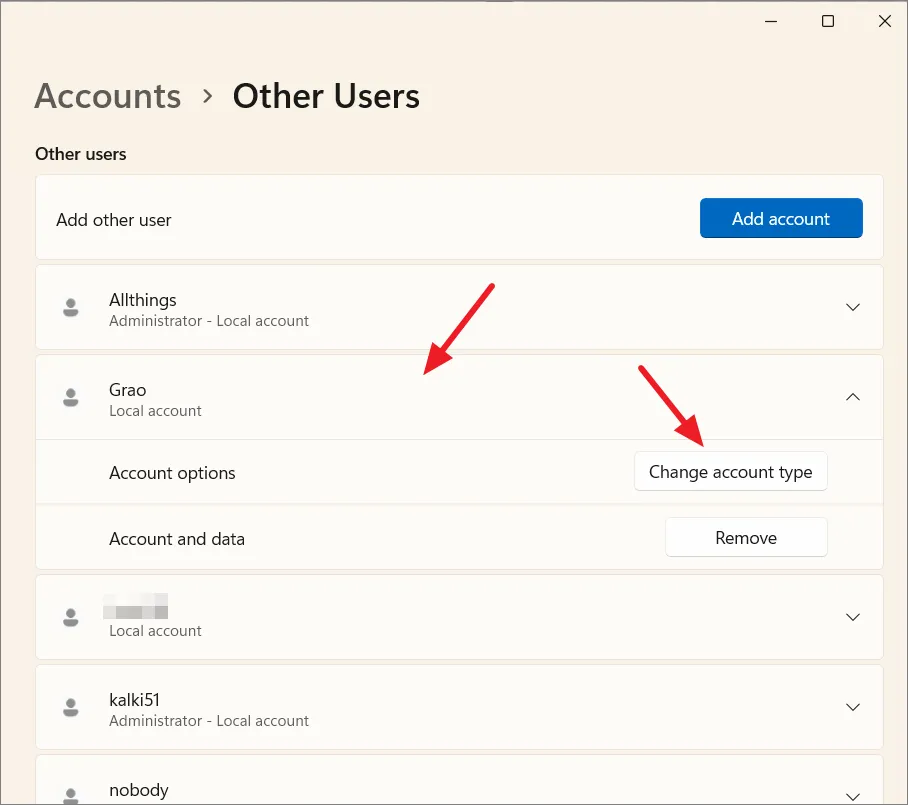
之後,從下拉列表中選擇“管理員”選項,然後單擊“確定”。
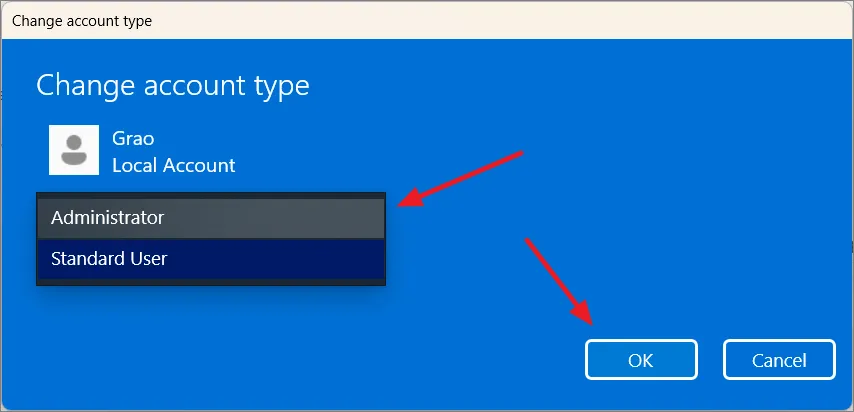
要切換到本地帳戶,請返回“帳戶”設置並選擇“您的信息”。

然後,點擊帳戶設置下的“改為使用本地帳戶登錄”鏈接。
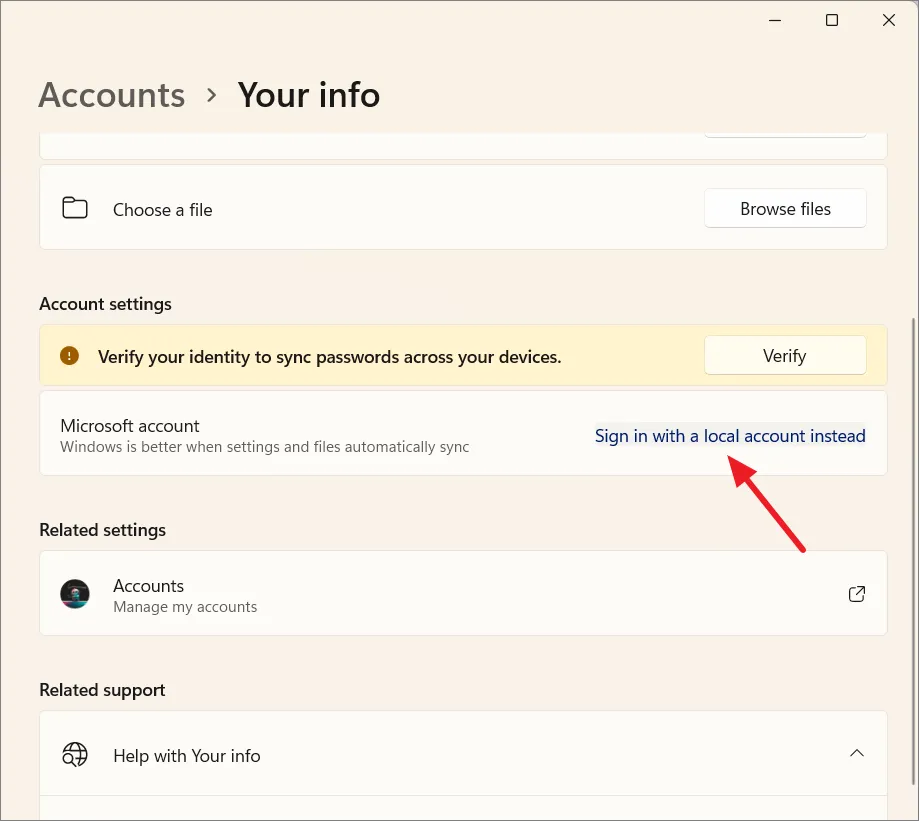
在彈出窗口中,單擊“下一步”繼續。
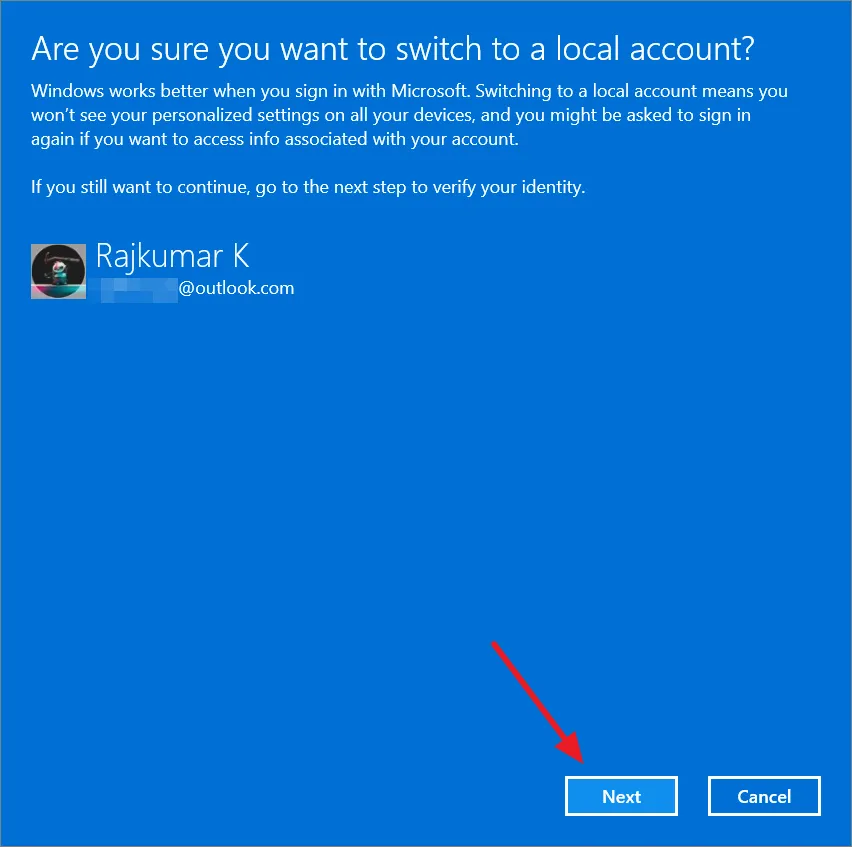
輸入您的計算機 PIN/密碼,然後單擊“確定”。如果系統提示您輸入 Microsoft 密碼,請也輸入該密碼。
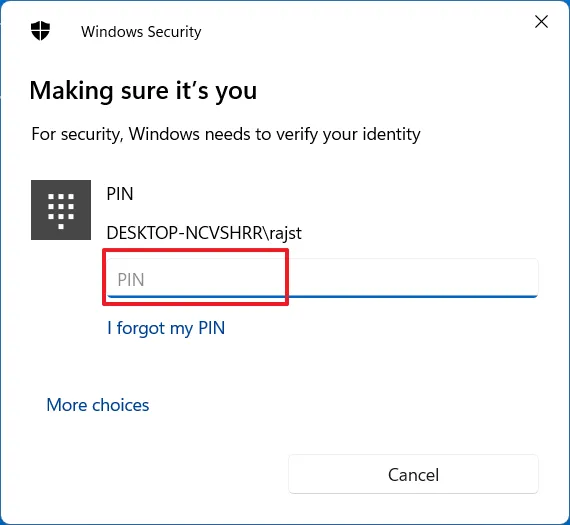
接下來,輸入新用戶或現有用戶名、密碼和密碼提示,然後單擊“下一步”。

最後,單擊“註銷並完成”以註銷並使用本地帳戶登錄。

4.啟用Windows防火牆
Windows 防火牆通過控制傳入和傳出的網絡流量來幫助保護您的電腦免受未經授權的訪問。始終保持打開狀態並將其配置為阻止不必要的連接。
打開“運行”窗口 ( Windows+ R),鍵入firewall.cpl並點擊Enter。
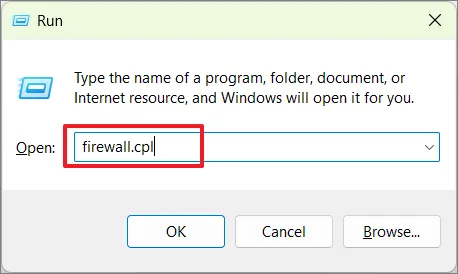
在 Windows Defender 防火牆窗口中,單擊左側邊欄中的“Windows Defender 防火牆打開或關閉”鏈接。
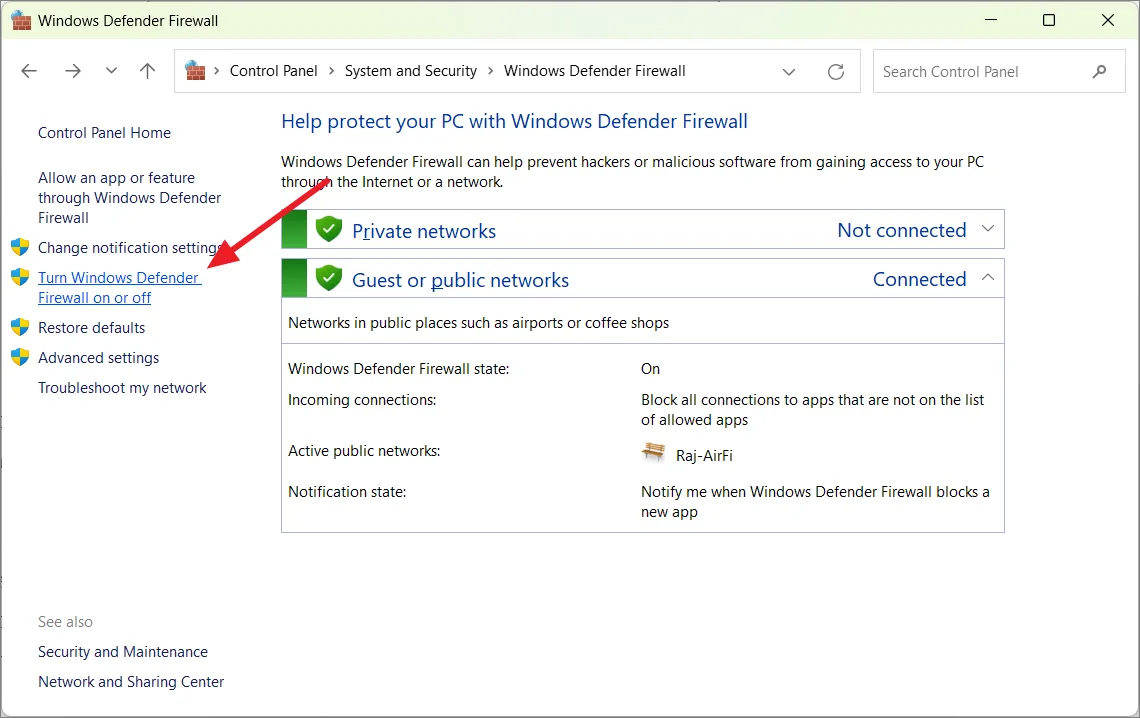
接下來,選擇“專用網絡設置”和“公共網絡設置”部分下的“打開 Windows Defender 防火牆”選項。然後,單擊“確定”保存更改。
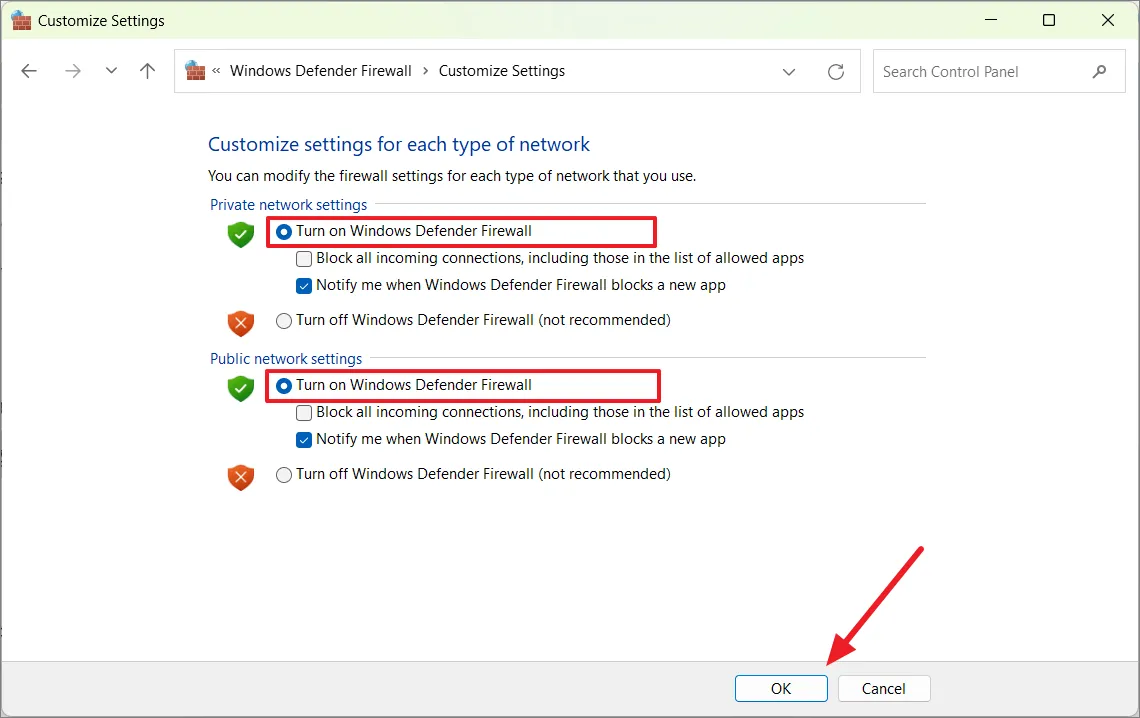
接下來,單擊左側的“允許應用程序或功能通過 Windows Defender 防火牆”。
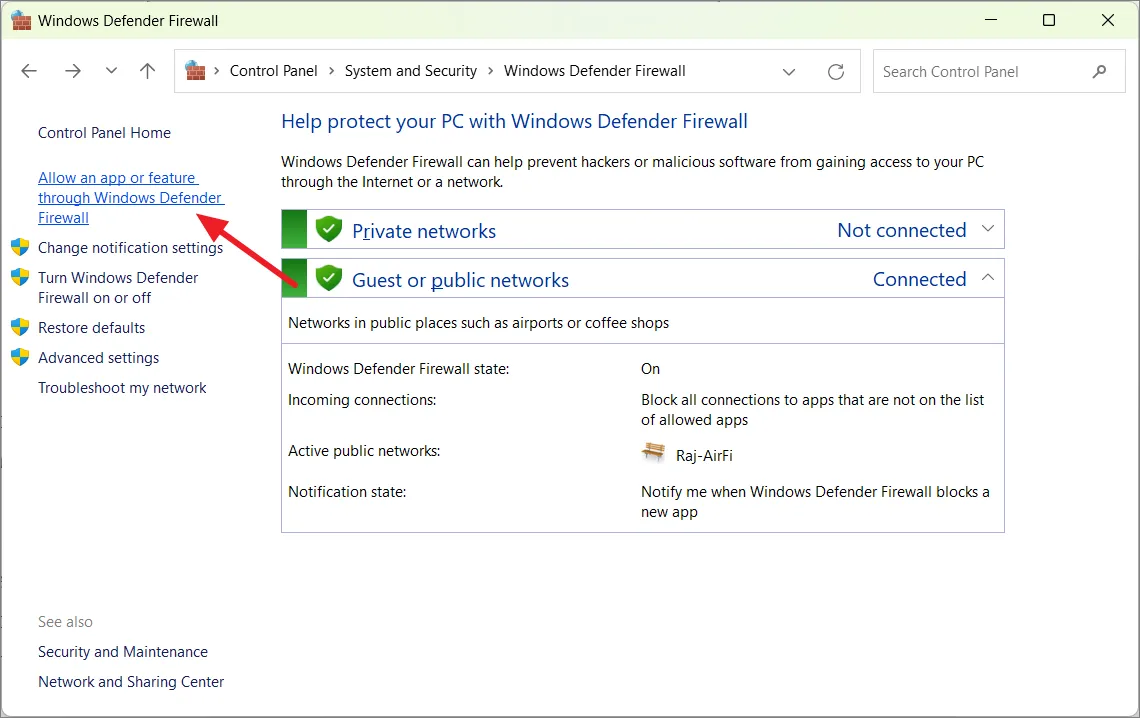
然後,單擊“更改設置”按鈕並禁用您不想允許通過防火牆進行通信的應用程序。之後,單擊“確定”保存設置。

5. 在 Windows 11 上啟用生物識別
如果您想使用 Microsoft 帳戶登錄您的電腦,您可以使用 Windows Hello 來鎖定您的電腦,這比傳統密碼安全得多。Windows Hello 提供生物識別身份驗證功能,例如面部識別和指紋掃描(取決於您電腦上的硬件)。但是,生物識別技術不適用於本地帳戶。
打開 Windows 設置,轉到“帳戶”部分,然後單擊“登錄選項”。
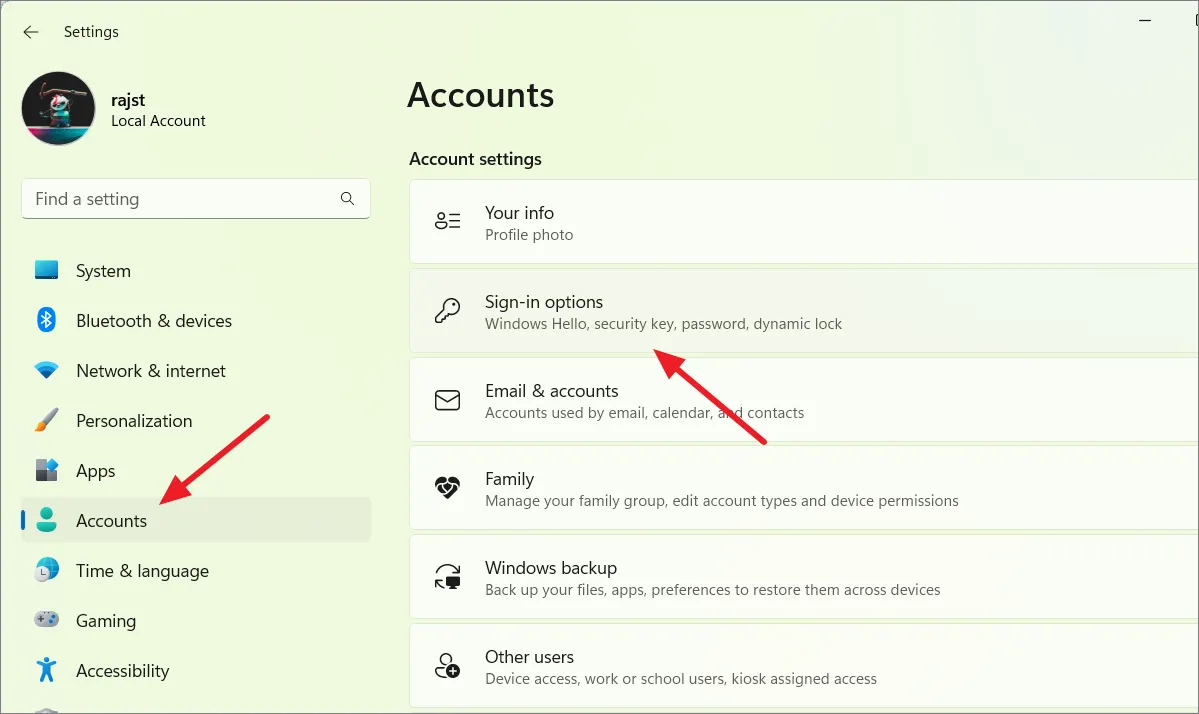
然後,選擇“面部識別”或“指紋識別”,然後單擊“設置”。
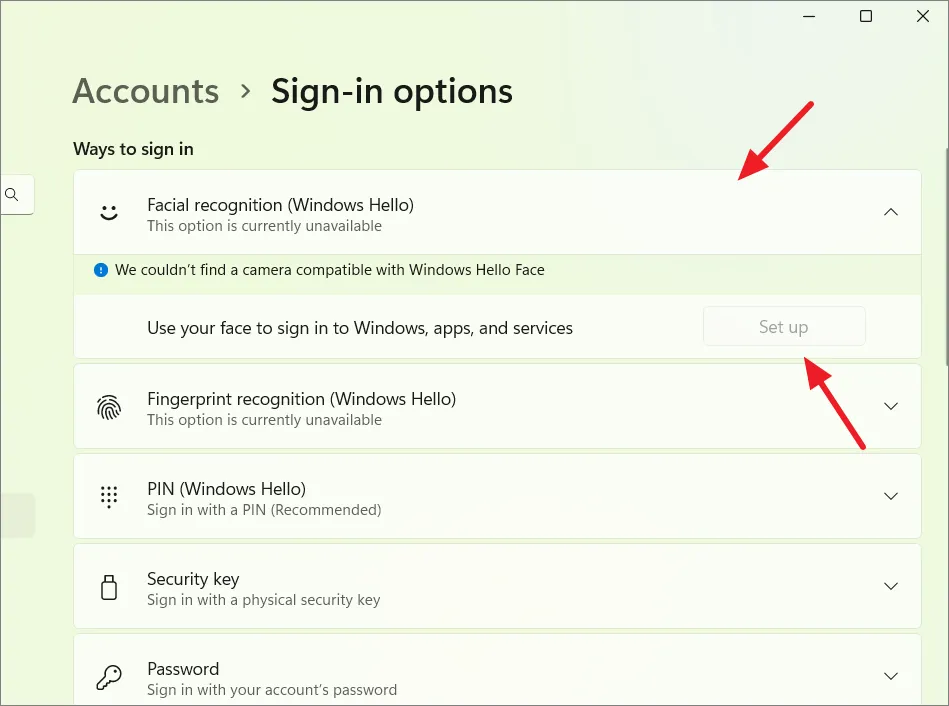
然後,按照說明設置登錄選項。
如果即使您的電腦具有支持硬件,設置面部識別或指紋識別的選項也不可用,您可能需要安裝可選更新才能使其正常工作。
從“設置”窗口的左側菜單中,轉到“Windows 更新”。然後,單擊“高級選項”圖塊。
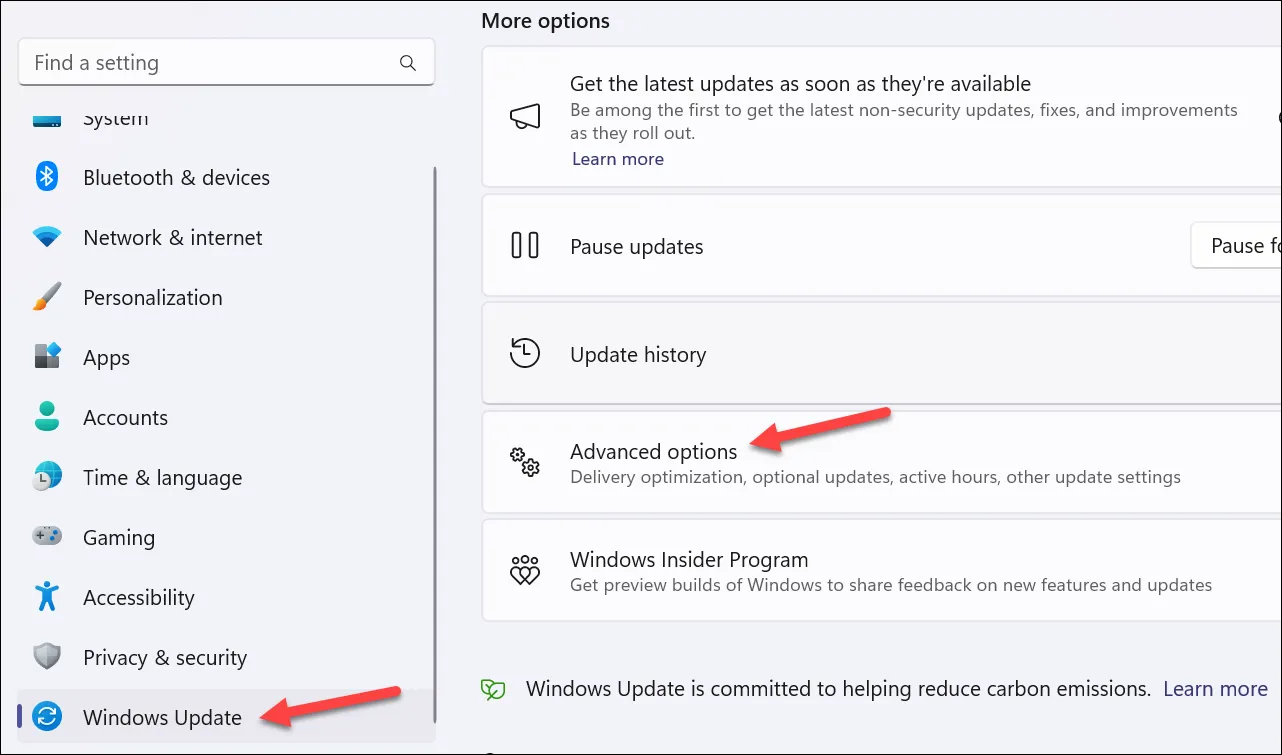
接下來,單擊“其他選項”下的“可選更新”圖塊。

您將在此處看到 Windows Hello 的待處理更新(如果有)。安裝更新並重新啟動您的電腦(如果出現提示)。然後,按照上述步驟使用 Windows Hello 設置生物識別技術。
如果您喜歡密碼,請為您的用戶帳戶設置強且唯一的密碼。混合使用大小寫字母、數字和特殊字符。
6. 在驅動器上啟用 Bitlocker
BitLocker 是 Windows 11 中的內置加密工具,可通過加密整個操作系統及其中的文件來幫助保護您的數據。如果您丟失計算機,您的數據將受到保護。但是,該功能是 Windows 操作系統的專業版和企業版所獨有的。
Windows 11 允許您為操作系統驅動器、固定驅動器以及可移動驅動器啟用 BitLocker。要在驅動器上打開 Bitlocker,請執行以下步驟:
打開文件資源管理器並右鍵單擊要加密的驅動器,然後從上下文菜單中選擇“打開 BitLocker”。
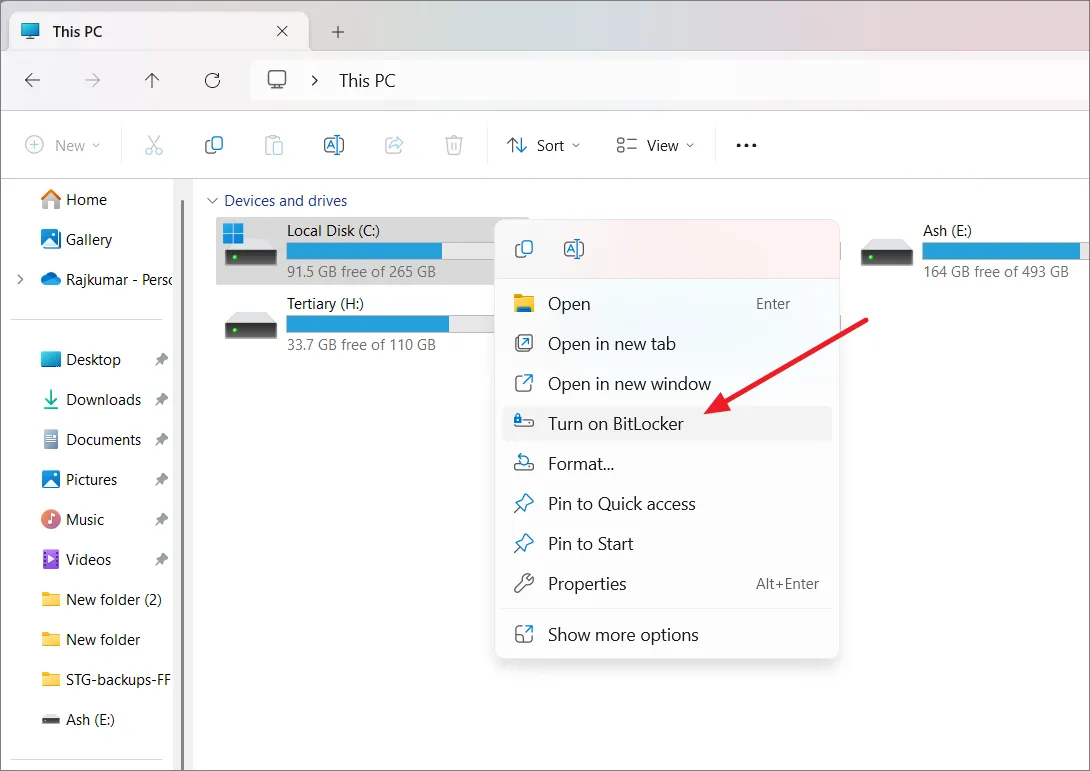
打開 BitLocker 驅動器加密嚮導時,選擇解鎖驅動器的方式,然後單擊“下一步”。您可以選擇密碼或智能卡來解鎖驅動器:
- 密碼:使用大小寫字母、數字、空格和符號的混合創建密碼。
- 智能卡:您可以使用智能卡和 PIN 來解鎖加密的驅動器。每次要訪問驅動器時,都需要將該卡插入計算機。
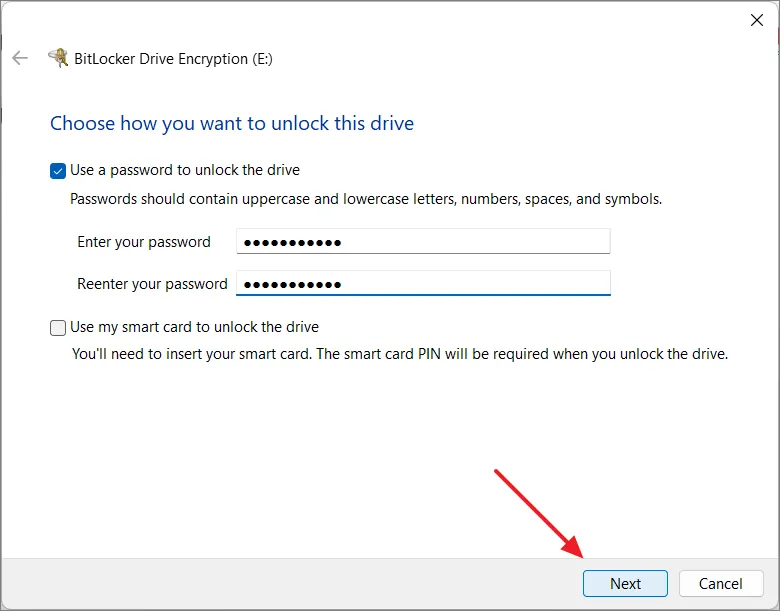
接下來,決定如何保存恢復密鑰,如果您忘記密碼或丟失智能卡,可以使用恢復密鑰來解鎖驅動器。有以下幾種方法:
- 保存到 Microsoft 帳戶:如果您使用 Microsoft 帳戶登錄,則可以將恢復密鑰保存在那裡。
- 保存到文件:將恢復密鑰作為文檔保存在計算機上。
- 打印恢復密鑰:將恢復密鑰打印在紙上。
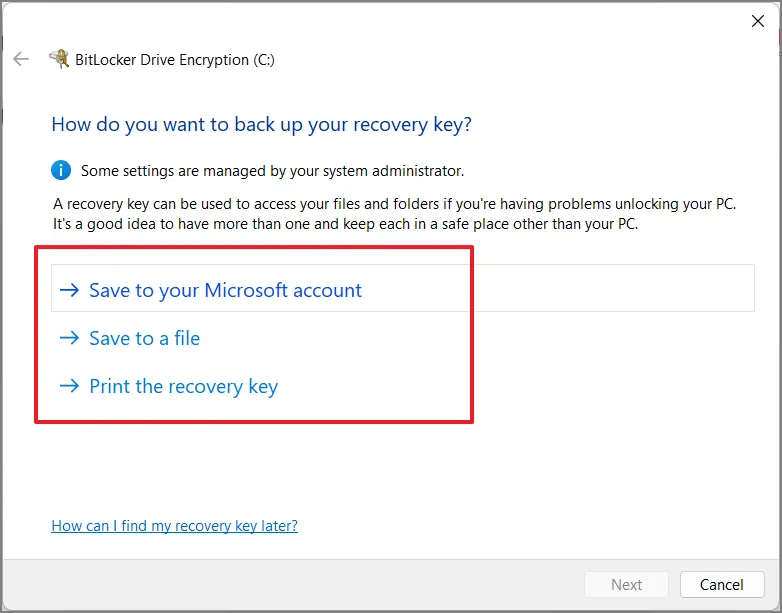
備份恢復密鑰後,單擊“下一步”繼續。
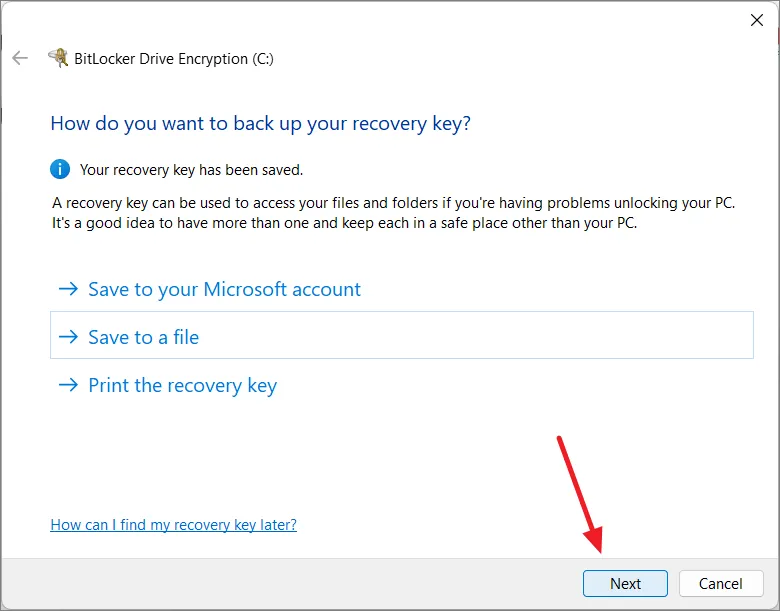
接下來,選擇要加密的所選驅動器的大小,然後單擊“下一步”。
- 僅加密已用磁盤空間:這對於新計算機或驅動器來說更快且更好。只有包含數據的空間才會被加密。
- 加密整個驅動器:如果您想加密所有內容,甚至是未使用的空間,這會更慢但更好。它最適合您已經使用了一段時間的驅動器。
BitLocker 將在您添加新數據時繼續對其進行加密。

然後,選擇加密模式:
- 新的加密模式:這是先進的,更適合 Windows 10 或 11 上的固定驅動器。
- 兼容模式:將此模式用於您可能在舊版 Windows 版本上使用的便攜式驅動器。

如果您想在加密驅動器之前運行系統檢查,請選中“運行 BitLocker 系統檢查”選項,然後單擊“繼續”。此系統檢查可確保 BitLocker 是否可以正確讀取恢復和加密密鑰。
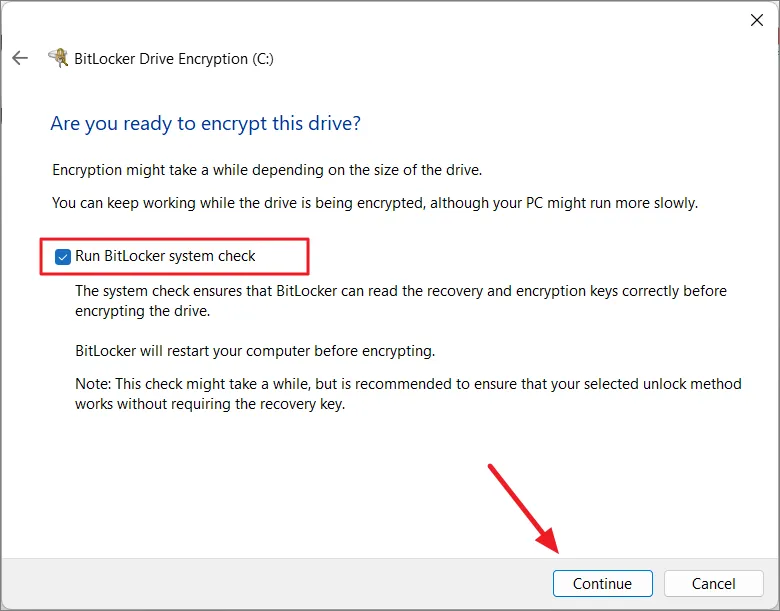
單擊“立即重新啟動”繼續。重新啟動後,系統將自動加密驅動器。
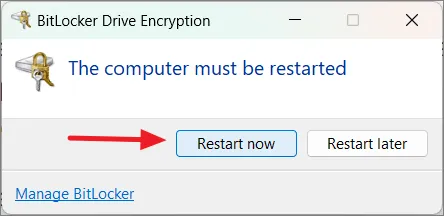
7. 在 Windows 11 上設置動態鎖定
動態鎖定是 Windows 11 中的一項便捷功能,可增加額外的安全層。當您不在身邊時,它會使用智能手機等配對的藍牙設備自動鎖定您的計算機。
首先,打開 Windows 11 計算機和配對設備(例如手機)上的藍牙。
要連接藍牙設備,請打開 Windows 設置,轉到“藍牙和設備”,然後單擊“添加設備”。

在彈出窗口中,選擇“藍牙”。然後,將您的移動設備與計算機配對。
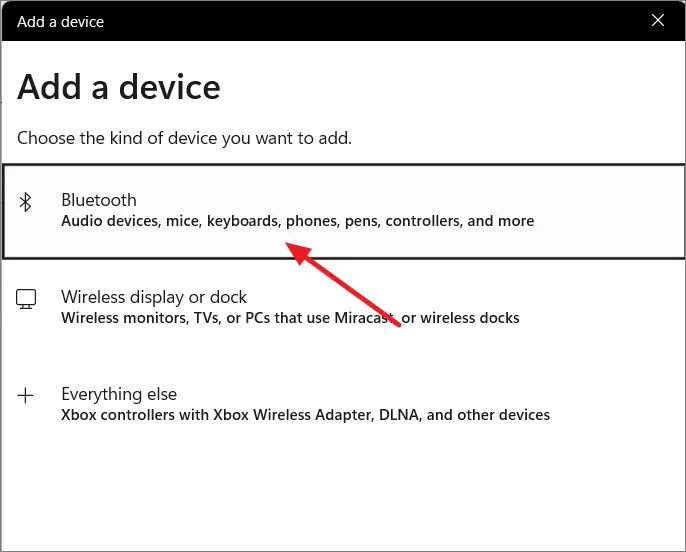
連接藍牙設備後,讓我們設置動態鎖:
返回“設置”應用,單擊“帳戶”,然後選擇“登錄選項”。
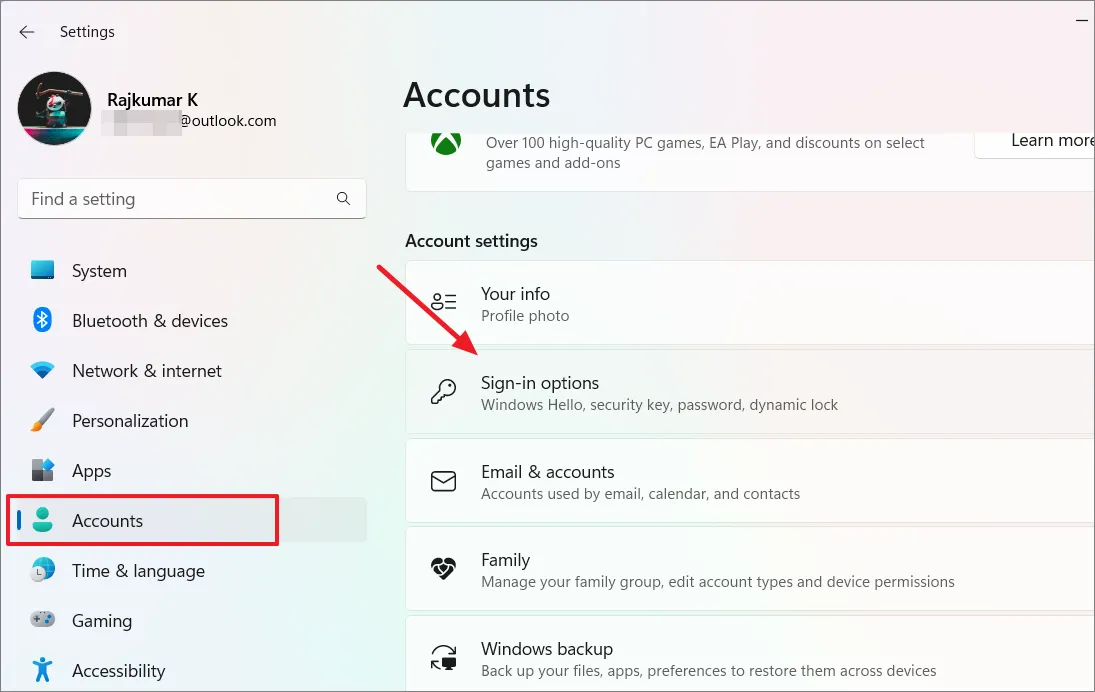
向下滾動並單擊“其他設置”下的“動態鎖定”。

選中“允許 Windows 在您離開時自動鎖定您的設備”複選框。

現在,當您的計算機看不到您的藍牙設備時,它會自行鎖定。離開計算機,直到無法觸及藍牙設備。過了一會兒,Windows 11 應該會自行鎖定您的計算機。
8.啟用查找我的設備功能
查找我的設備是 Windows 11 中的一個有用工具,可以幫助您在筆記本電腦或電腦丟失或被盜時找到它。請按照以下步驟啟用該功能:
首先,確保您使用 Microsoft 帳戶登錄您的計算機。如果您不確定,可以通過Settings>>Accounts查看Your info。然後,查看“帳戶設置”,如果不是 Microsoft 帳戶,您可以在那里切換到一個帳戶。
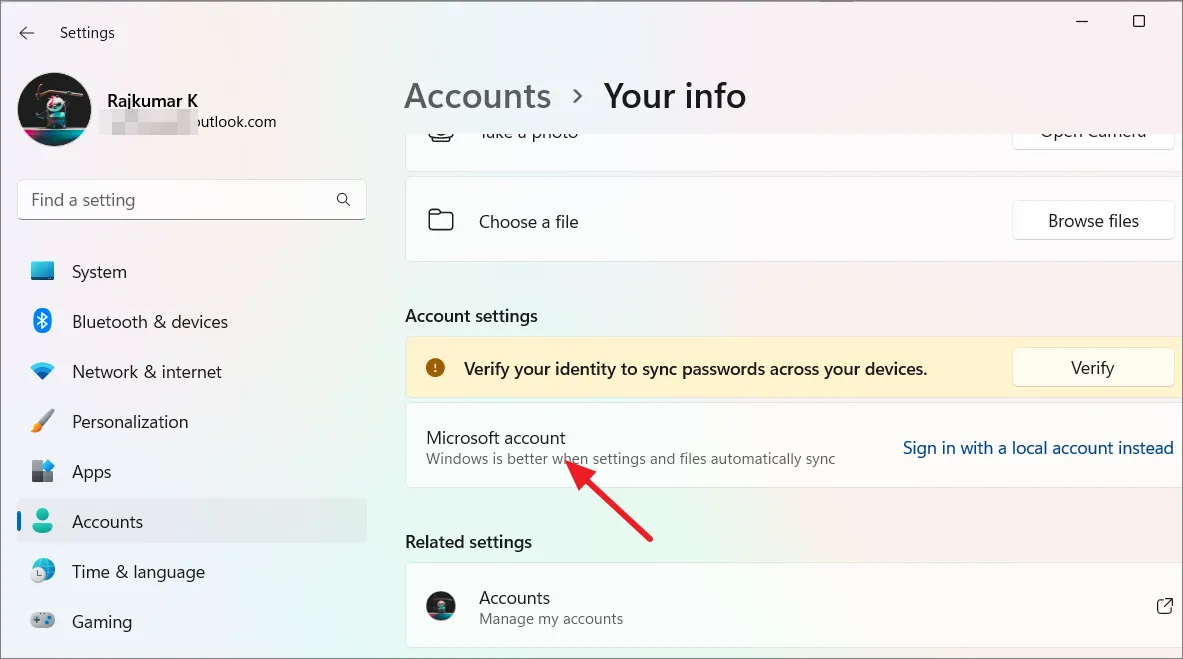
接下來,轉到“隱私和安全”並選擇應用程序權限下的“位置”。
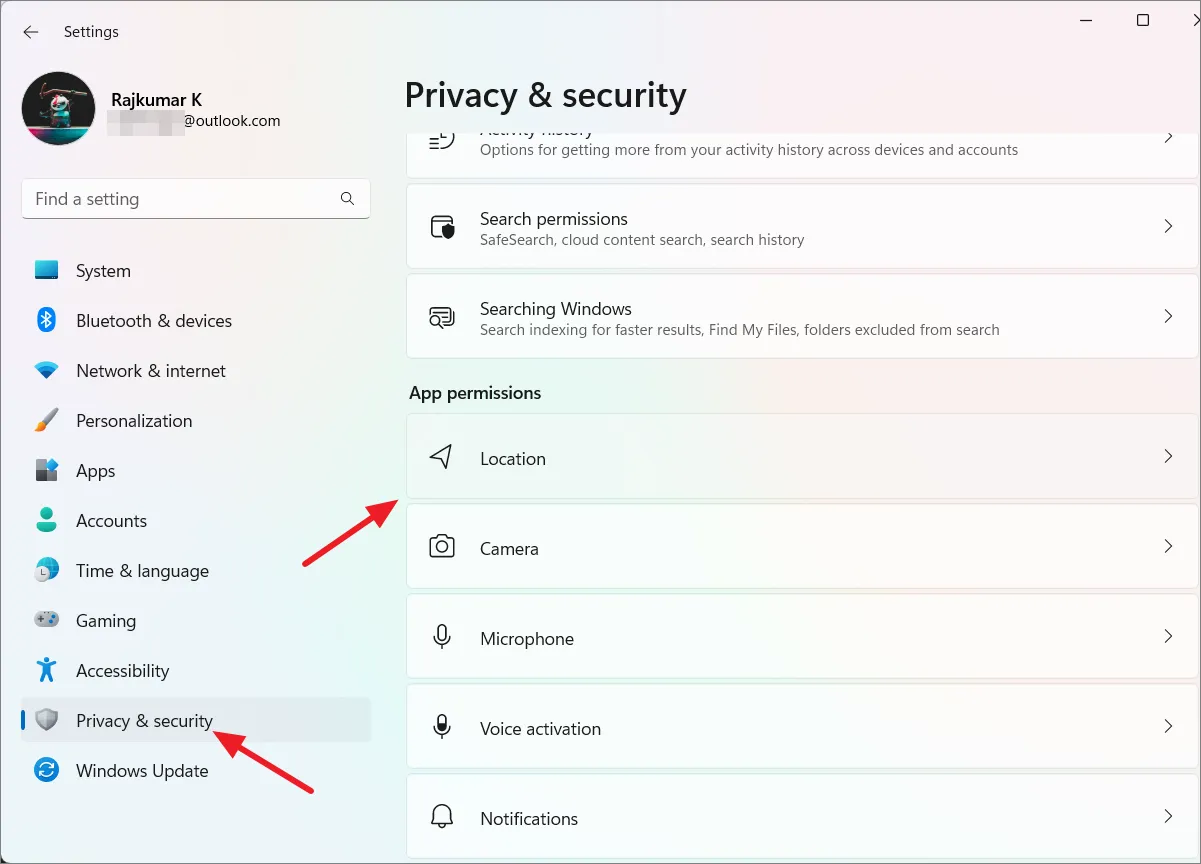
然後,單擊打開“位置服務”,讓計算機知道在哪裡可以找到它。
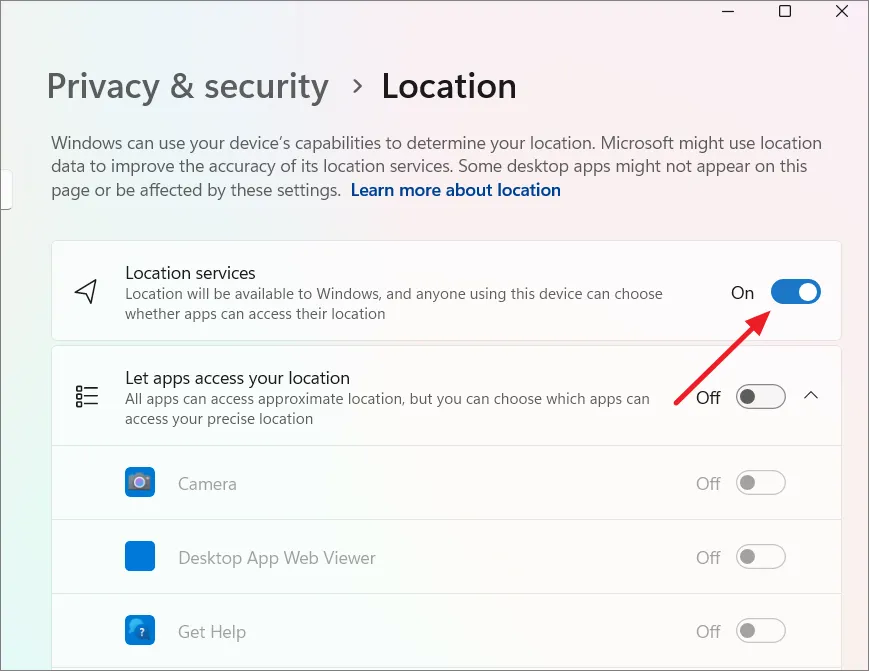
之後,返回“隱私和安全”設置,然後單擊“安全”下的“查找我的設備”磁貼。

在下一個設置頁面上,打開“查找我的設備”旁邊的開關。

現在,如果您需要查找計算機,可以在 Microsoft 網站上輕鬆完成。在網絡瀏覽器中訪問account.microsoft.com/devices 。使用您在計算機上使用的同一 Microsoft 帳戶登錄。然後,選擇“查找我的設備”選項。
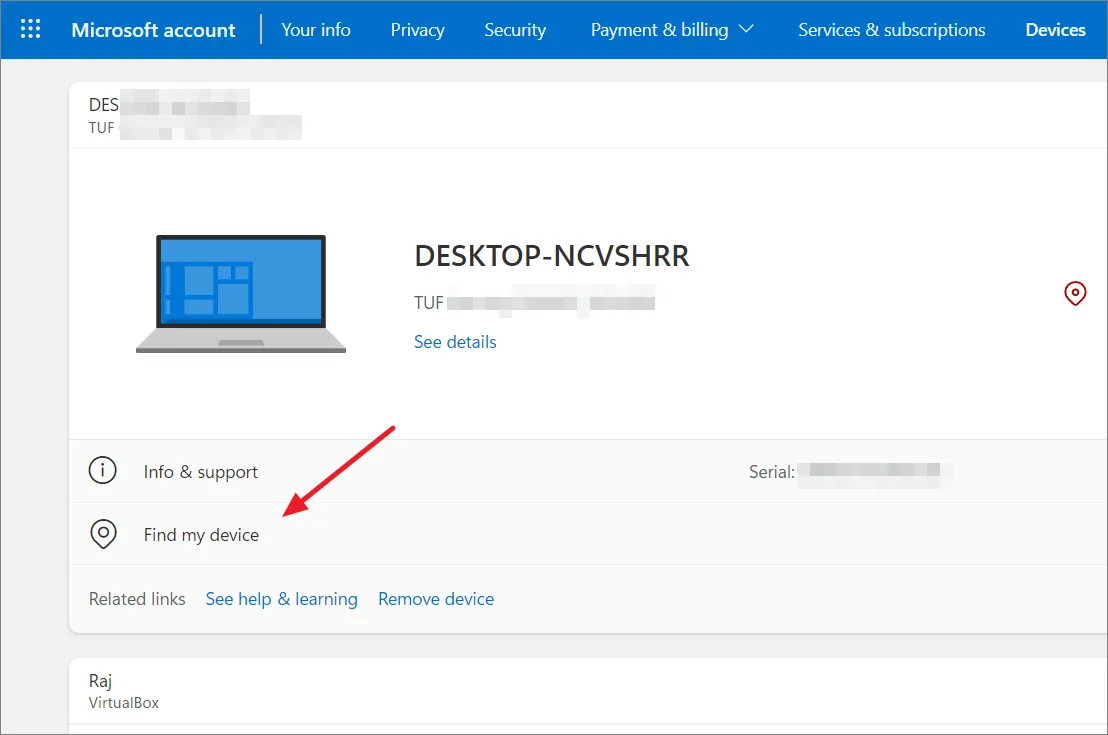
在那裡,您將看到設備列表,包括 Windows 11 電腦。單擊它,您可以選擇查看它在地圖上的位置,甚至可以在丟失或被盜時鎖定它。

9. 備份您的 Windows 11 電腦
備份計算機的重要數據是保護 Windows 系統安全的另一個關鍵步驟。想像一下,如果出現問題,您將丟失文件、應用程序和設置。這就是“備份和恢復”的用武之地。
它允許您創建整個系統的系統映像並將文件存儲到外部硬盤驅動器或 USB 存儲設備。如果出現問題,您可以使用此映像將計算機恢復到原來的狀態。
首先在“開始”菜單中搜索“控制面板”。進入控制面板後,將視圖更改為“大圖標”,然後單擊“備份和還原 (Windows 7)”
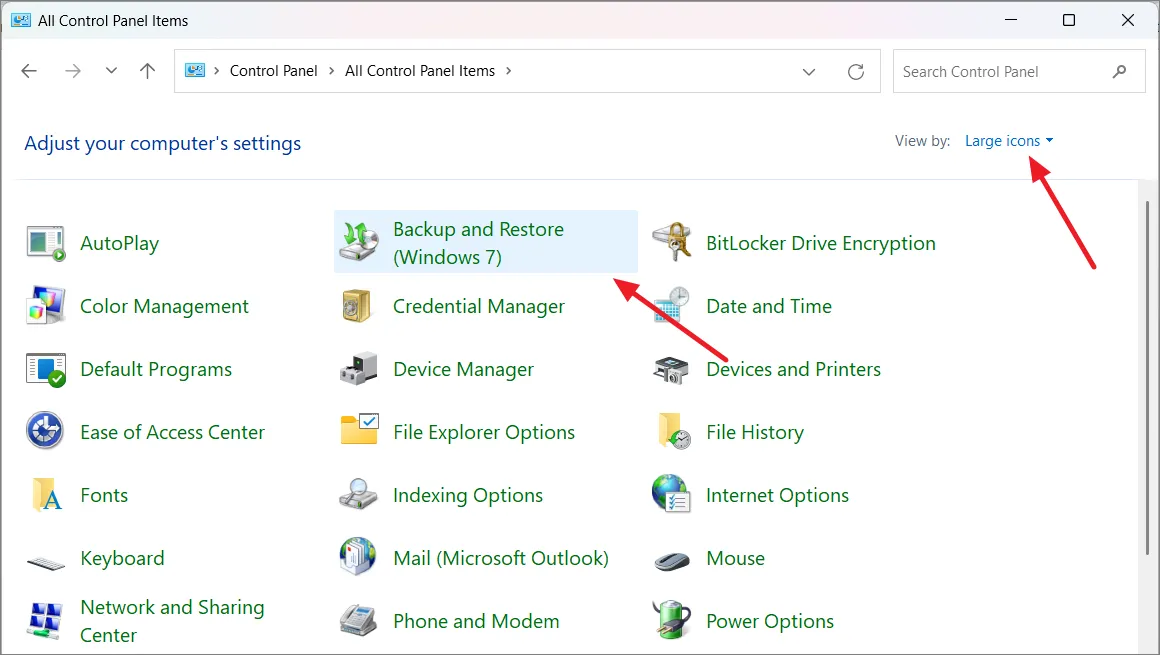
在“備份和還原”(Windows 7) 窗口中,單擊左側面板上的“創建系統映像”鏈接。
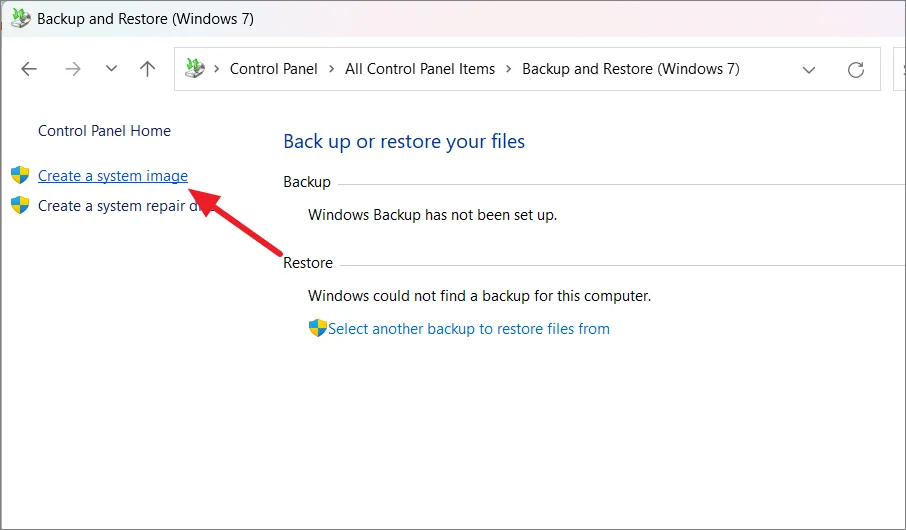
現在,您可以選擇要保存備份的位置(USB 或其他硬盤驅動器)。從“在硬盤上”下拉列表中,選擇一個驅動器,然後單擊“下一步”。
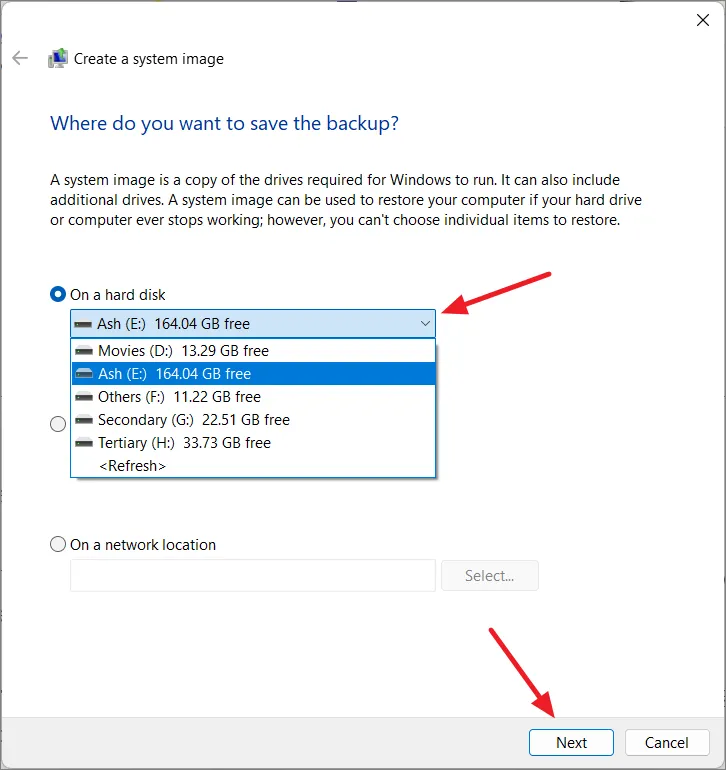
Windows 通常知道什麼是重要的,因此它會自動選擇分區,例如 EFI 系統分區、Windows 驅動器 (C:) 和 Windows 恢復環境 (WinRE)。如果您想要更多驅動器,可以在此處添加它們。然後,設置完成後單擊“下一步”。

最後,單擊“開始備份”開始備份過程。
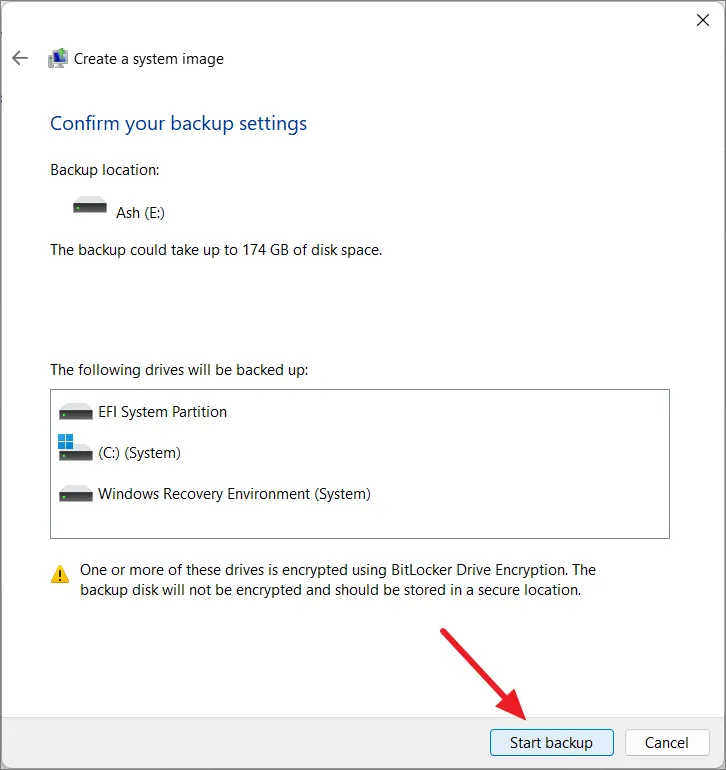
這可能需要一段時間,所以請耐心等待。發生這種情況時您仍然可以使用計算機。
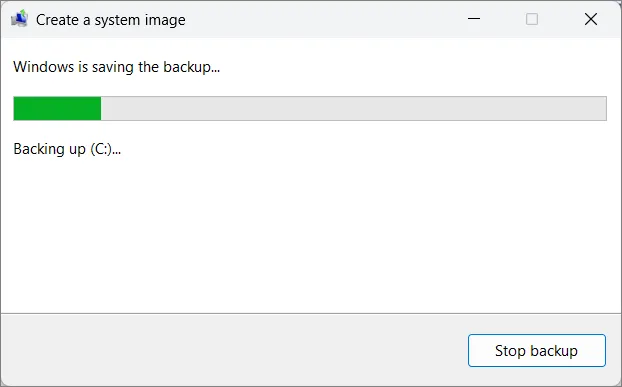
完成後,單擊“確定”。您可能會看到有關製作修復光盤的消息,但您現在可以通過單擊“否”來忽略該消息,因為您可以使用 Windows 11 可啟動媒體或高級啟動來訪問 Windows 恢復環境以還原備份。此外,您需要將空白 CD 或 DVD 插入系統以創建系統修復光盤。

在您選擇的驅動器上查找名為“WindowsImageBackup”的文件夾。請確保此文件夾安全,不要對其進行任何更改,因為您將來需要它來恢復備份。
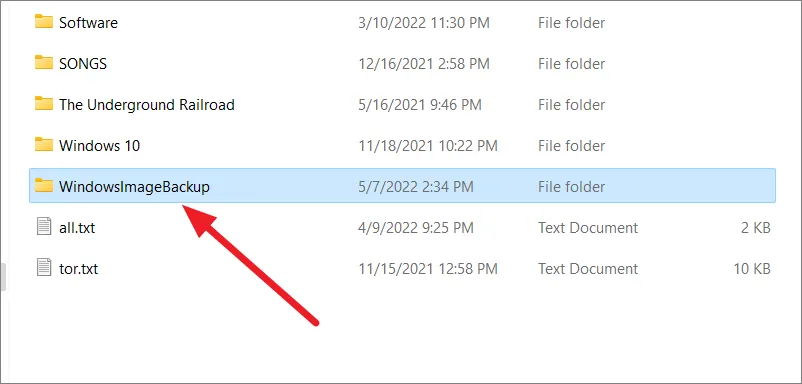
10.啟用用戶帳戶控制(UAC)
用戶帳戶控制 (UAC) 是 Windows 中的一項安全功能,可防止對您的計算機進行未經授權的更改。在允許應用程序或任務對系統進行更改之前,它會請求具有管理權限的用戶的許可或確認。
打開“開始”菜單,搜索User account control,然後選擇“更改用戶帳戶控制”控制面板。
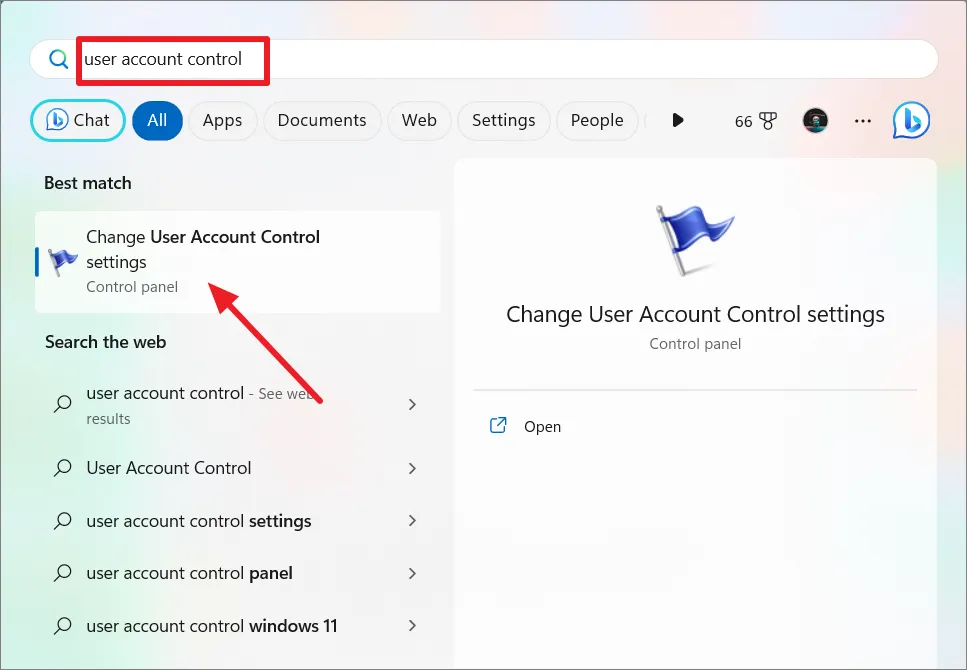
有一個具有不同安全級別的滑塊。“始終通知”是最安全的,但可能會導致更多提示。“僅當應用程序嘗試進行更改時通知我”是安全性和便利性之間的良好平衡。確保設置這兩個級別之一,然後單擊“確定”。

11.使用VPN連接
在 Windows 系統上使用 VPN 就像為您的在線世界添加了一層額外的保護。當您連接到 VPN 時,任何試圖進行間諜活動的人都無法讀取您的數據,無論是網絡犯罪分子還是您當地的 ISP。它在公共 Wi-Fi 網絡上特別有用,可以保護您的信息免受潛在威脅。
此外,VPN 通過屏蔽您的 IP 地址來隱藏您的真實位置,讓您看起來就像是從其他國家/地區瀏覽一樣。這不僅可以增強隱私性,還可以讓您訪問您所在地區可能被阻止的內容。對於遠程工作或保證個人數據安全,VPN 就像數字保鏢一樣,保護您的連接並防止未經授權的訪問。
然而,並非所有 VPN 服務都是平等的。選擇可靠且值得信賴的服務對於提高安全性非常重要。雖然由於加密過程,使用 VPN 可能會稍微減慢您的互聯網連接速度,但它提供的保護是值得的。
12.禁用遠程訪問
Windows 遠程桌面功能允許用戶連接到他們的 PC 並通過專用或公共網絡連接對其進行遠程控制。這是在您外出時訪問家庭或工作計算機的有用功能。
但是,黑客和網絡犯罪分子也可能利用它來未經授權訪問您的計算機並安裝惡意軟件或竊取數據。除非需要遠程訪問,否則建議禁用此功能以增強系統的安全性。
打開 Windows 設置,轉到“系統”,然後單擊右側窗格中的“遠程桌面”。
然後,關閉“遠程桌面”開關。
單擊“確認”按鈕禁用該功能。
13.避免盜版軟件
避免在您的 PC 上安裝盜版軟件。僅從官方網站或授權經銷商下載軟件。定期更新所有軟件,包括操作系統和應用程序,以修復安全漏洞。
盜版軟件通常來自不受信任的來源,並且可能會被更改為包含惡意軟件或病毒。因此,當您安裝盜版軟件時,您的計算機可能會面臨潛在威脅,例如病毒和黑客未經授權的訪問。
14. 激活智能應用程序控制
在 Windows 11 版本 22H2 及更高版本中,有一項稱為智能應用程序控制 (SAC) 的安全功能。它將系統鎖定為僅運行受信任的應用程序或具有有效證書的應用程序。這可以防止不受信任或未知應用程序的危險行為。
要在 Windows 11 中打開智能應用程序控制,請按照以下步驟操作:
從系統托盤中打開 Windows 安全應用程序。然後,單擊“應用程序和瀏覽器控制”並選擇“智能應用程序控制設置”。
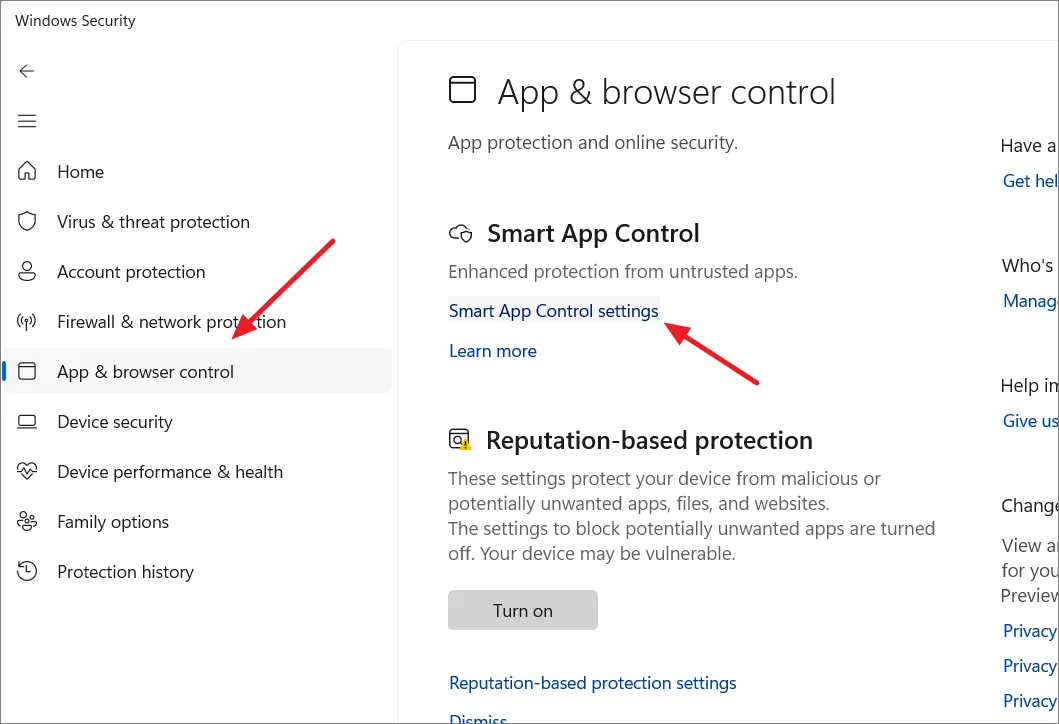
在智能應用程序控制下,選擇“打開”或“評估”選項。

“打開”選項允許智能應用程序控制阻止任何未知或潛在的惡意軟件。有時它甚至可以阻止一些受信任的第三方應用程序。在評估模式下,該功能將在後台安靜地運行,不會阻塞任何內容。此時,系統將從您的應用程序中學習,以確定該功能是否可以在不引起問題的情況下運行。如果運行良好,系統會自動啟用它。如果存在潛在問題,系統將禁用它
評估完成後,該功能將自動啟用,並且您無法將其關閉。如果某個應用程序稍後被阻止,則在不禁用該功能的情況下無法解除阻止,這將需要重新安裝 Windows。
15.啟用核心隔離
核心隔離是 Windows 11 中的一組安全功能,可保護您的計算機免受惡意軟件和黑客的侵害。它包括“內存完整性”,可阻止各種類型的惡意軟件攻擊內存中的重要進程。
默認情況下應啟用此功能,但如果未啟用,請執行以下操作:
打開 Windows 安全並單擊“設備安全”。在“核心隔離”下,單擊“核心隔離詳細信息”。

打開“內存完整性”以啟用核心隔離。

然後,重新啟動計算機以應用更改
16. 在 Windows 11 上設置多重身份驗證
多重身份驗證 (MFA) 是 Windows 11 中的一項重要安全功能,可為您的帳戶添加額外的保護層。如果啟用,您需要輸入密碼,然後在智能手機上收到一個代碼,您需要輸入該代碼才能完成登錄。這樣,即使有人知道您的密碼,如果沒有您的電話或其他身份驗證方法,他們也無法訪問您的計算機。
首先,打開Microsoft 網站並登錄您的帳戶。然後,單擊“安全”選項卡並選擇“高級安全選項”。
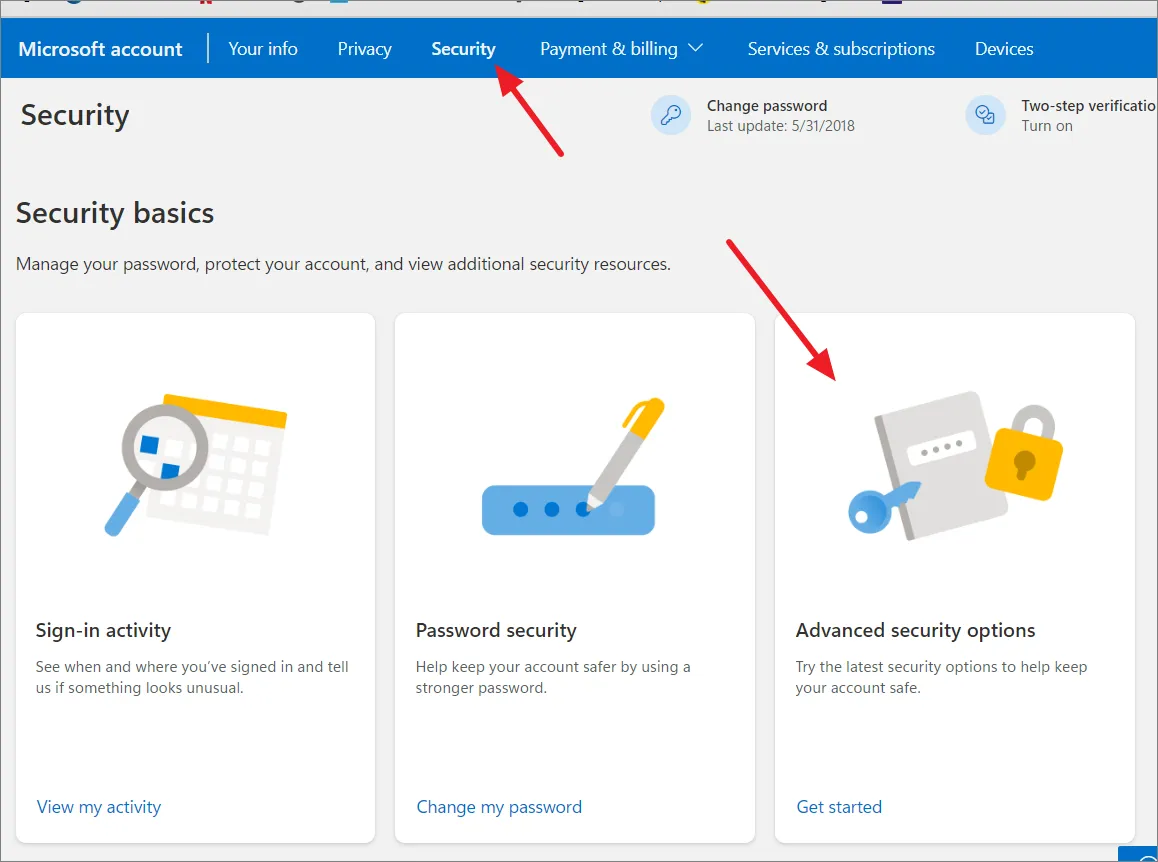
在“證明您身份的方式”部分下,點擊“添加登錄或驗證的新方式”鏈接。
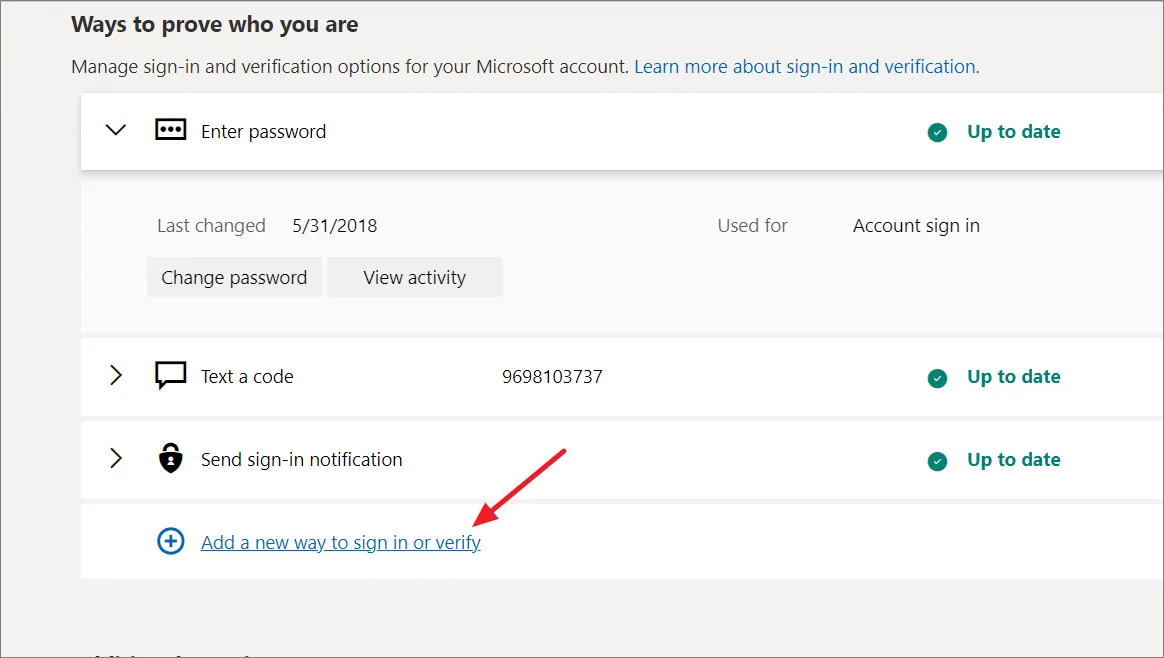
Windows 11 提供各種 MFA 方法,例如文本代碼、電子郵件、生物識別或身份驗證器應用程序。要查看更多選項,請單擊“顯示更多選項”。選擇您喜歡的方法,然後按照屏幕上的提示將其添加到您的帳戶。
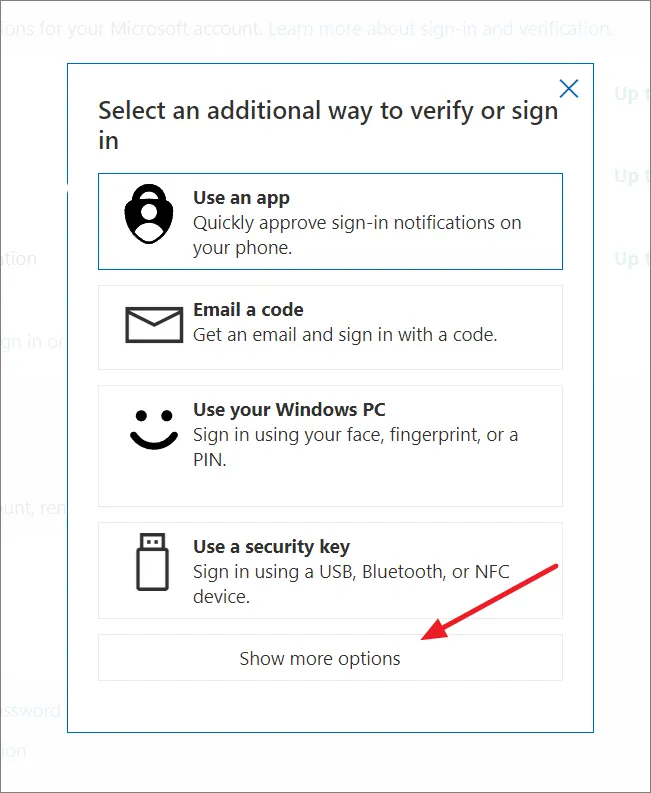
例如,如果您選擇“發送代碼”選項,則需要選擇您所在的國家/地區,輸入您的電話號碼,然後單擊“下一步”。接下來,輸入您在手機上收到的代碼以添加登錄方法。
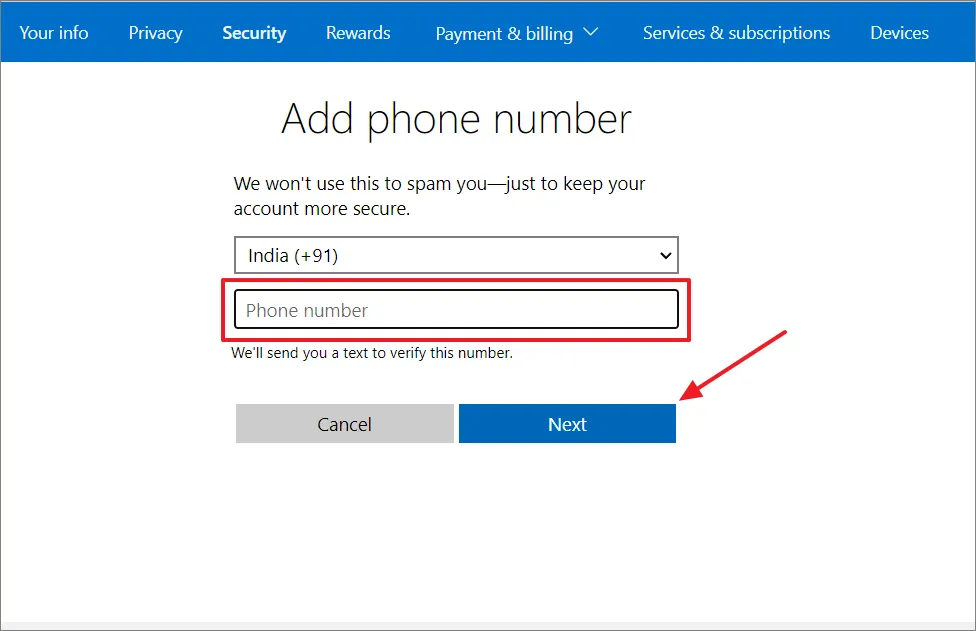
如果選擇“使用應用程序”方法,則需要安裝身份驗證器應用程序,例如 Microsoft Authenticator。然後,打開身份驗證器應用並將該應用與你的 Microsoft 帳戶配對。
添加登錄方法後,單擊“附加安全性”下的“開啟”選項以進行兩步驗證。
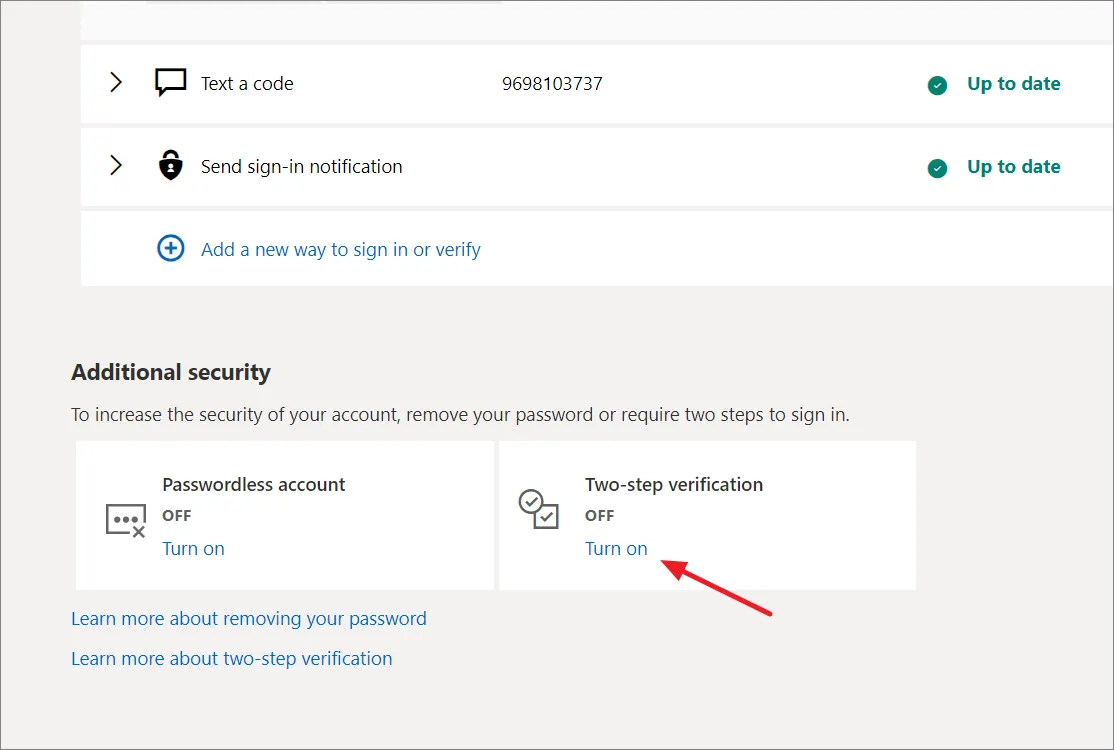
然後,單擊“下一步”繼續。
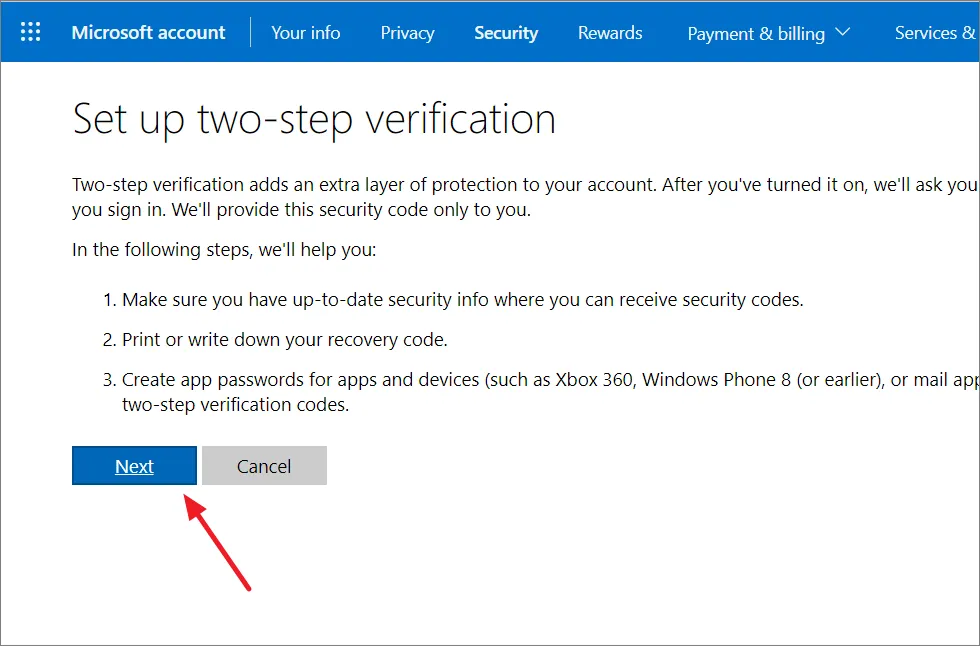
之後,記下恢復代碼。如果您無法訪問登錄選項,此代碼可用於解鎖您的設備。您還可以選擇單擊“打印代碼”將其打印出來或將其另存為 PDF 文件在您的設備上。
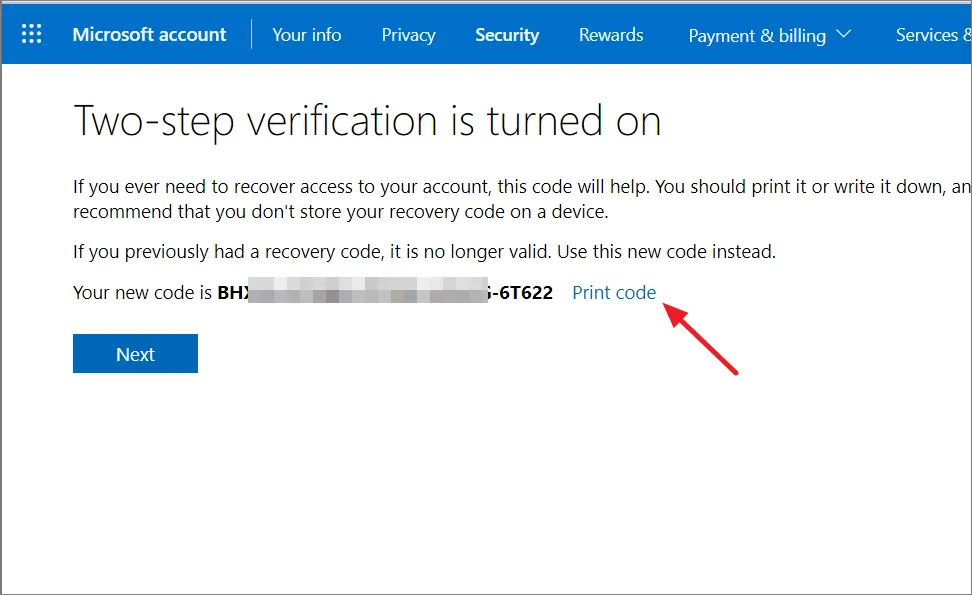
最後,單擊“完成”。

完成兩步驗證設置後,您應該會看到“附加安全性”部分下的兩步驗證狀態為“開啟”。

17.使用安全瀏覽器
使用安全瀏覽器,例如 Google Chrome、Edge 或 Firefox,可以有效阻止彈出窗口並識別有害網站。
無論您在何處上網,請堅持使用安全網站。當您要訪問某個網站時,請查看其網址。如果它以“https”而不是“http”開頭,則該網站是安全的。如果只是“http”,請小心。該網站可能不安全,因此請勿在那里分享任何個人信息或從中下載任何內容。
18. 如何在 Windows 11 中保護您的隱私
禁用位置跟踪
Windows 會跟踪您的位置,以便為您提供有用的服務,例如查找我的設備、當地天氣等。但是,有時當應用程序知道您的位置時,它可能會損害您的隱私。以下是禁用位置跟踪的方法:
按Windows+ 鍵I並選擇“隱私和安全”打開 Windows 設置。
在右側窗格中,向下滾動到“應用程序權限”部分,然後單擊“位置”。
在“位置設置”頁面上,您可以關閉“位置服務”開關以禁用 Windows 和所有應用程序的位置跟踪。
然後,單擊確認框中的“關閉”。
但是,如果您不希望應用程序訪問您的位置,但仍希望Windows 跟踪您的位置以實現“查找我的設備”功能,請保持“位置服務”選項處於打開狀態並禁用“讓應用程序訪問您的位置”選項。
同樣,您可以返回“隱私和安全”設置頁面,並禁用所有應用程序或特定應用程序的相機、麥克風和通知服務。
禁用廣告跟踪
厭倦了在線跟踪您的廣告嗎?你可以收回控制權。讓我們了解如何禁用廣告跟踪,這樣您就可以瀏覽而不會感覺自己一直在被監視。
打開 Windows 設置,轉到“隱私和安全”,然後選擇右側的“常規”選項卡。

然後,禁用“讓應用程序使用我的廣告 ID 向我展示個性化廣告”選項。
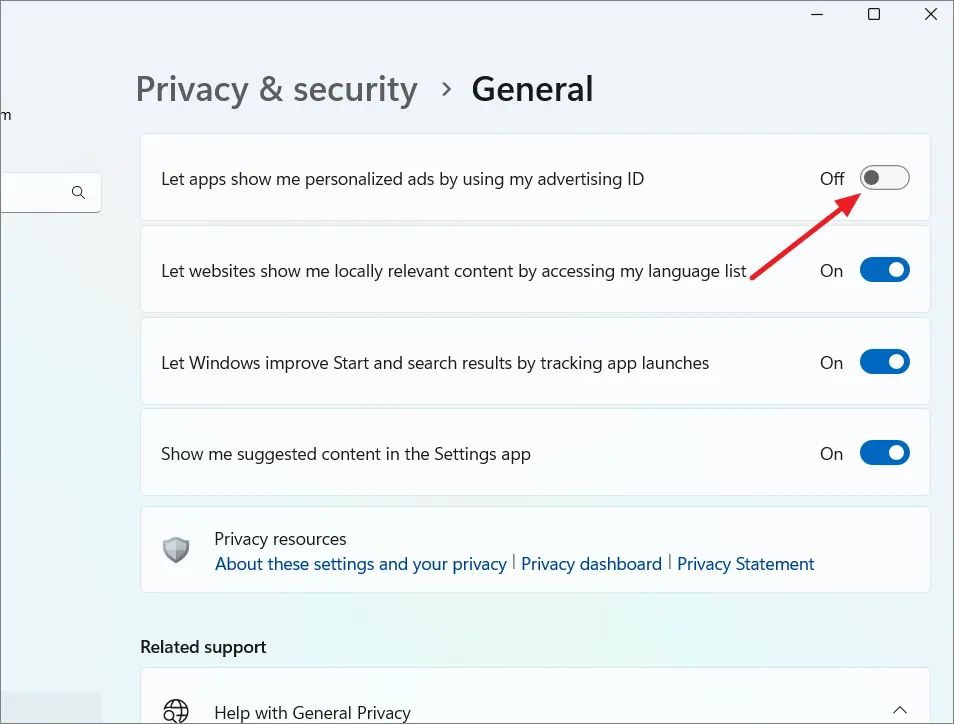
禁用診斷和反饋
為了確保 Windows 11 的安全和更新,Microsoft 收集了一些有關計算機默認工作方式的診斷信息。但微軟還收集另一種診斷信息,例如你的瀏覽歷史記錄和應用程序使用情況。如果您想停止與 Microsoft 共享此數據,請按照以下步驟操作:
轉到“隱私和安全”設置,然後選擇“診斷和反饋”磁貼。

然後,關閉“發送可選診斷數據”開關。

此外,我們建議關閉下面的三個選項 -“改進墨跡書寫和打字”、“定制體驗”和“查看診斷數據”。
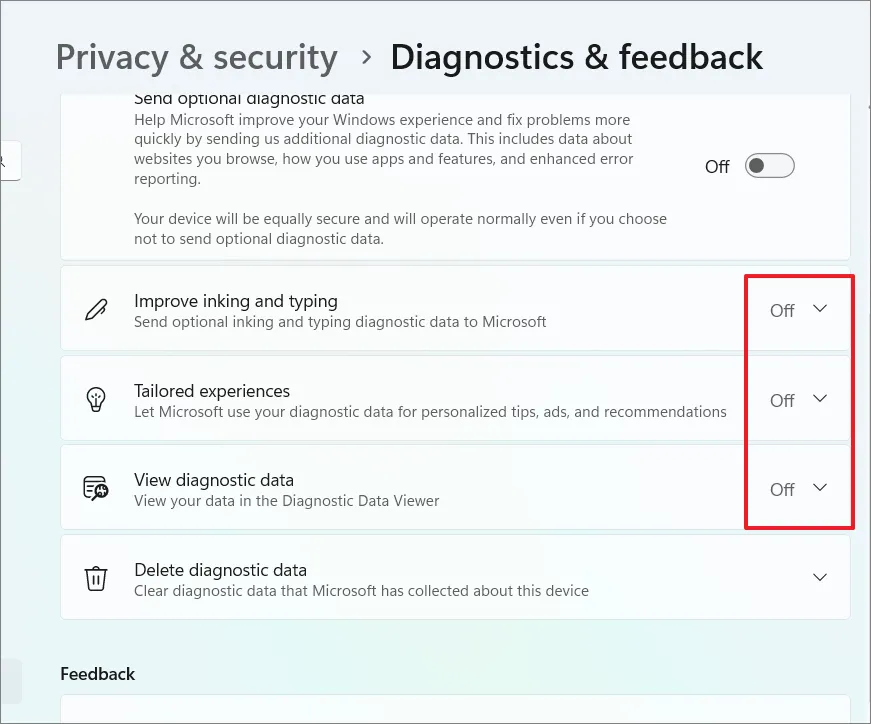
這將確保 Windows 11 不會使用您的信息來為您提供提示和建議。它還將阻止 Windows 11 將您的書寫和打字信息發送給 Microsoft。
禁用活動歷史記錄
Windows 還包括一項稱為“活動歷史記錄”的功能,可記錄您的任務和活動。它基本上記錄了您在計算機上執行的所有操作。如果您想在 Windows 11 中保護您的隱私並確保 Microsoft 不會跟踪您的活動,請執行以下操作:
打開 Windows 設置中的“隱私和安全”部分,然後單擊右側的“活動歷史記錄”。
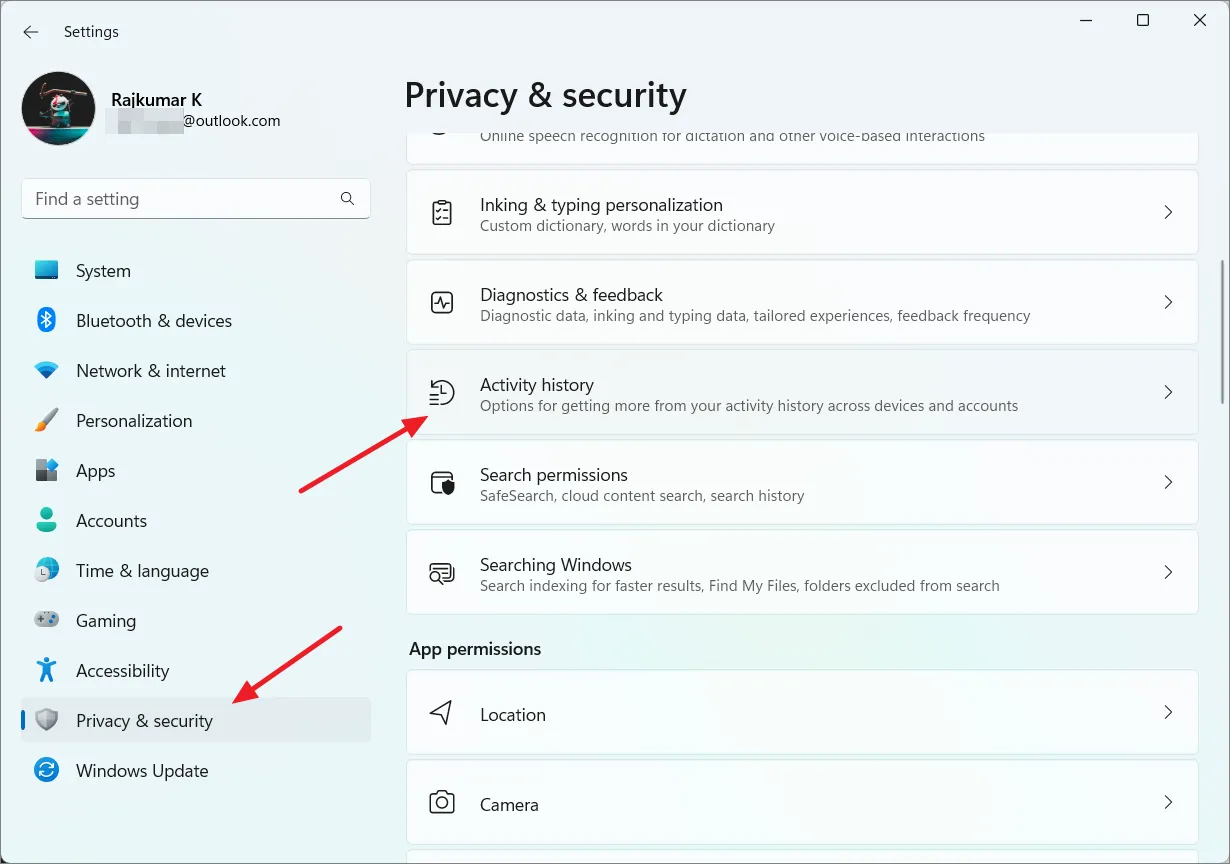
在“活動歷史記錄”下,關閉顯示“在此設備上存儲我的活動歷史記錄”的開關。

就是這樣。當我們的設備已成為我們生活的主要部分時,隱私和安全是合理的問題。我們希望本文能夠幫助您增強 Windows 11 設備的安全性。



發佈留言