如何在 Chrome 和 Edge 中的所有分頁中搜尋文本
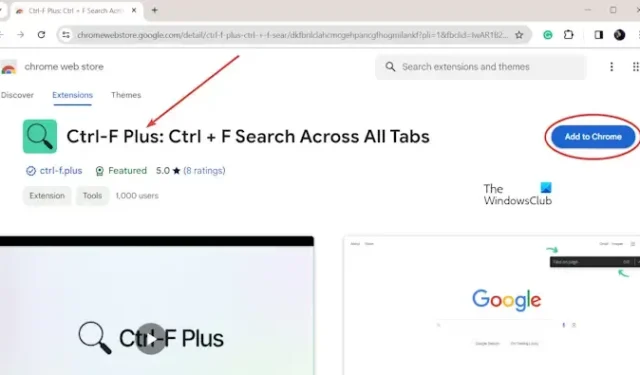
本教學向您展示如何在 Windows 上的 Chrome 或 Edge 中的所有開啟的標籤上尋找特定文字或短語。
有沒有辦法在 Chrome 中的所有開啟的標籤中進行文字搜尋?
是的,您可以在 Chrome 中所有開啟的選項卡中執行文字搜索,而無需手動從一個選項卡移動到另一個選項卡。為此,您必須使用免費的外部 Web 擴充功能。多個擴充功能(包括 Tab Search 和 Ctrl-F Plus)可讓您這樣做。讓我們看看如何。
如何在 Google Chrome 中的所有分頁中搜尋文字?
Ctrl-F Plus是一個免費擴展,可讓您在瀏覽器視窗的所有標籤中搜尋特定單字、短語或文字。此擴充功能適用於 Google Chrome。您可以從 Chrome 線上應用程式商店安裝它。您可以按照以下方法執行此操作:
- 開啟 Chrome。
- 前往 Chrome 線上應用程式商店。
- 安裝 Ctrl-F 加號。
- 設定鍵盤快捷鍵以啟動擴充功能。
- 按下指定的快速鍵。
- 輸入您要搜尋的文字。
首先,開啟 Chrome 瀏覽器並前往 Chrome 線上應用程式商店。
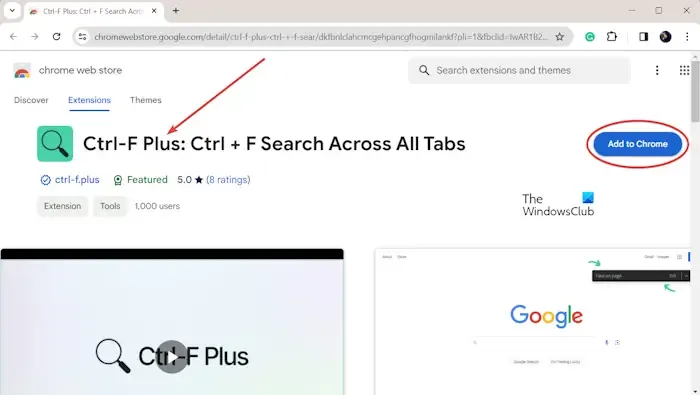
在搜尋框中,鍵入“ Ctrl-F Plus ”,然後按 Enter 按鈕。在搜尋結果中,按一下 Ctrl-F 加:Ctrl + F 跨所有選項卡搜尋擴展,然後按一下新增至 Chrome按鈕。之後,按下新增擴充按鈕完成安裝。
安裝擴充功能後,轉到右上角的擴充功能圖示。瀏覽器視窗的。然後,按下 Ctrl-F 加擴充旁邊的 Pin 按鈕。
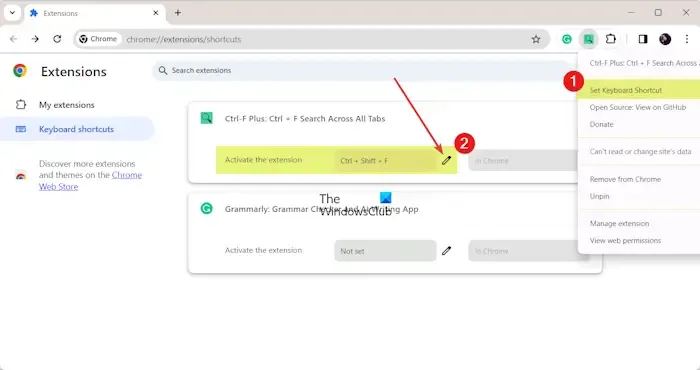
固定擴充功能後,右鍵單擊它並選擇“設定鍵盤快捷鍵”選項。
接下來,輸入要用於啟動擴充的熱鍵。為此,請按一下“編輯”按鈕,然後鍵入要設定的新熱鍵。預設熱鍵是 CTRL + SHIFT + F。
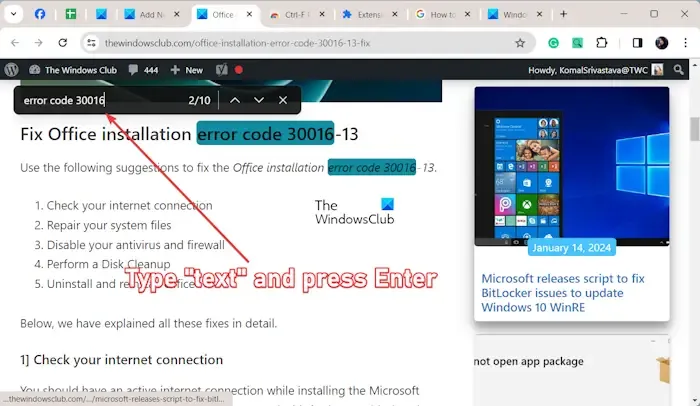
現在,您可以按下指派的熱鍵啟用 Ctrl-F Plus 擴展,然後開始同時在多個分頁上搜尋特定文字。
在黑色搜尋欄中輸入要搜尋的文本,然後按 Enter 按鈕。它將向您顯示在多個打開的選項卡上獲取的匹配結果的數量。
您可以多次按住 Enter 按鈕從一個結果移動到另一個結果。或者,您可以點擊向上或向下箭頭按鈕在搜尋結果之間跳轉。
如何在 Microsoft Edge 中的所有標籤中搜尋文字?
要在 Edge 中所有打開的選項卡中搜尋文本,您可以使用「搜尋所有選項卡」外掛程式。它是 Edge 附加元件頁面上提供的免費附加元件。使用方法如下:
- 啟動 Edge 並開啟 Edge 附加元件頁面。
- 新增搜尋所有選項卡擴充功能。
- 在工具列上顯示擴充功能。
- 點選擴展名。
- 輸入您的搜尋查詢。
首先,開啟 Edge 瀏覽器,然後開啟 Edge Add-ons 頁面。

接下來,搜尋「搜尋所有分頁」擴展,然後按一下「取得」> 「新增擴充功能」按鈕將其新增至您的瀏覽器。
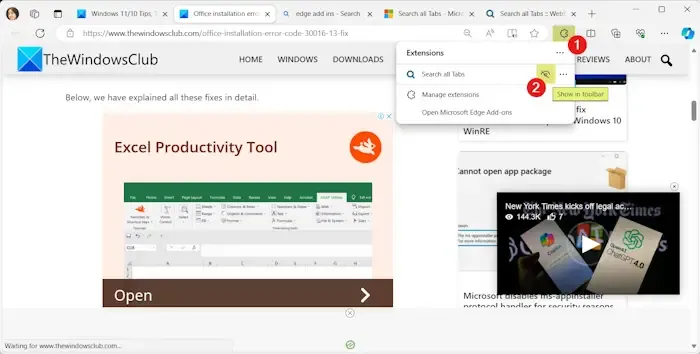
現在,點擊右上角工具列中的「擴充功能」圖示。按一下「在工具列中顯示」選項可在工具列上顯示擴充功能。

之後,按一下工具列中的“搜尋所有選項卡”擴充功能以開啟搜尋提示。
現在,在相應的搜尋框中輸入您的查詢,等待擴充功能在所有分頁中進行搜索,並取得搜尋結果。
您只需單擊搜尋結果即可導航至該頁面。您也可以按 ENTER 鍵移至第一個符合的選項卡。
它還允許您將所有匹配的選項卡分組為新視窗。
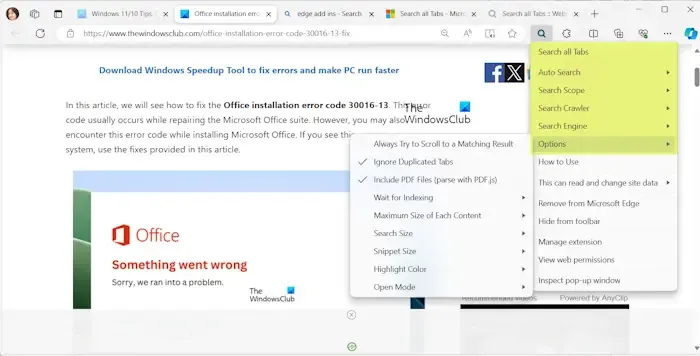
此擴充功能還允許您對其進行自訂。您可以右鍵單擊工具列上的擴充功能並設定選項。它允許您啟用或停用“忽略重複的選項卡”、“忽略 PDF 文件”和“始終嘗試滾動到匹配結果”等選項。除此之外,您還可以設定搜尋引擎、搜尋爬蟲、搜尋範圍、每個內容的最大大小、搜尋大小、片段大小、索引時間等功能。
如何在 Edge 中搜尋多個選項卡?
若要尋找 Edge 中開啟的選項卡,您可以按 CTRL + SHIFT + A 快捷鍵。將開啟一個提示,顯示所有開啟的選項卡以及最近關閉的選項卡。您可以搜尋特定選項卡並快速導航到該選項卡或執行您想要執行的任何操作。



發佈留言