如何搜索 Microsoft Word 文檔
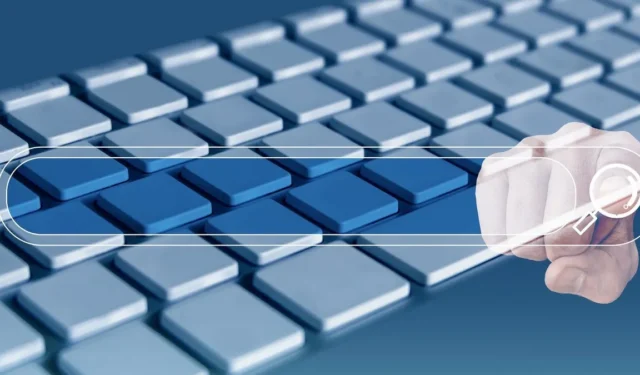
您需要在 Word 文檔中搜索特定文本嗎?在 Microsoft Word 中查找單詞或短語的方法有多種,而不是逐字逐句地搜索文本,具體取決於您的設備。本教程介紹如何在桌面、移動設備或 Web 上搜索 Word 文檔。
如何在 Windows 上搜索 Word 文檔
在 Windows 上的 Word 中,有幾種不同的方法可以查找您要查找的文本。
使用搜索框和導航窗格
Word 窗口頂部的搜索框是在 Word 中查找文本的便捷選擇。在方便的導航窗格中查看結果。
- 選擇頂部的放大鏡以展開搜索框,然後輸入您的單詞或短語。
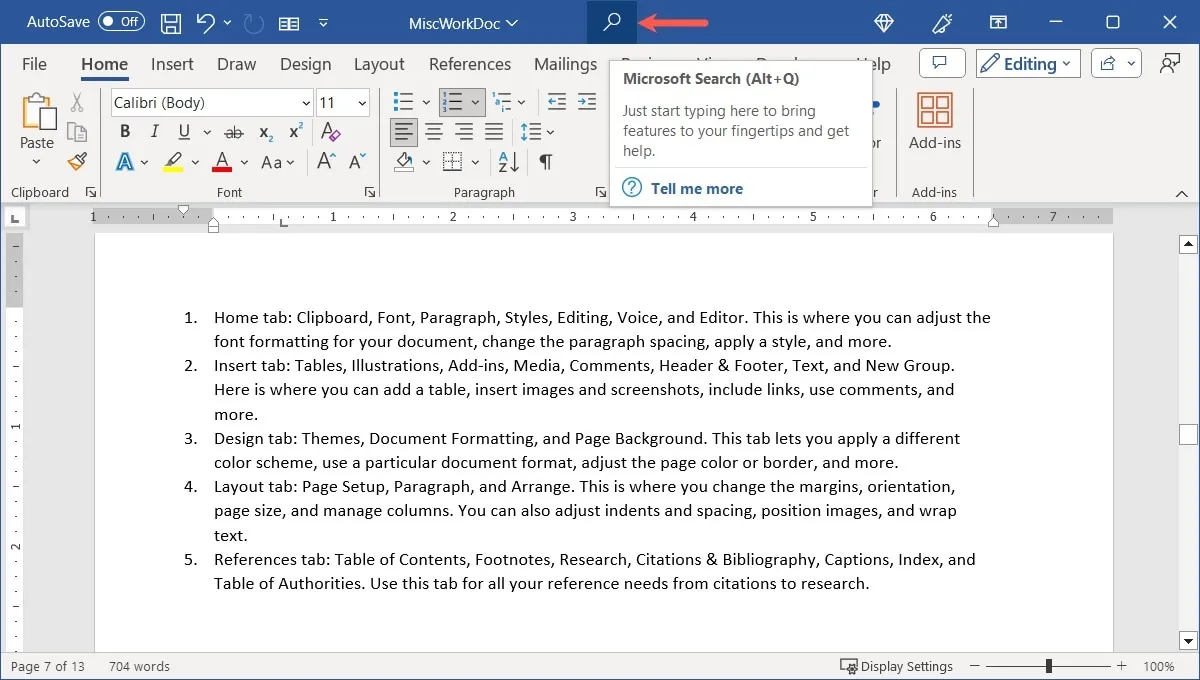
- 單擊“在文檔中查找”下方的結果。
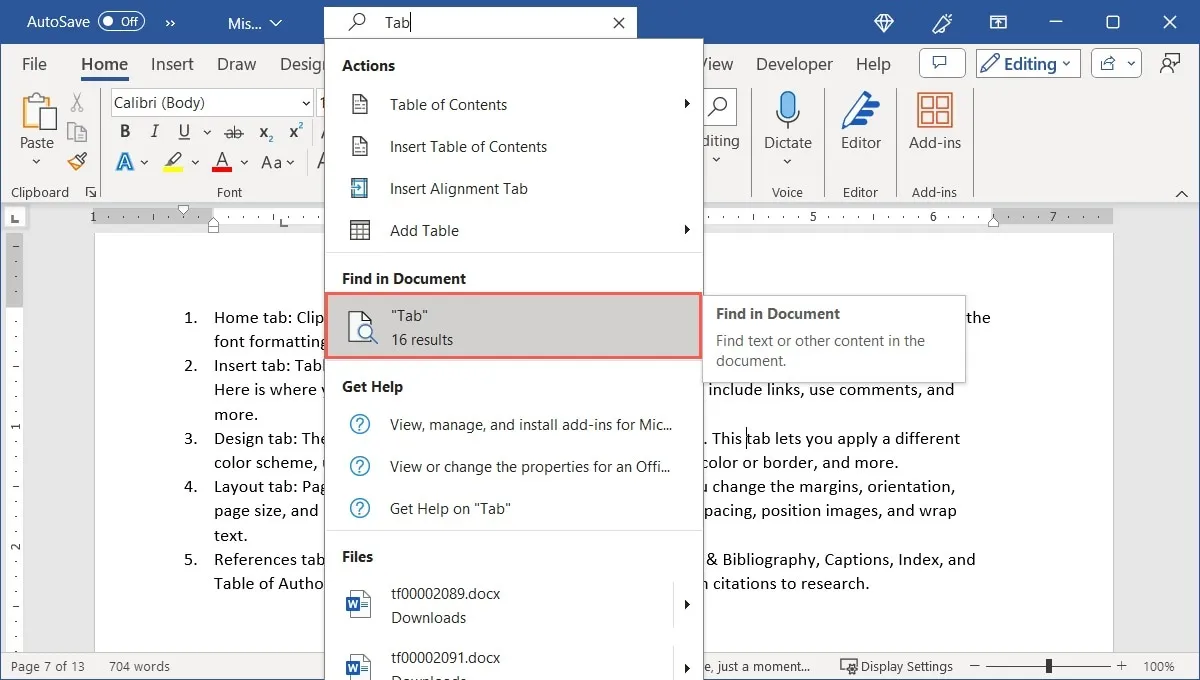
- 使用左側導航窗格頂部附近的箭頭按順序移至每個結果。或者,選擇特定結果直接跳轉到該結果。
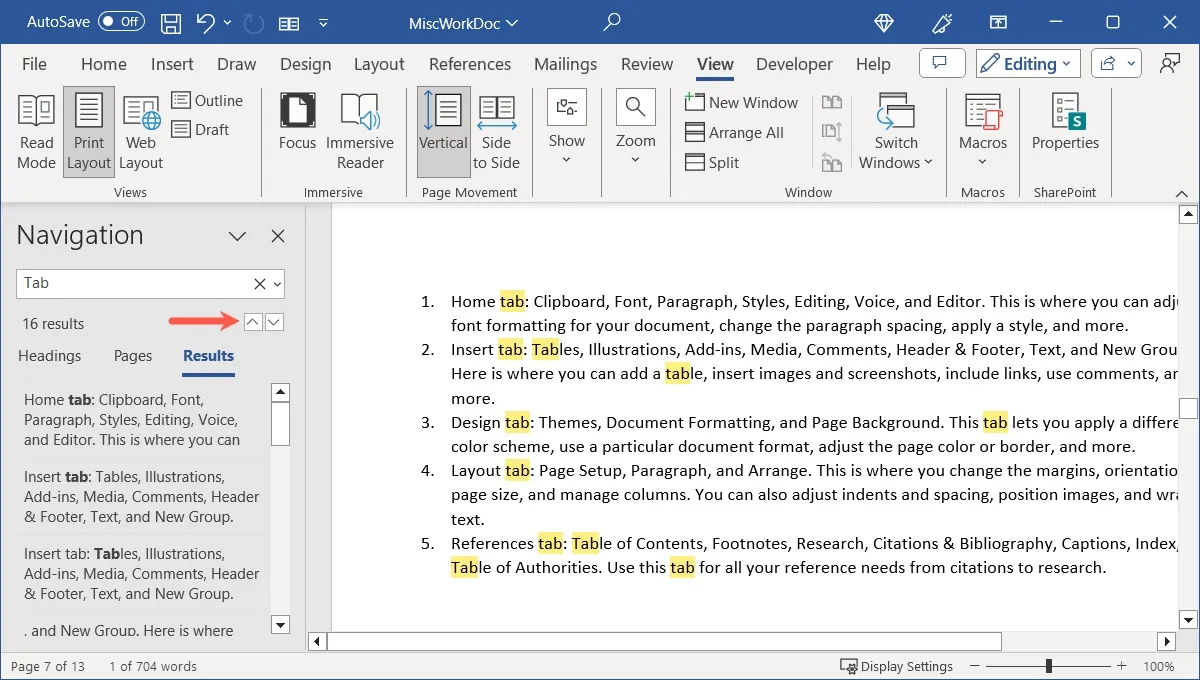
- 要縮小結果範圍,請單擊導航窗格中搜索框右側的箭頭,然後選擇“選項”。
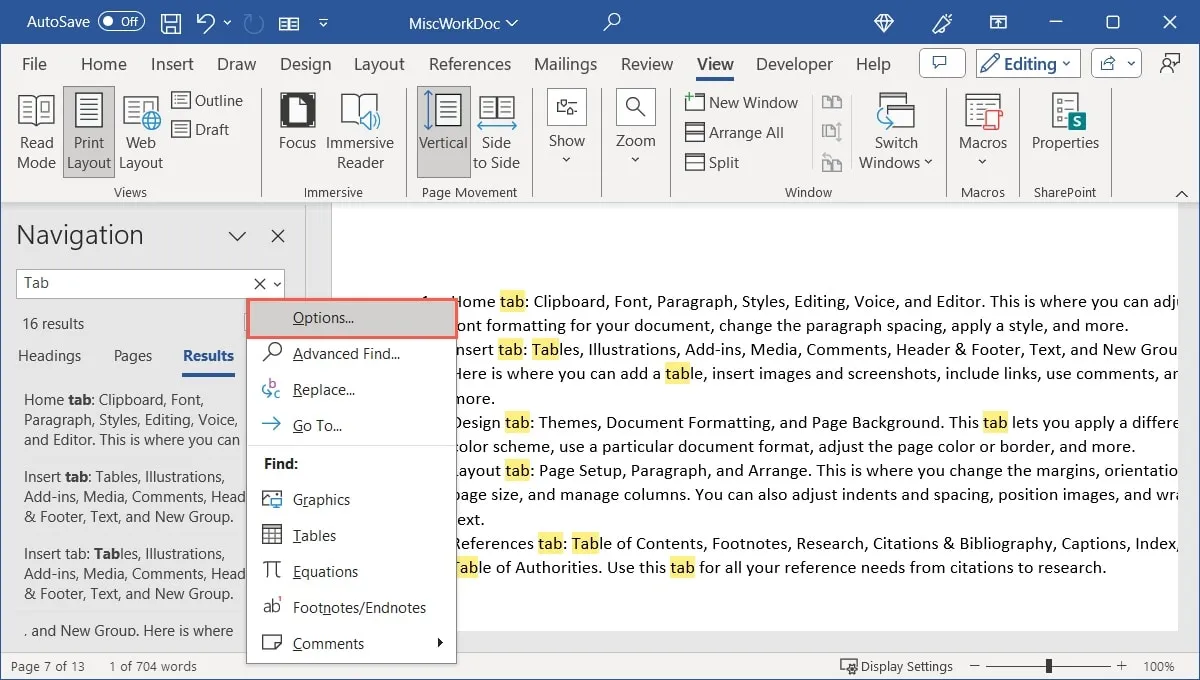
- 選中您要使用的過濾器的框,例如匹配大小寫、僅整個單詞或所有單詞形式。單擊“確定”保存。
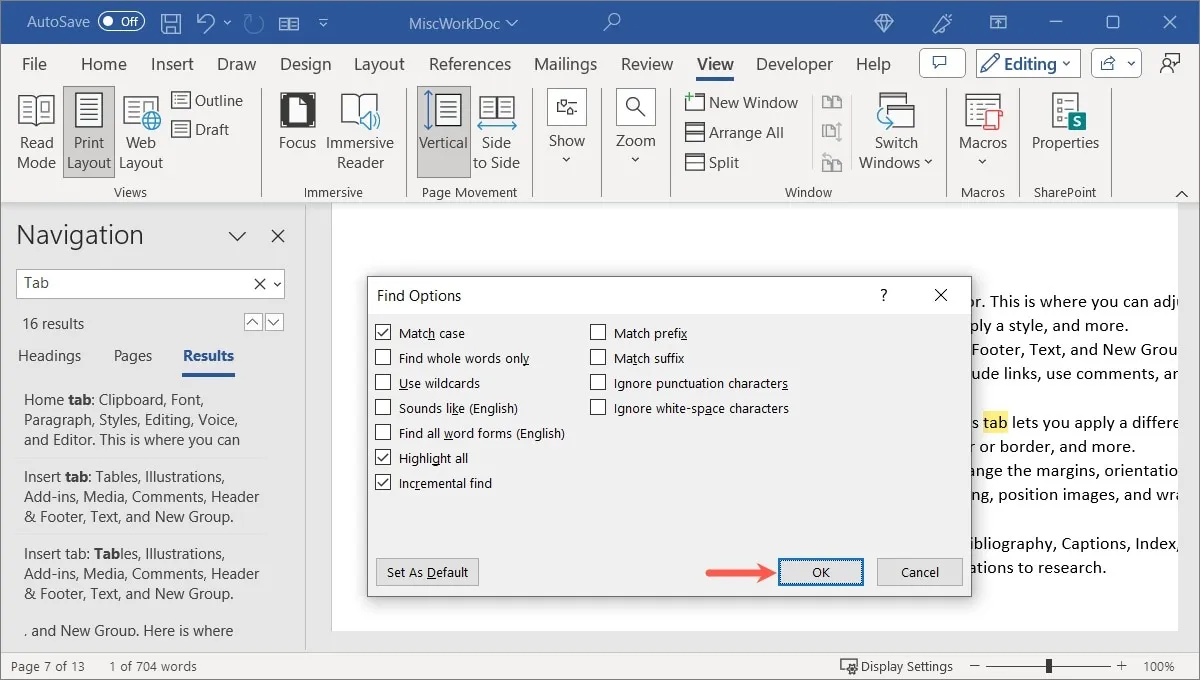
- 結果列表將會更新。
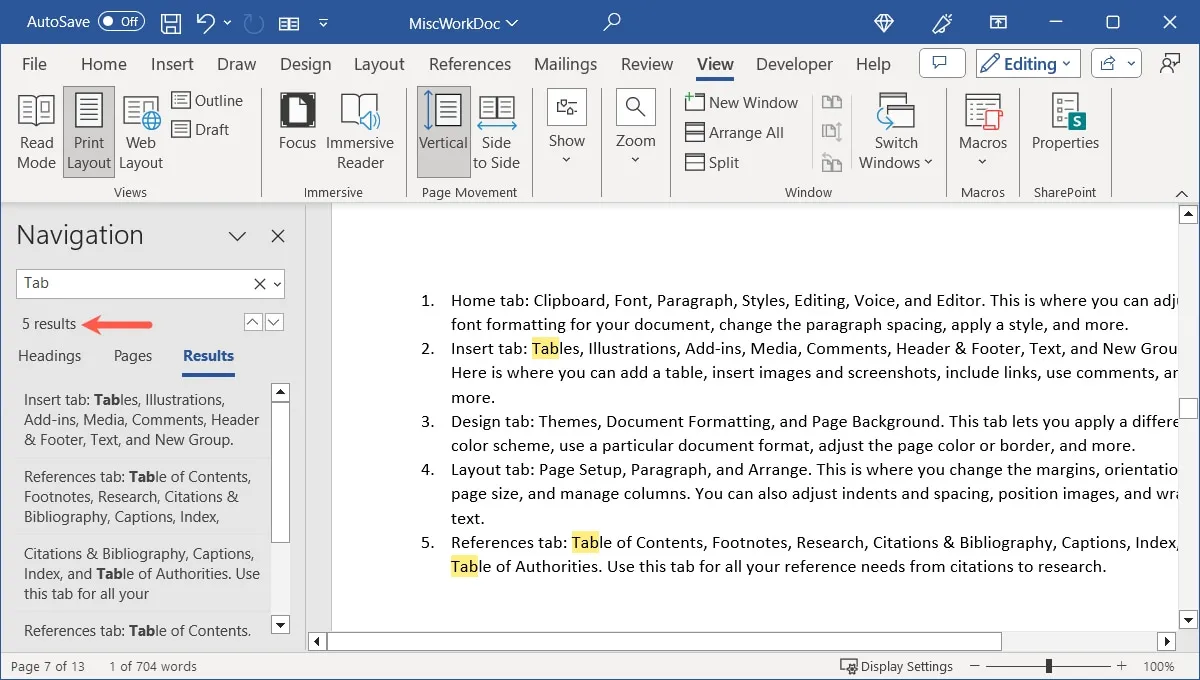
- 完成後,使用導航窗格右上角的“X”將其關閉。
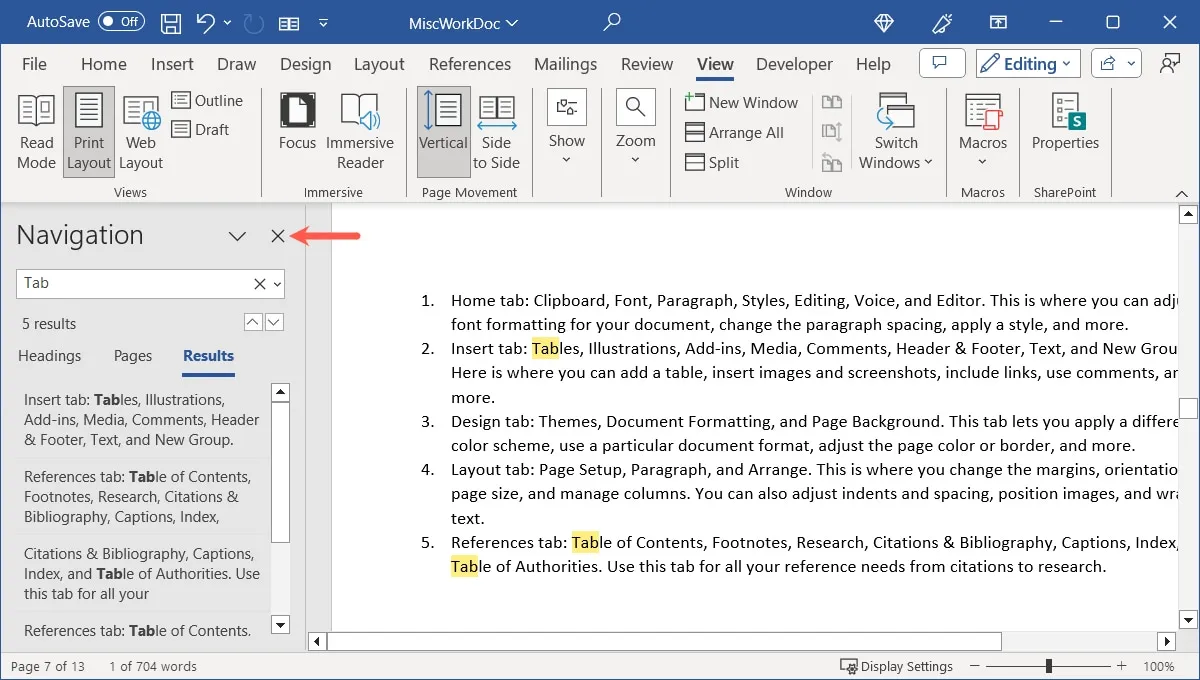
使用查找功能
在 Word 中搜索文本的另一種方法是“查找”功能。雖然與之前的方法類似,但這為您提供了更多選擇。
- 執行以下操作之一以打開查找工具:
- 按Ctrl+ F。
- 轉到“主頁”選項卡,然後單擊“編輯”組中的“查找”。
- 展開頂部的搜索框,然後選擇“打開搜索窗格”。
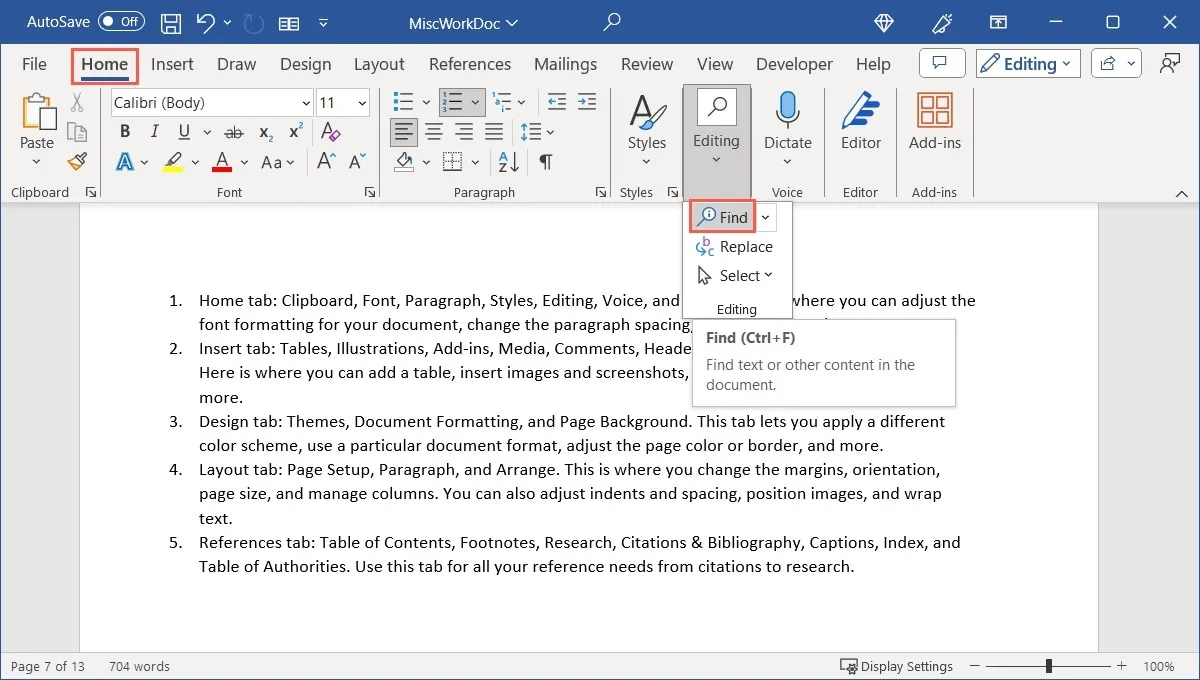
- 在右側搜索窗格的搜索框中輸入您的單詞或短語。
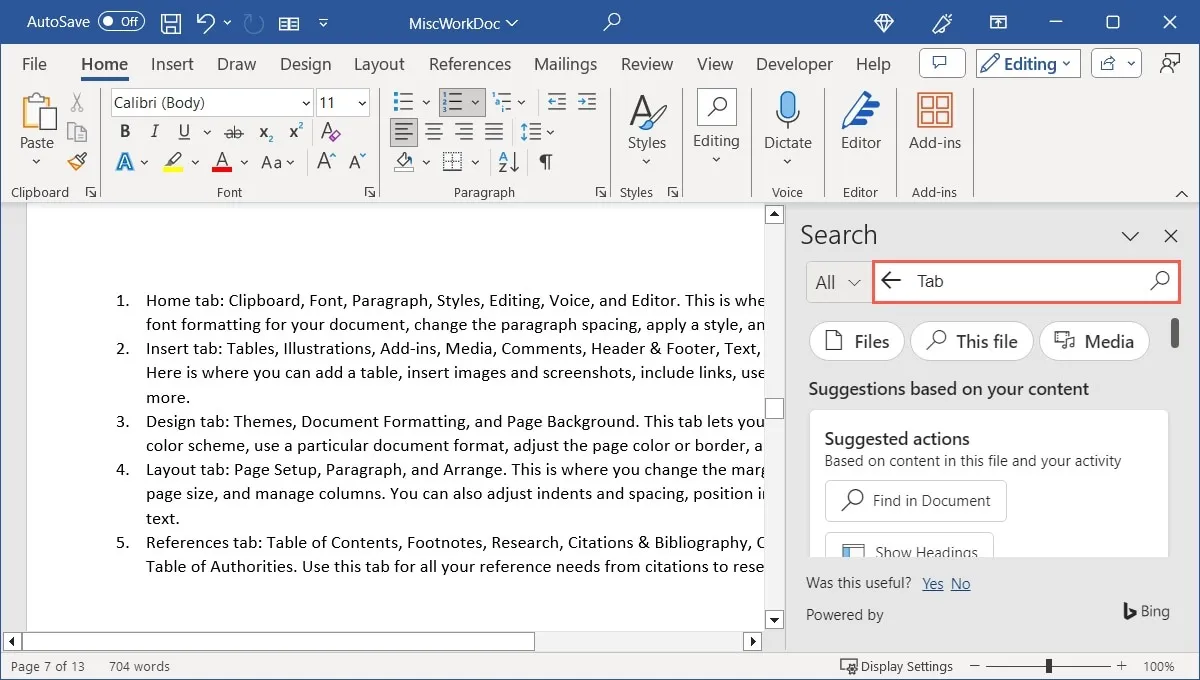
- 使用搜索框左側標有“全部”的箭頭選擇“此文件”。還可以選擇搜索 Web、Word 幫助、媒體和其他位置。

- 按Enter或放大鏡圖標查找您的搜索詞。使用頂部的箭頭移動到每個結果,或選擇特定結果直接轉到它。
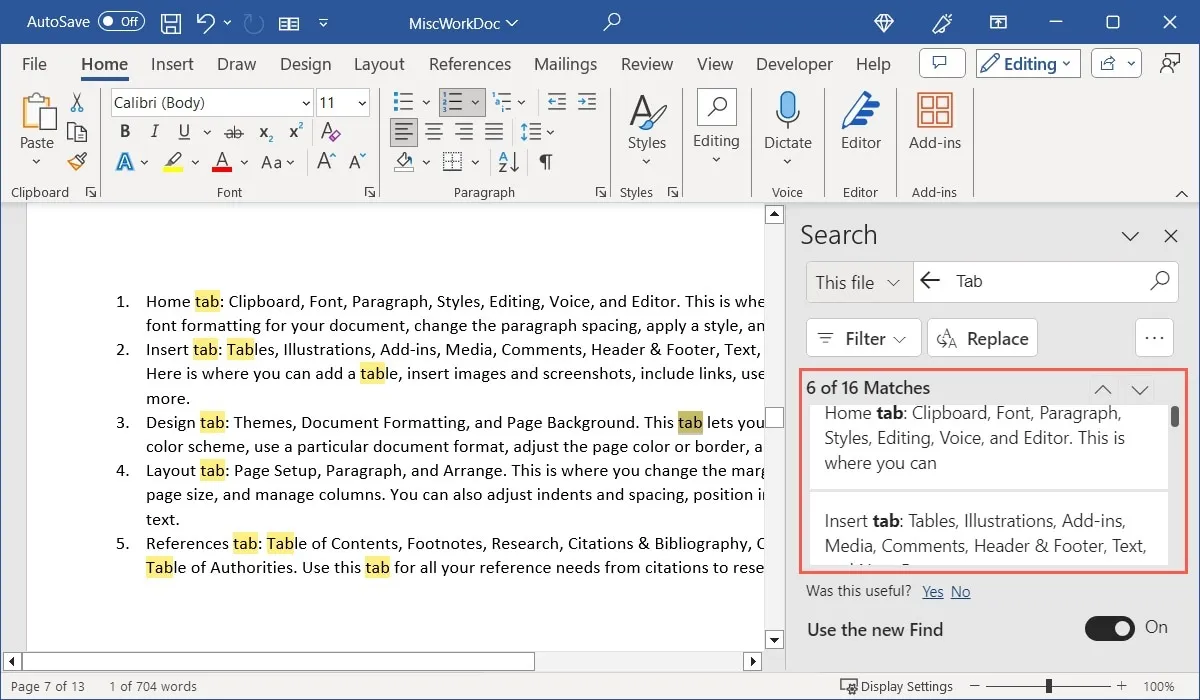
- 單擊“過濾器”,然後選中要用於縮小結果範圍的選項的框。

- “搜索”窗格的一項額外功能是,您可以選擇結果中的文本進行複製或搜索。在我們的示例中,我們選擇“插圖”。右鍵單擊時,您將可以選擇複製該單詞或搜索它。
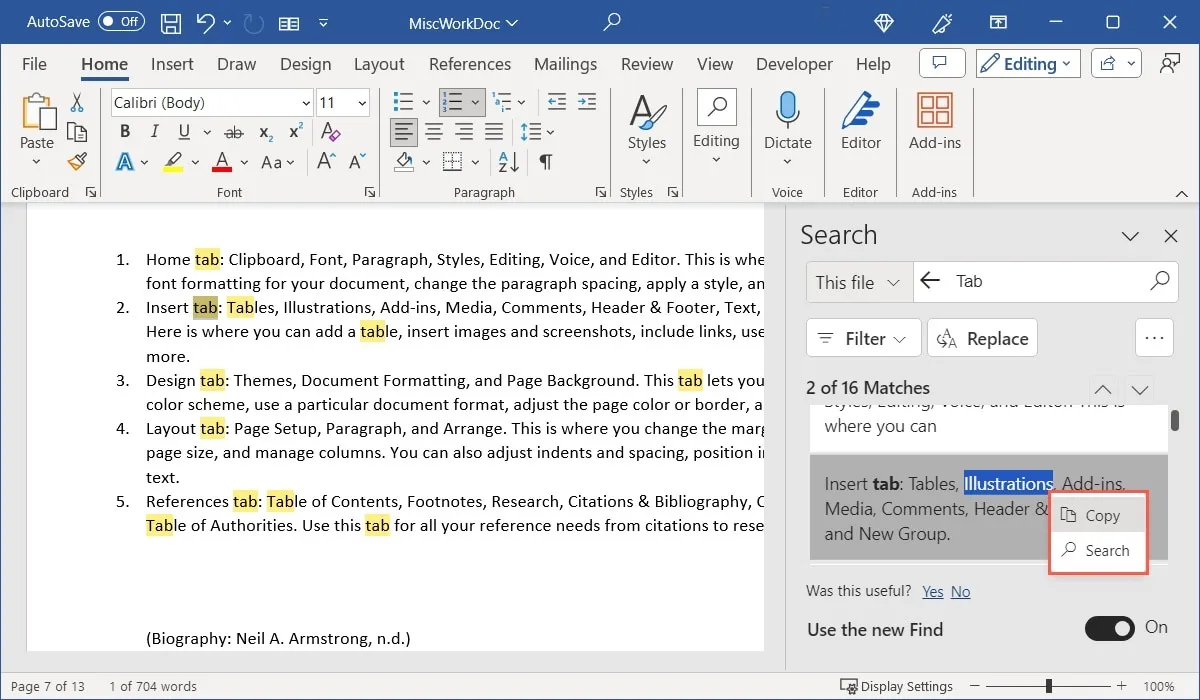
- 完成後,使用“搜索”窗格右上角的“X”將其關閉。
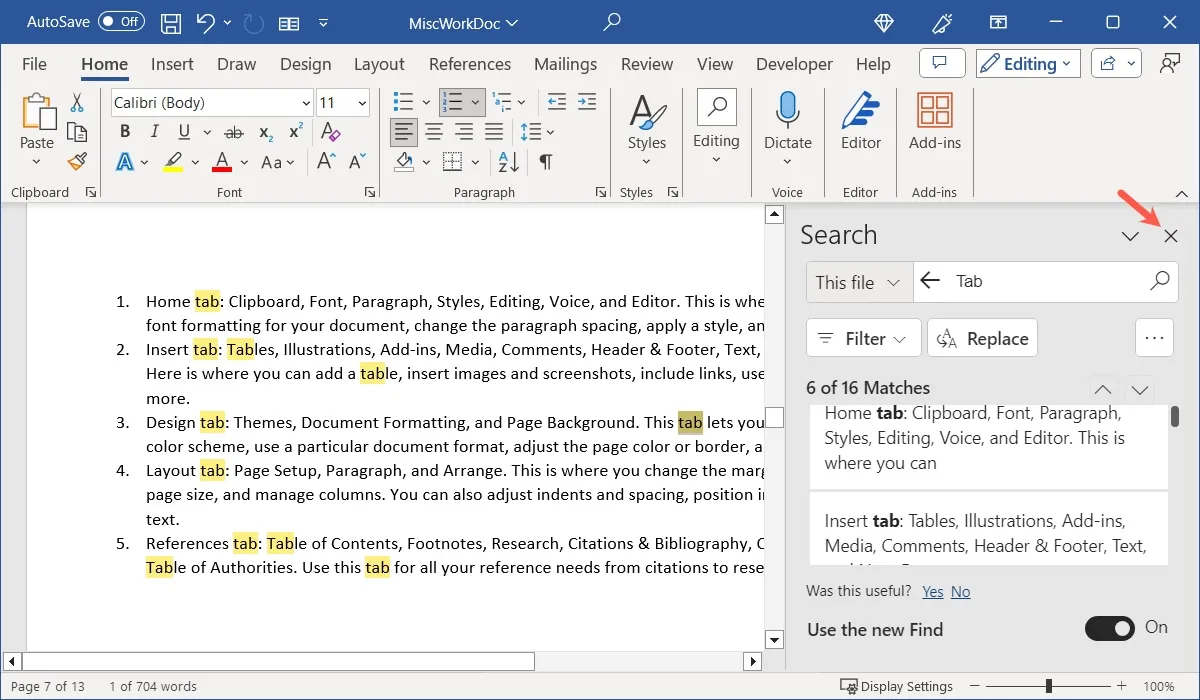
在 Windows 上的 Word 中使用高級搜索
在 Word 中查找文本的另一種方法是高級搜索工具。當您想要立即縮小搜索結果範圍時,這是一個不錯的選擇。
- 通過執行以下操作之一打開高級搜索工具:
- 在“主頁”選項卡上,單擊“查找”下拉菜單,然後選擇“高級查找”。
- 單擊搜索框右側的箭頭,然後在導航窗格中選擇“高級查找”。
- 單擊右上角附近的三個點,然後在搜索窗格中選擇“高級查找”。
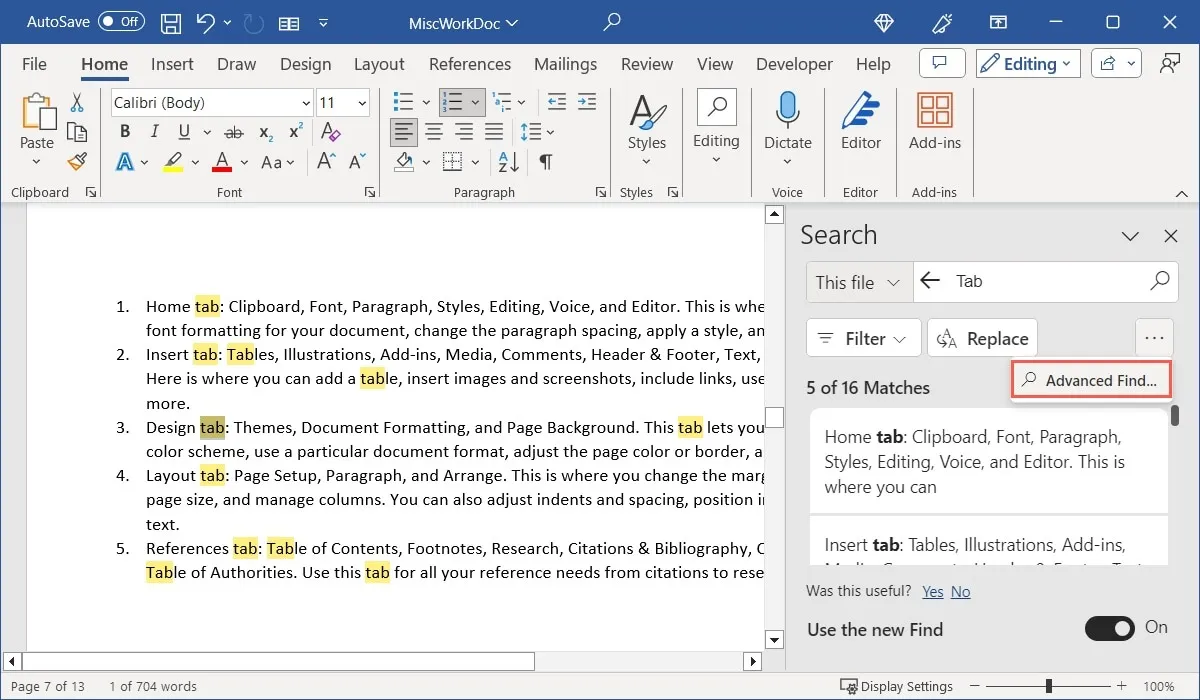
- 當“查找和替換”框打開時,確認您位於“查找”選項卡上,然後單擊“更多”按鈕。
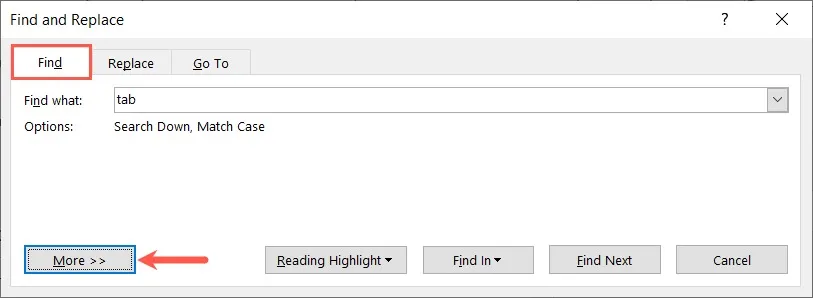
- 在“搜索選項”部分中選中所需項目的框。該部分頂部還有一個下拉框,您可以在其中將搜索方向從“向下”更改為“向上”或“全部”。
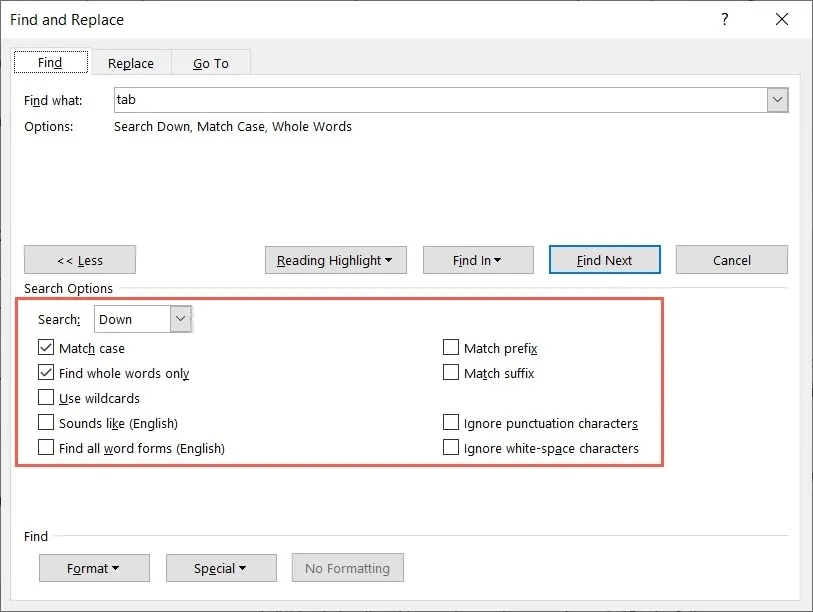
- 單擊頂部的“查找下一個”按鈕。您將看到文檔中突出顯示的每個結果。繼續使用“查找下一個”按鈕移動到每個結果。
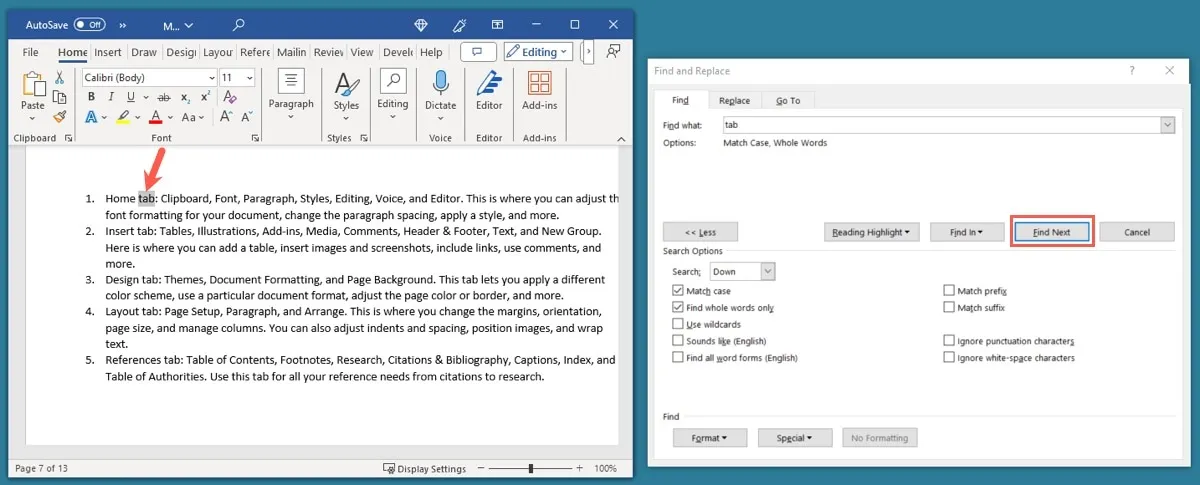
- 完成後,使用右上角的“X”關閉窗口。
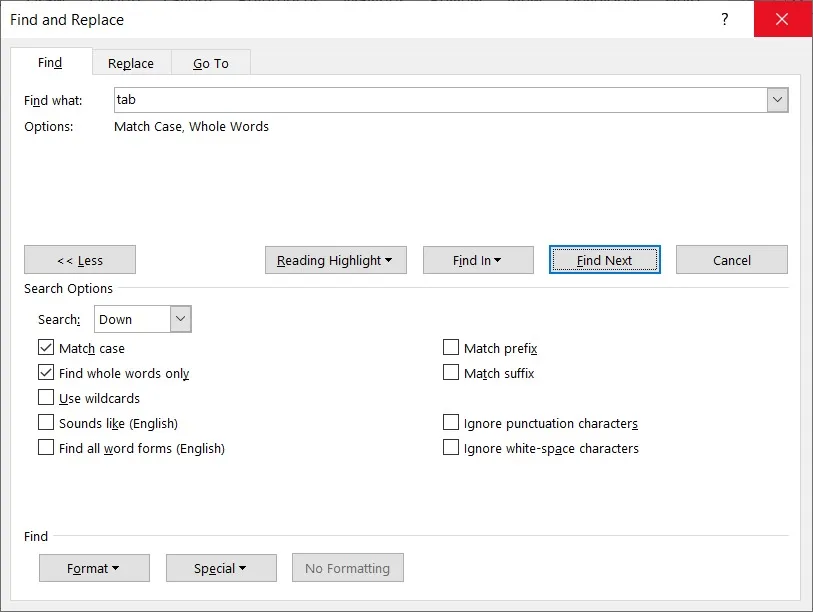
如何在 Mac 上搜索 Word 文檔
如果您在 Mac 上使用 Microsoft Word,搜索選項類似,但有一些細微差別。
使用查找工具
- 要打開查找工具,請執行以下操作之一:
- 按Command+ F。
- 在 Word 窗口頂部的搜索框中輸入單詞或短語,然後按Return。
- 在菜單欄中選擇“編輯->查找”,在彈出的菜單中選擇“查找”。
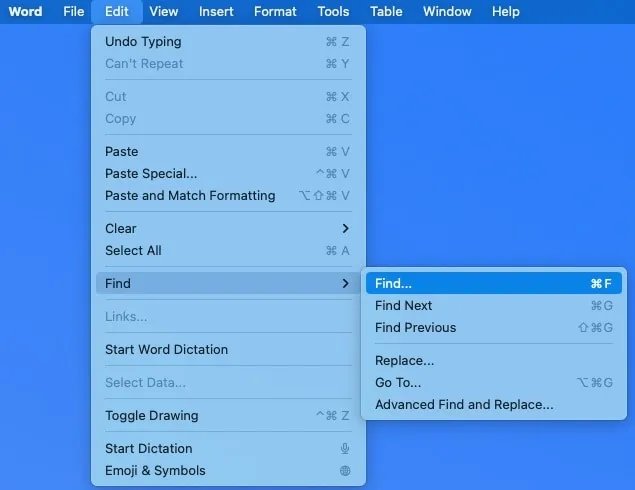
- 當“在文檔中查找”工具打開時,輸入您的搜索詞。您可以在框中看到結果數,以及文檔中突出顯示的結果。使用“在文檔中查找”框中的箭頭移動到每個結果。
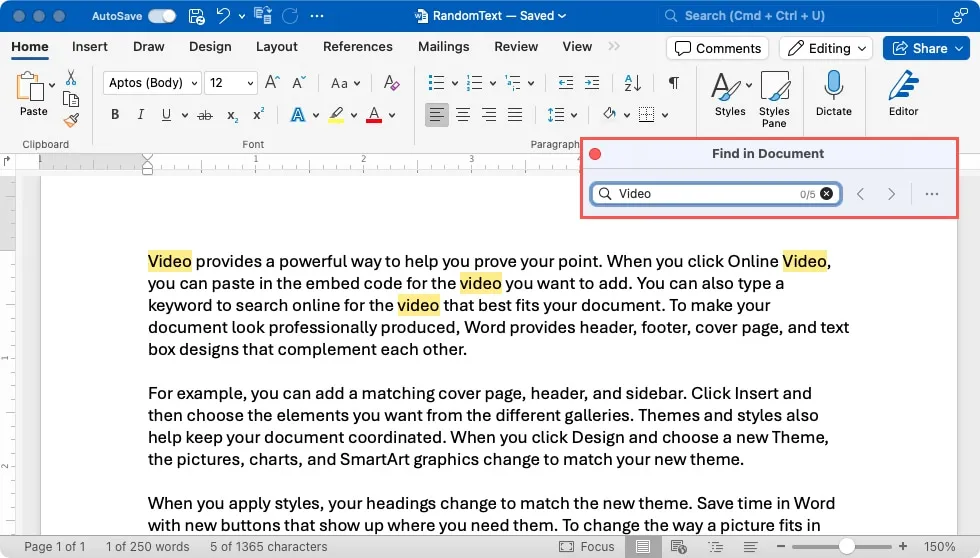
- 如果您希望以列表形式查看結果,請單擊三個點,然後選擇“在側欄中列出匹配項”。
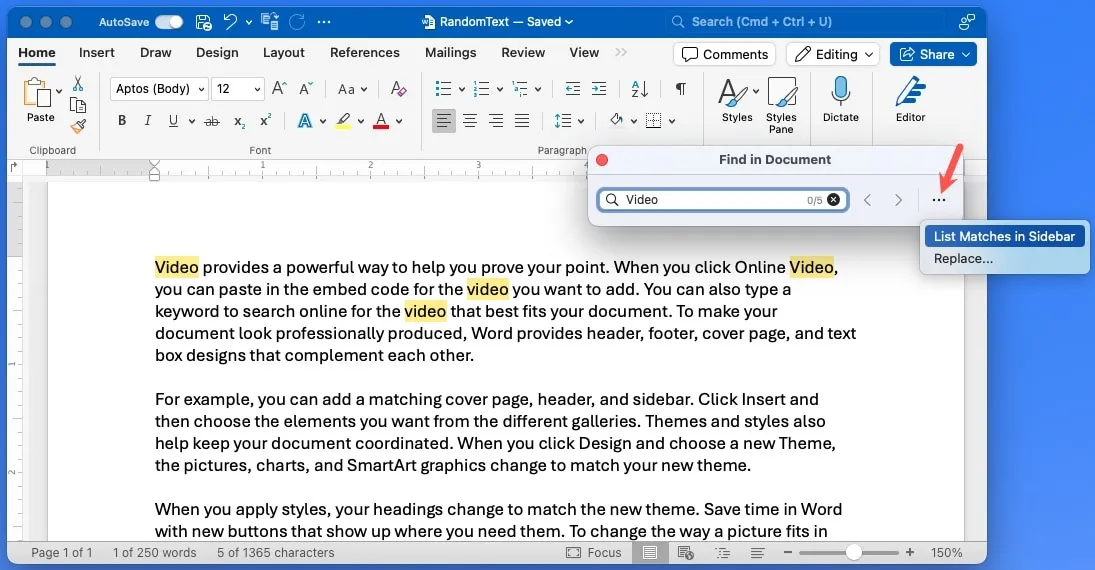
- 再次使用箭頭移動到每個結果,或選擇某個結果直接轉到文檔中的該結果。注意:您可能需要在“查找和替換”側欄中重新輸入搜索詞。
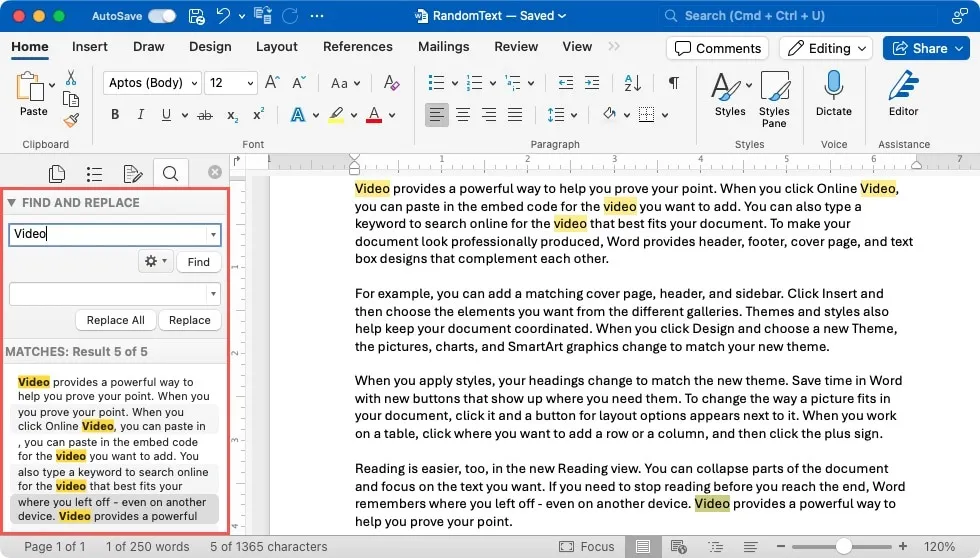
- 要縮小結果範圍,請單擊側欄中的齒輪按鈕,然後在下拉菜單中選擇要使用的選項,例如“僅全字”或“忽略大小寫”。
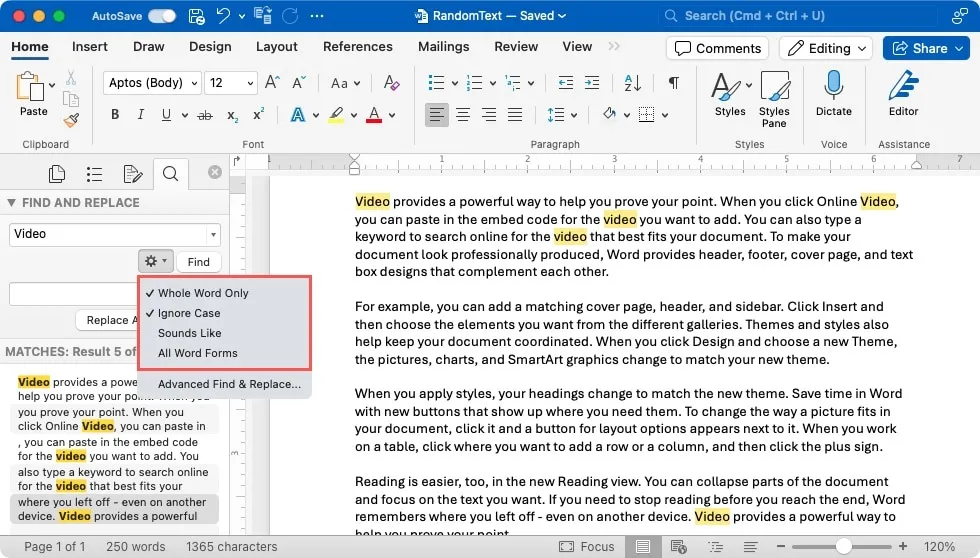
在 Mac 上的 Word 中使用高級搜索
就像在 Windows 上的 Word 中一樣,您可以在 Mac 上的 Word 中使用高級查找工具。
- 通過執行以下操作之一打開高級搜索工具:
- 在菜單欄中選擇“編輯->查找”,在彈出的菜單中選擇“高級查找”。
- 單擊“查找和替換”側欄中的齒輪圖標,然後選擇“高級查找和替換”。
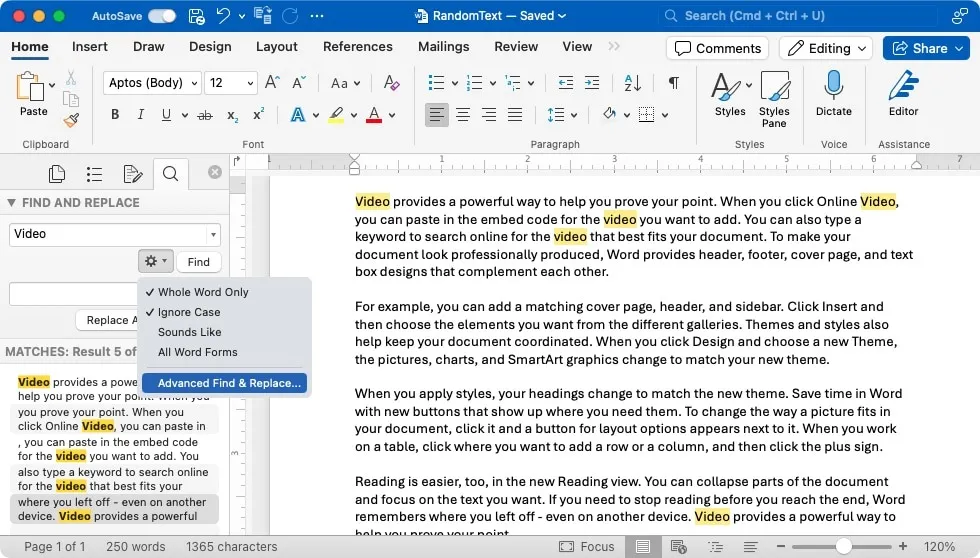
- 確認您位於“查找”選項卡上,然後單擊向下箭頭按鈕。
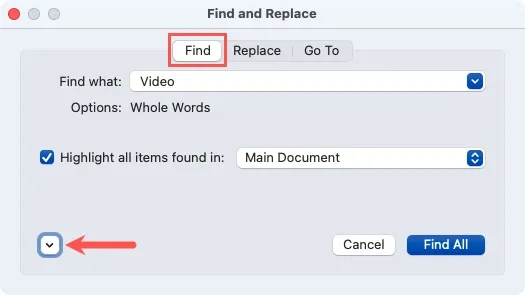
- 在“搜索”部分中選中所需選項的框。您還可以打開“全部”下拉菜單將方向從“全部”更改為“向下”或“向上”。
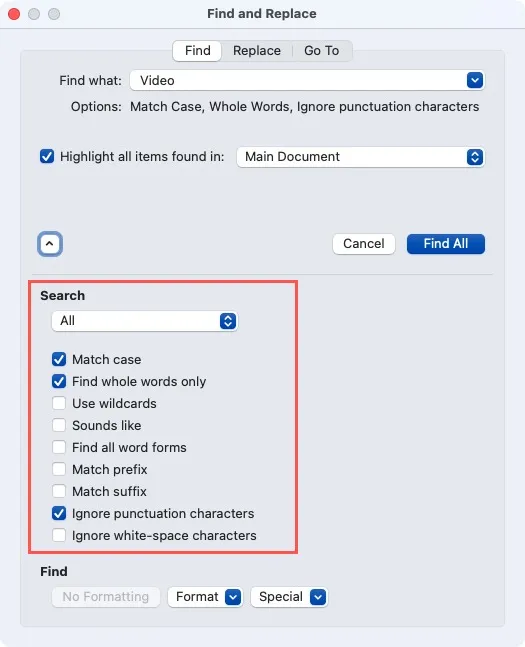
- 單擊頂部的“查找全部”按鈕。要突出顯示結果,請選中“突出顯示在其中找到的所有項目”複選框。
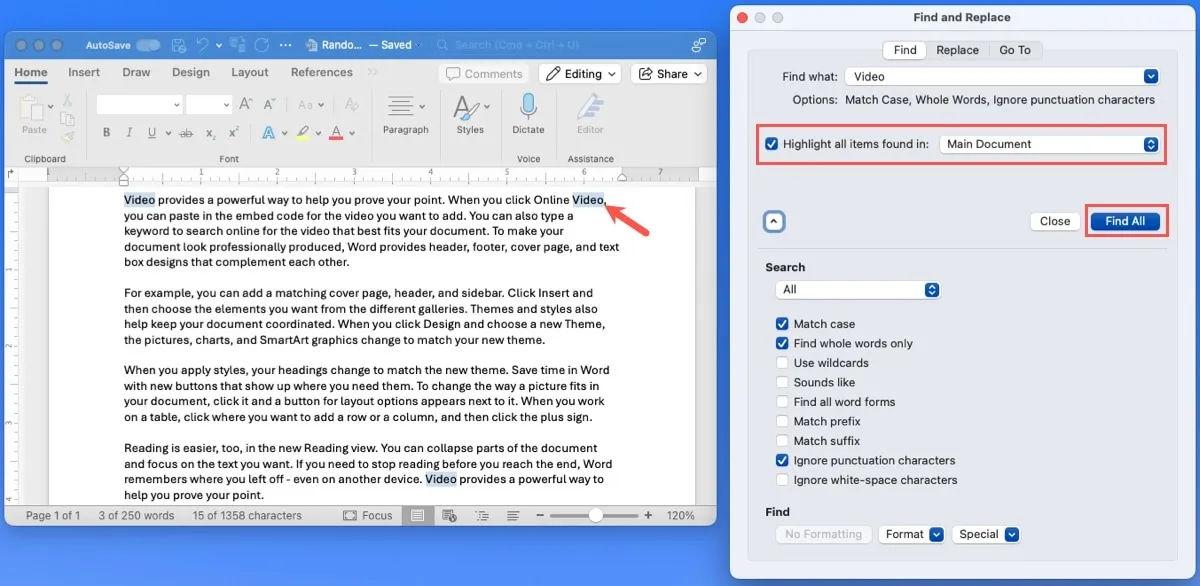
- 完成後單擊“關閉”。
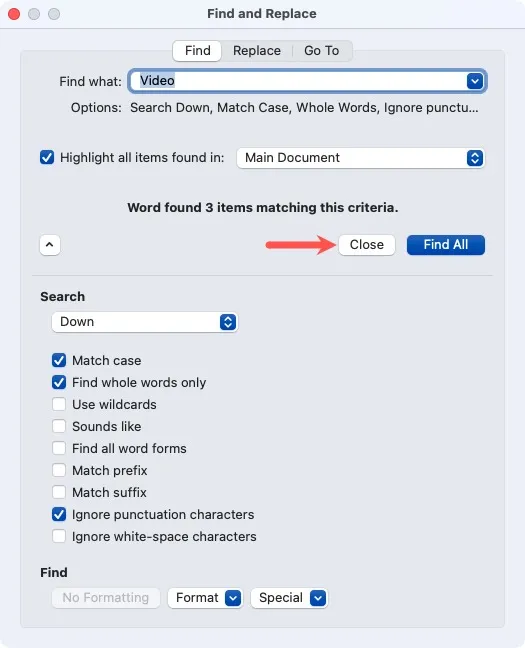
如何在 Web 上搜索 Word 文檔
Microsoft Word 網頁版為您提供基本的搜索選項,並且只提供一些結果過濾器。
- 要打開查找工具,請執行以下操作之一:
- 在 Windows 上按Ctrl+或在 Mac 上按+ 。FCommandF
- 轉到“主頁”選項卡,然後在功能區的“編輯”部分中選擇“查找”。
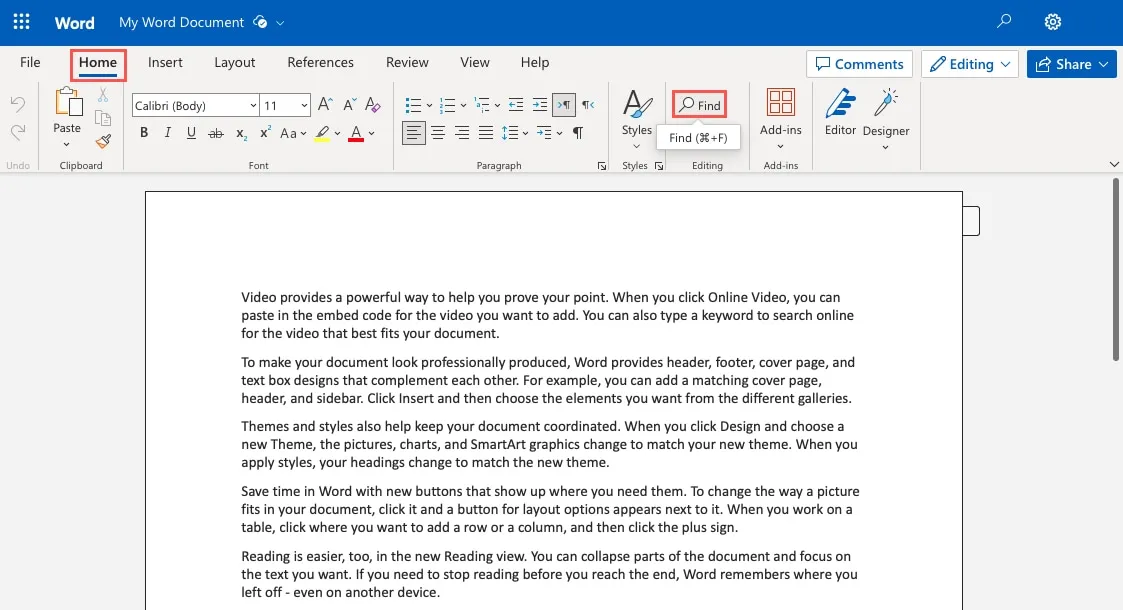
- 當左側的導航窗格打開時,在“搜索”框中輸入搜索詞。
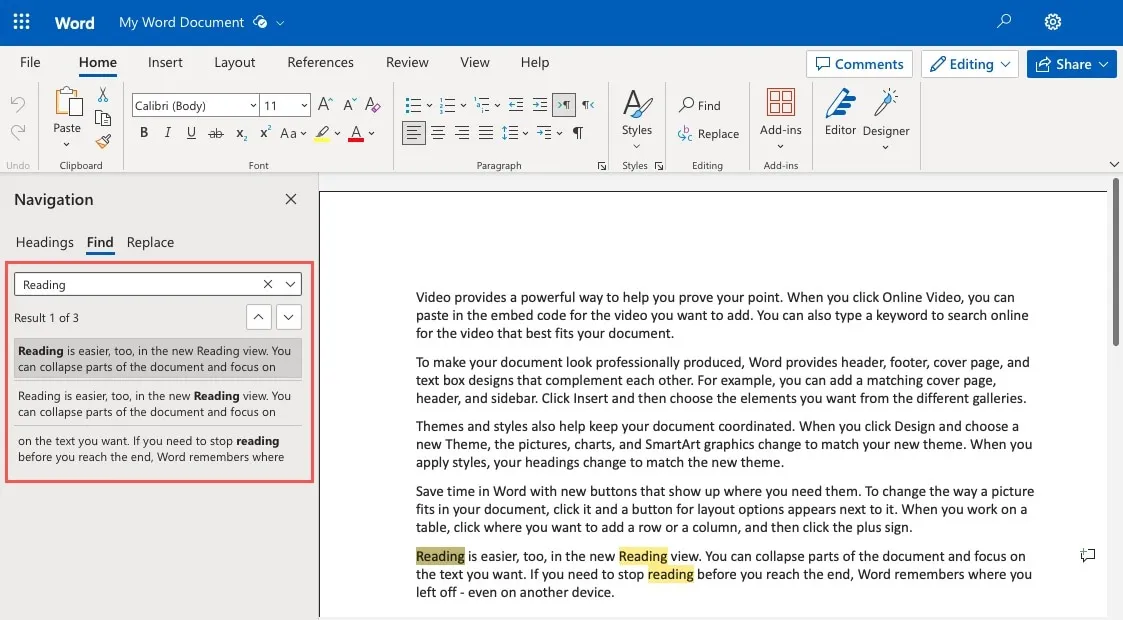
- 使用箭頭移動到每個結果,或從列表中選擇一個特定的結果直接跳轉到該結果。
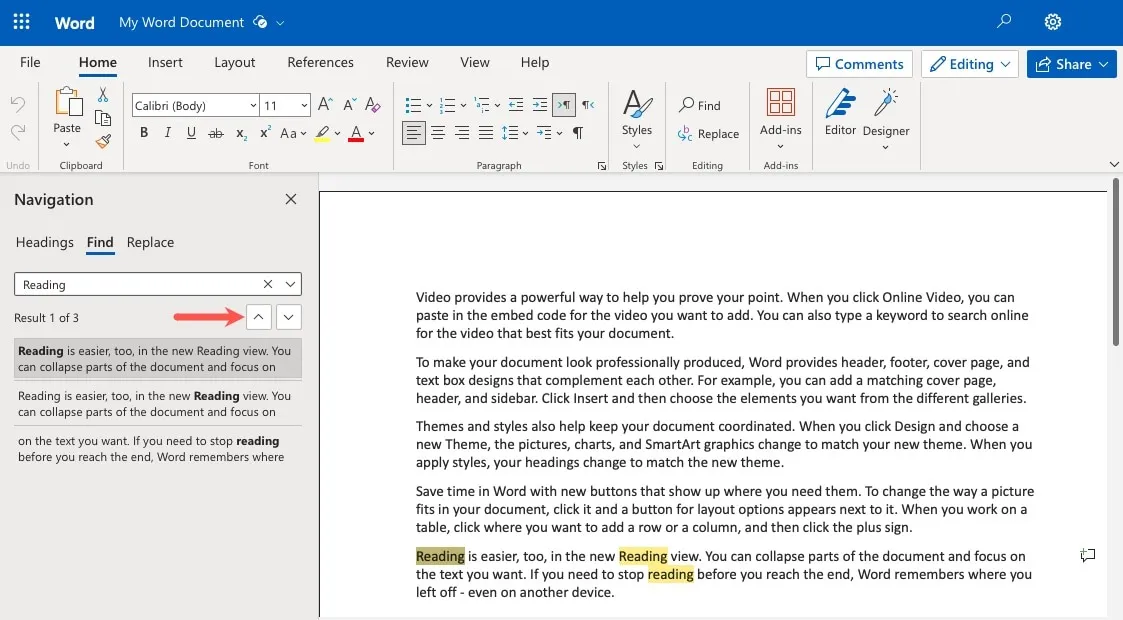
- 單擊導航窗格中搜索框右側的箭頭,然後選擇“匹配大小寫”、“僅查找整個單詞”或同時選擇兩者來添加過濾器。
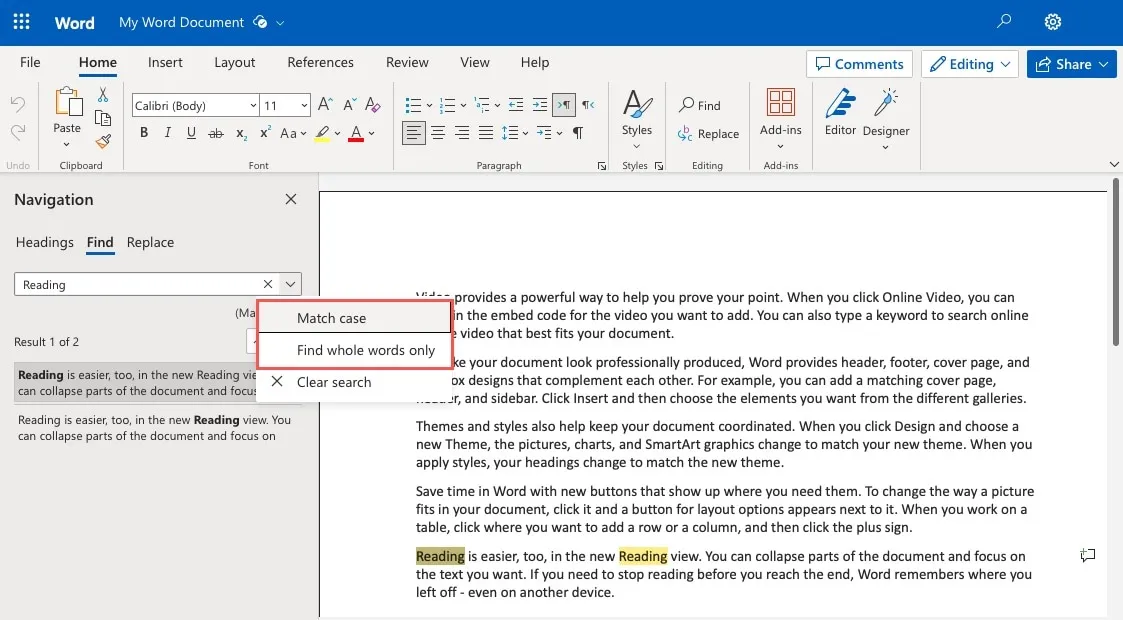
- 您的結果將會更新。
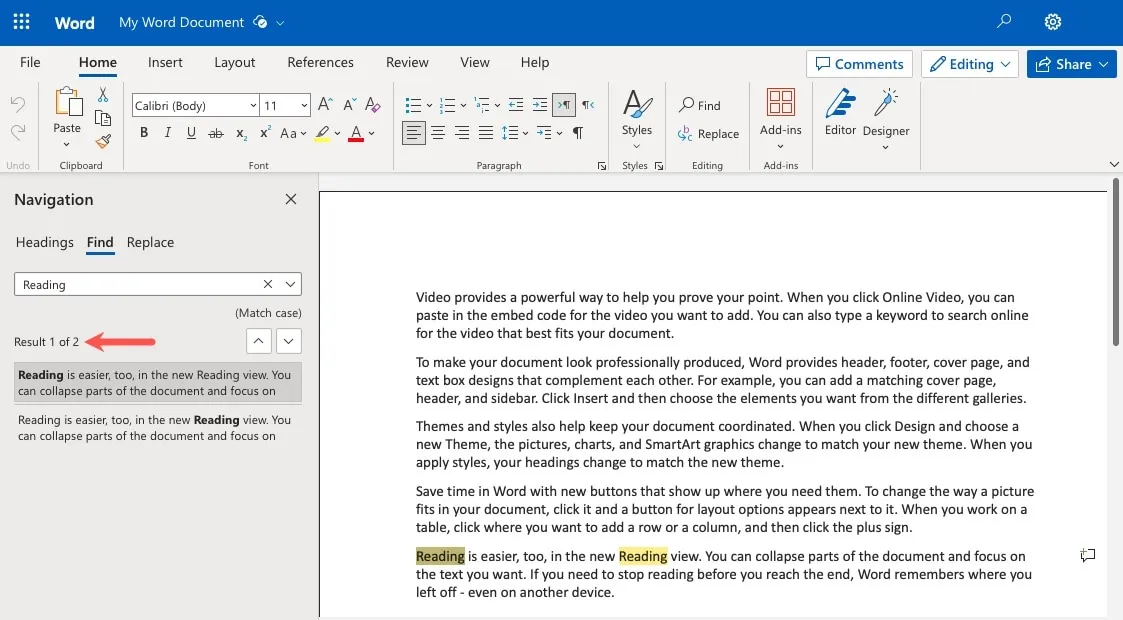
- 完成後,使用導航窗格右上角的“X”將其關閉。
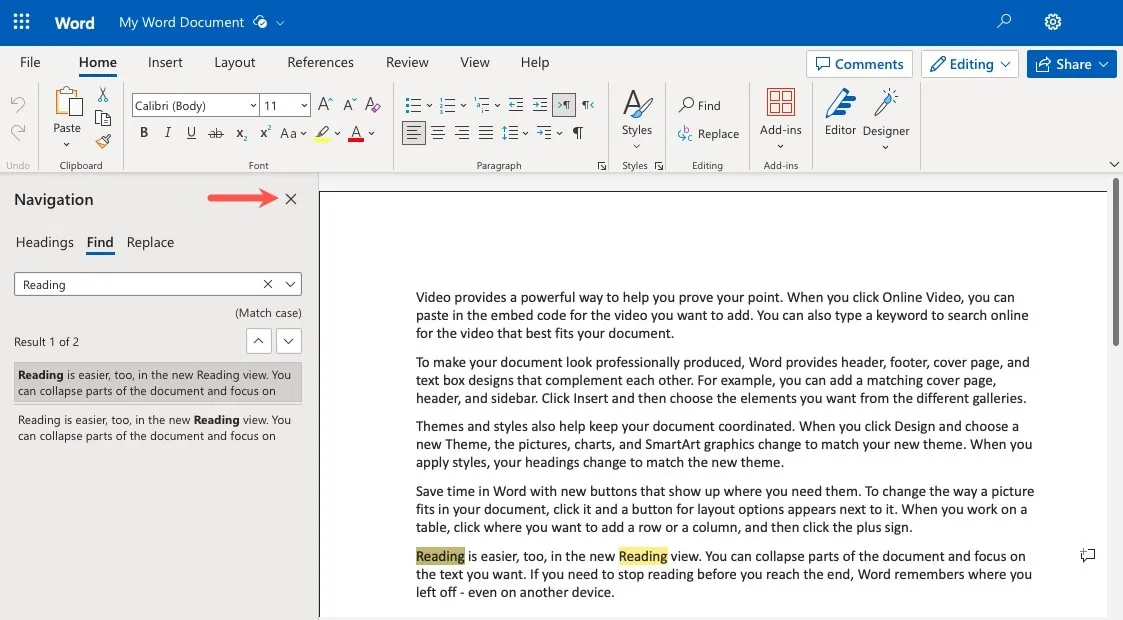
如何在手機上搜索Word文檔
也許是您正在使用的 Microsoft Word 移動應用程序。您可以使用 Android 或 iPhone 移動應用程序在 Word 文檔中查找文本。
- 打開 Word 文檔後,點擊頂部的放大鏡以輸入搜索詞。
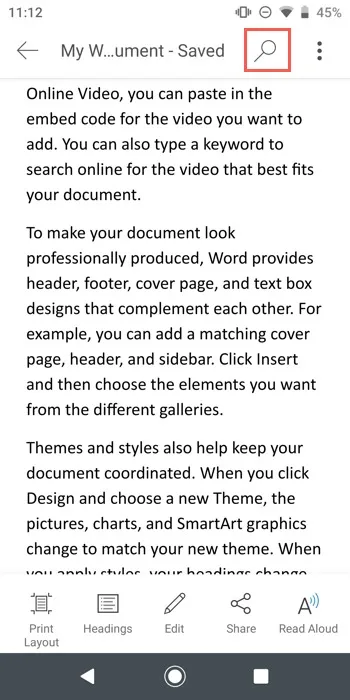
- 點擊Search鍵盤上的按鍵。使用搜索字段右側的箭頭移動到每個結果。在 Android 上,您還可以連續點擊該Search鍵。
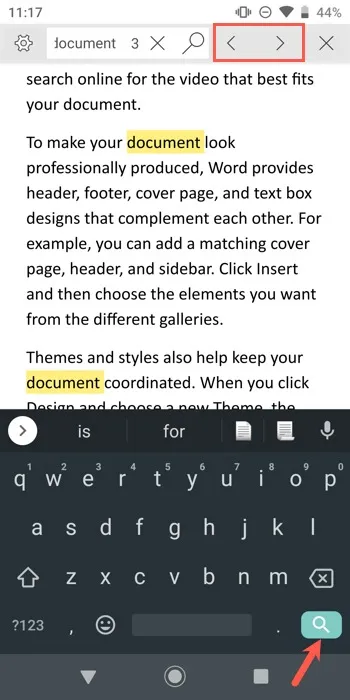
- 要縮小結果範圍,請點擊搜索字段左側的齒輪圖標。選擇您要使用的項目,然後點擊“X”或“完成”以查看更新的結果。
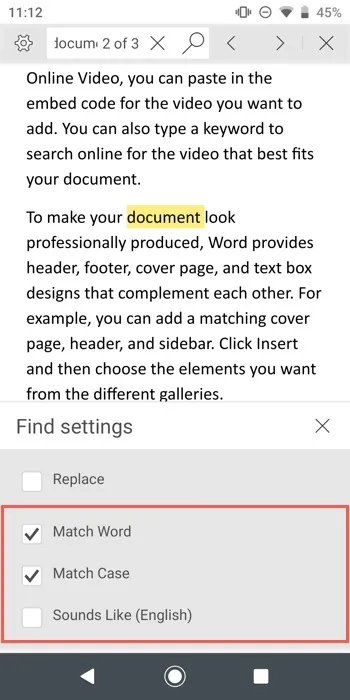
- 完成搜索後,選擇搜索框旁邊的“X”(Android),或點擊文檔中的某個位置 (iPhone)。
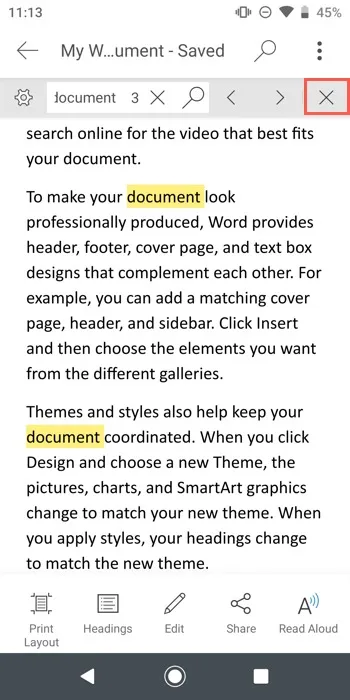
搜索你就會發現
圖片來源:Pixabay。所有屏幕截圖均由 Sandy Writtenhouse 製作。



發佈留言