如何搜尋 PDF

如果您有 PDF 文件格式的合約、指南、手冊或其他資料,您可能會在文件中搜尋特定單字或短語。無論文件是在線的還是在您的電腦上,本教學都會向您展示快速輕鬆地搜尋 PDF 的方法。
如何在網頁瀏覽器中搜尋 PDF
如果您查看網頁瀏覽器上託管的 PDF,可以使用多種方法來搜尋單字或片語。
在瀏覽器中開啟「尋找」工具的最簡單方法是透過適用於您平台的鍵盤快速鍵。在 Windows 上,按Ctrl+ F,在 Mac 上,按Command+ F。
除了方便的鍵盤快捷鍵之外,您還可以根據瀏覽器的不同以不同的方式存取搜尋功能。一旦完成,搜尋和查看結果基本上是相同的。
當 PDF 位於活動標籤中時,請執行下列操作之一以開啟搜尋工具:
- Chrome:按下「自訂和控制 Google Chrome」按鈕(右上角三行),然後選擇「尋找」。
- Firefox:選擇「編輯 -> 在頁面中尋找」。
- 邊緣:按頂部工具列中的「尋找」按鈕(放大鏡)。
- Safari:導覽至功能表列中的“編輯 -> 尋找”,然後在彈出式功能表中選擇“尋找”。
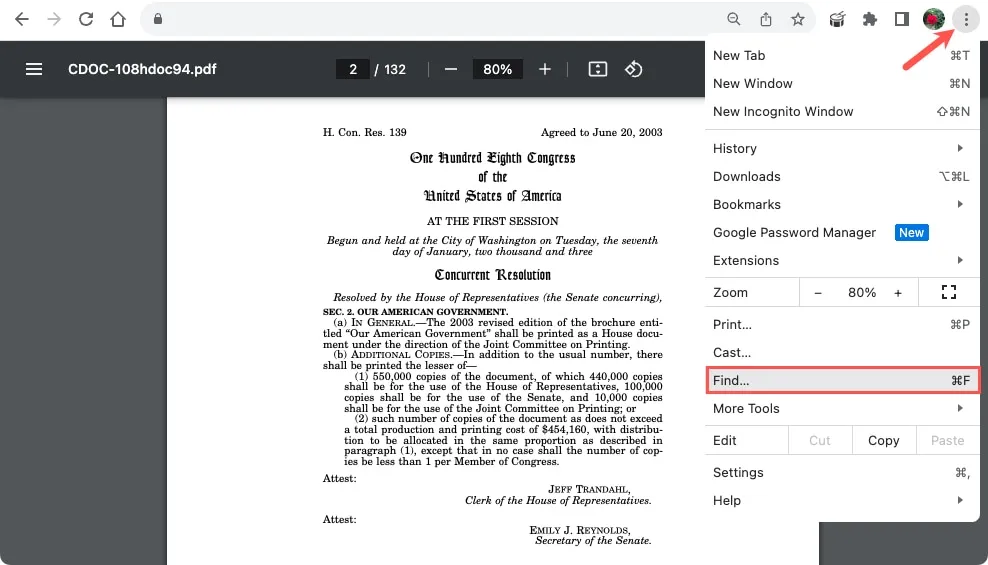
在尋找工具中輸入搜尋字詞,然後按Enter或Return查看結果。您應該會在搜尋框內或附近看到匹配項的數量。
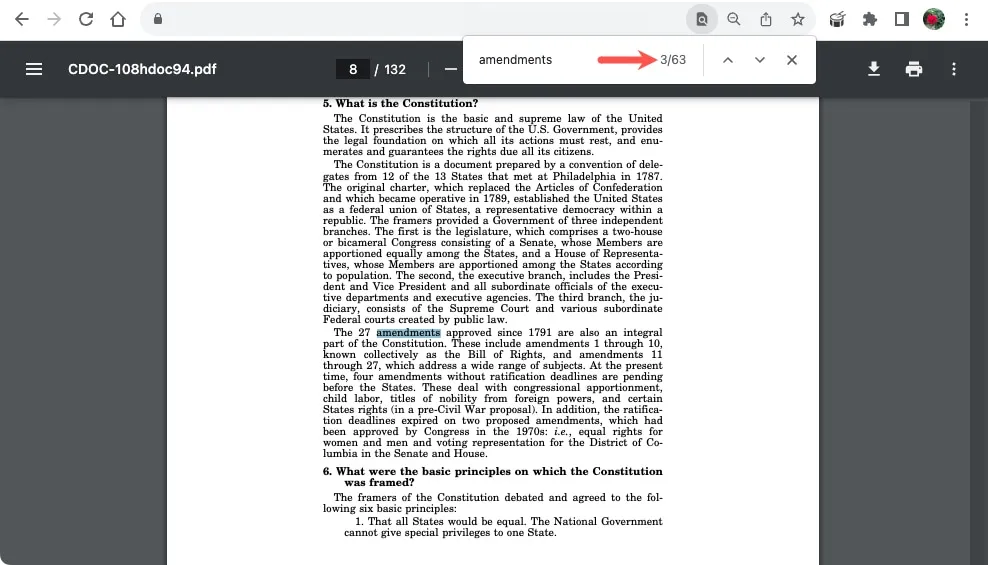
使用搜尋工具旁邊的箭頭一次瀏覽每個結果。
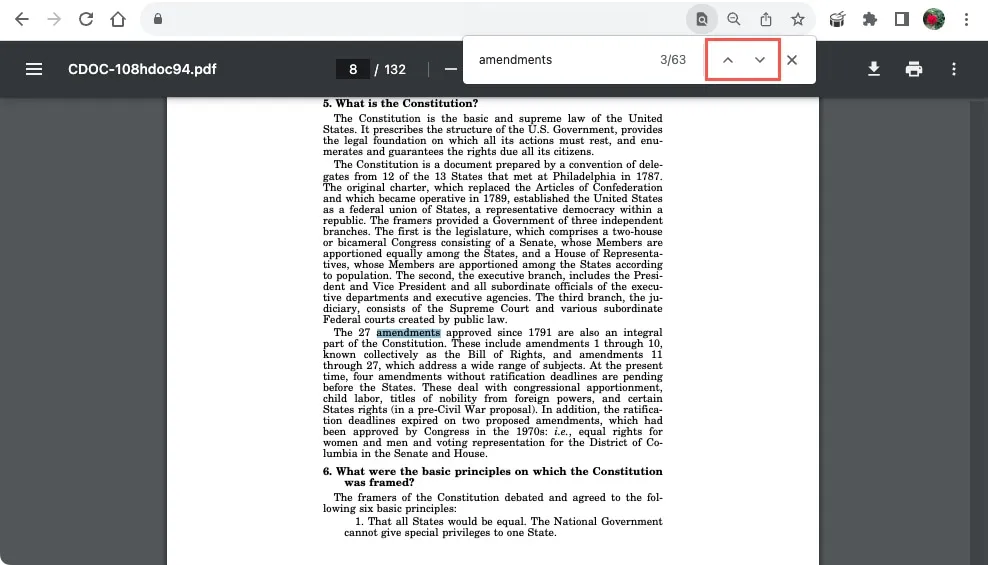
可選過濾器
您會注意到,一些網頁瀏覽器提供了過濾器來縮小搜尋結果範圍。這包括 Firefox 和 Safari。
在 Firefox 中,勾選底部您要使用的篩選器的方塊。其中包括匹配字母大小寫或變音符號,以及尋找整個單字。您也可以選取該方塊以突出顯示結果。
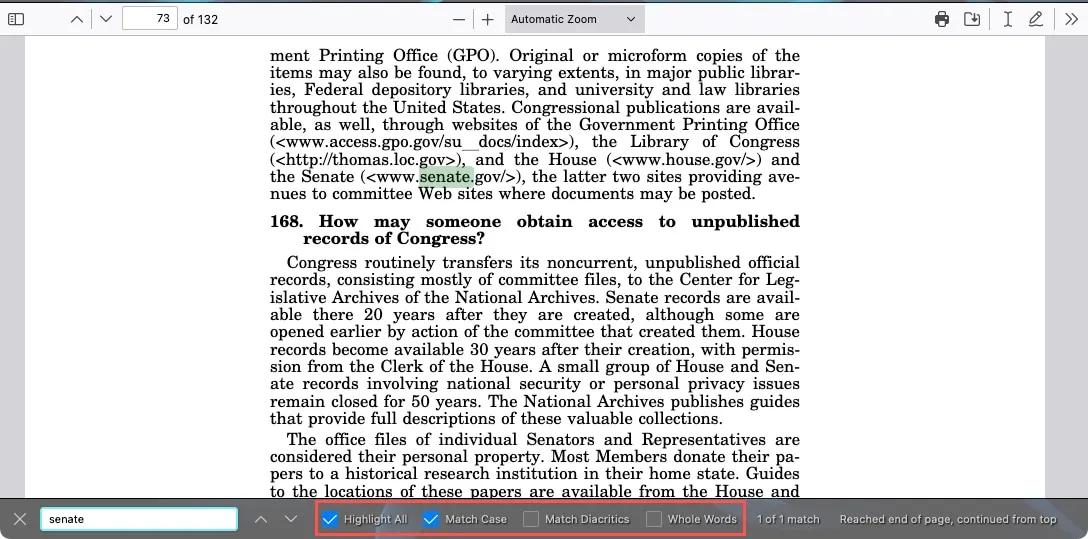
在 Safari 中,開啟搜尋框左側的下拉框,然後選擇「包含」或「開頭為」。
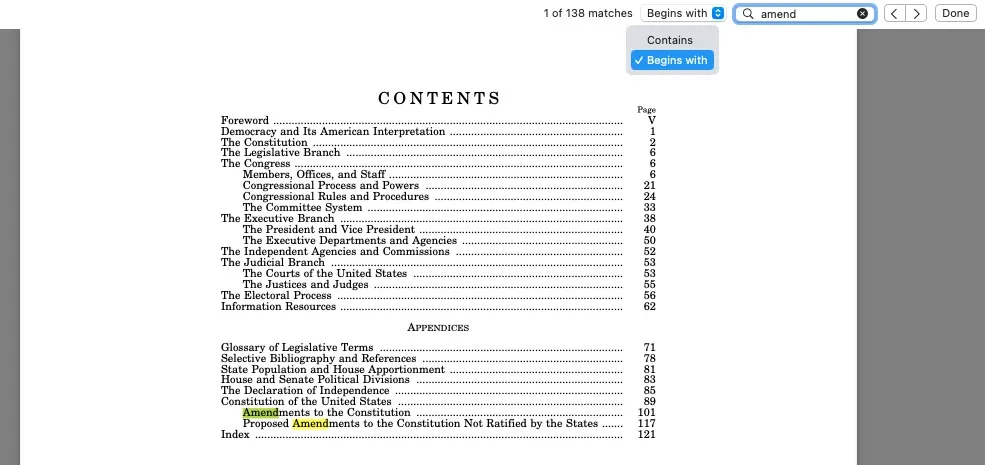
如何在線上文件服務中搜尋 PDF
如果您的 PDF 使用 Google Drive、OneDrive 或 Dropbox 等服務線上存儲,請使用上述方法進行搜尋。當您使用網頁瀏覽器存取檔案時,按鍵盤快速鍵即可輕鬆找到所需的單字。
除了特定平台的捷徑之外,某些服務還提供特定的搜尋功能。雖然在 Google Drive、OneDrive 和 Dropbox 中使用搜尋工具是相同的,但請按照以下步驟在每個應用程式中存取該工具。
Google雲端硬碟
當您在 Google 雲端硬碟中開啟 PDF 時,它會顯示在預覽視窗中並允許您使用查找工具。點擊右上角的「更多動作」按鈕(三個點),然後選擇「尋找」。
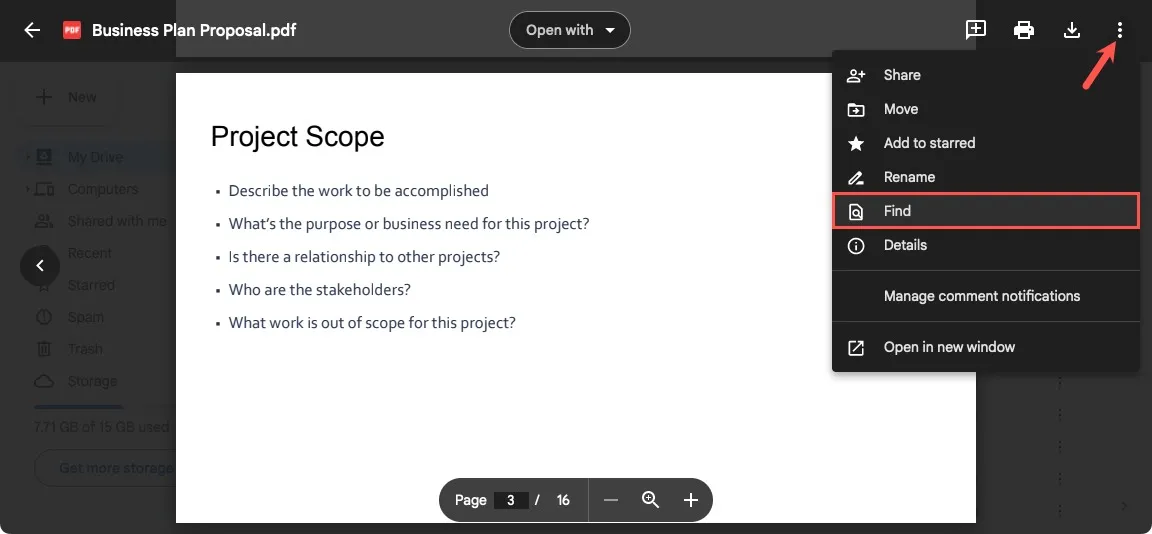
在「尋找」方塊中輸入搜尋字詞,然後按Enter或Return。

一個驅動器
OneDrive 畫面底部的浮動工具列中有一個方便的搜尋工具。如果您沒有看到工具列,請按一下文件中的任意位置,它就會顯示。然後,選擇“搜尋”圖示。
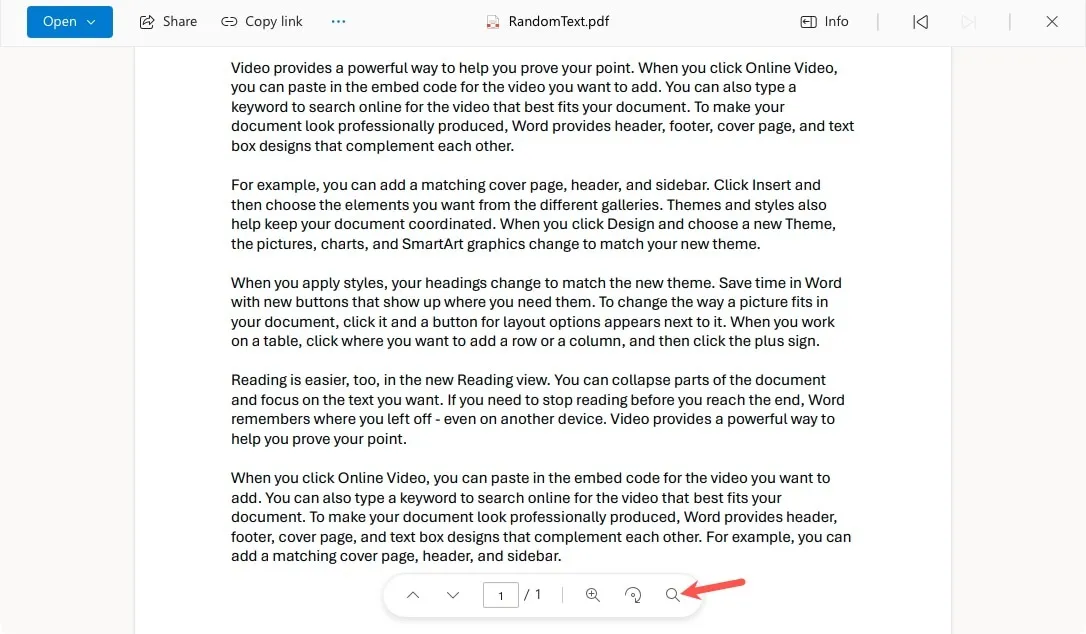
在「搜尋」欄位中輸入搜尋字詞,然後按Enter或Return。
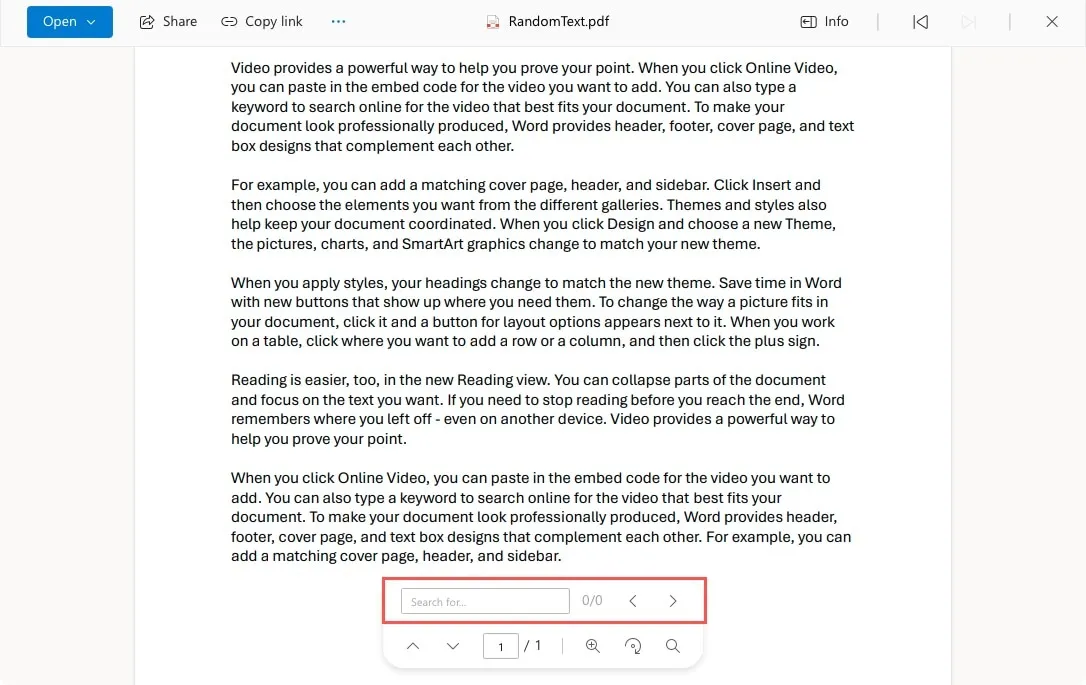
Dropbox
選擇要在 Dropbox 中開啟的文件,然後按一下右上角附近的搜尋圖示以開啟該文件。
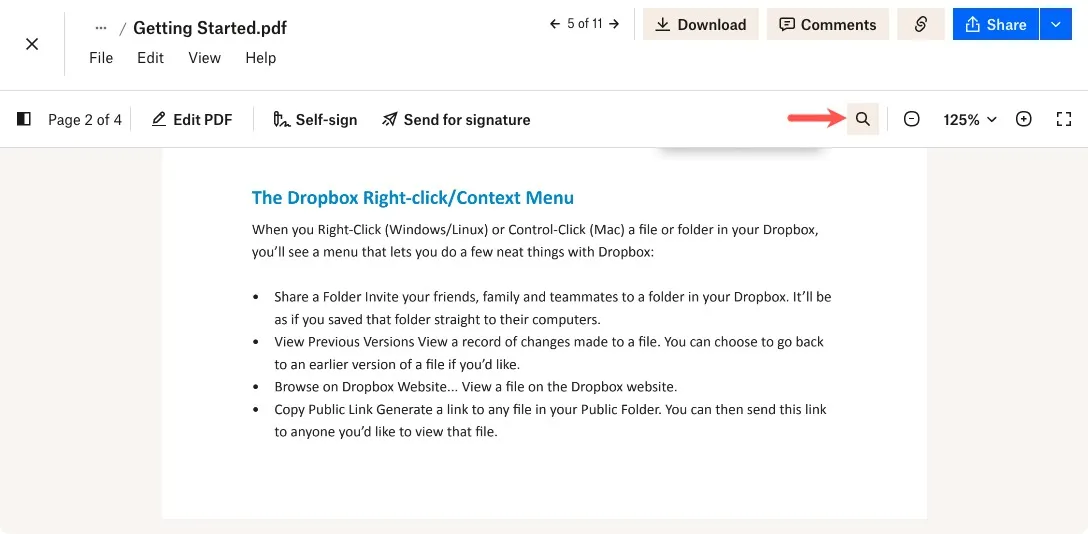
在「搜尋此文件」欄位中輸入搜尋字詞,然後按Enter或Return。
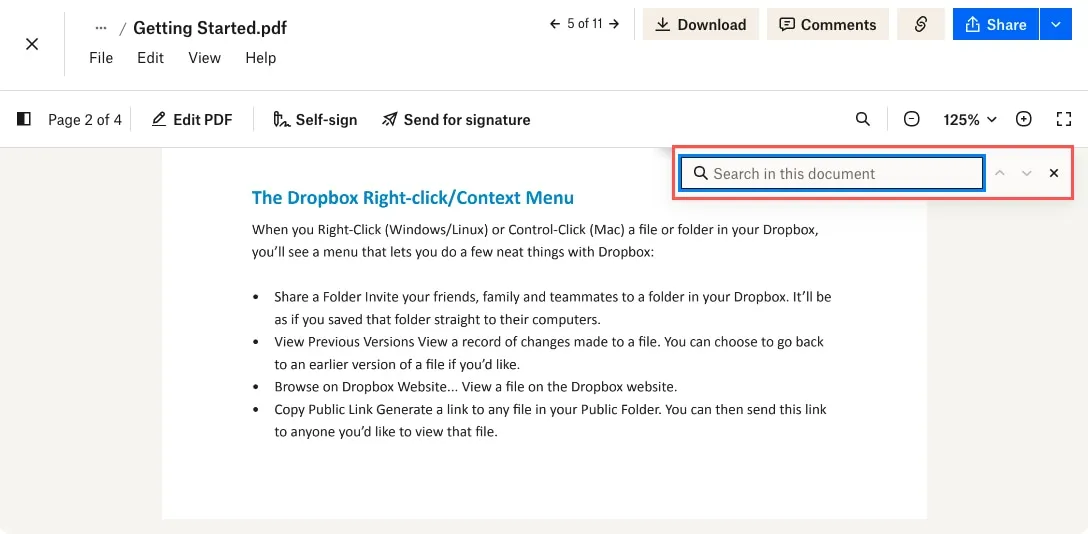
查看搜尋結果
在所有三個應用程式中,您都會在搜尋字詞右側看到結果數。使用右側的箭頭瀏覽突出顯示的結果。
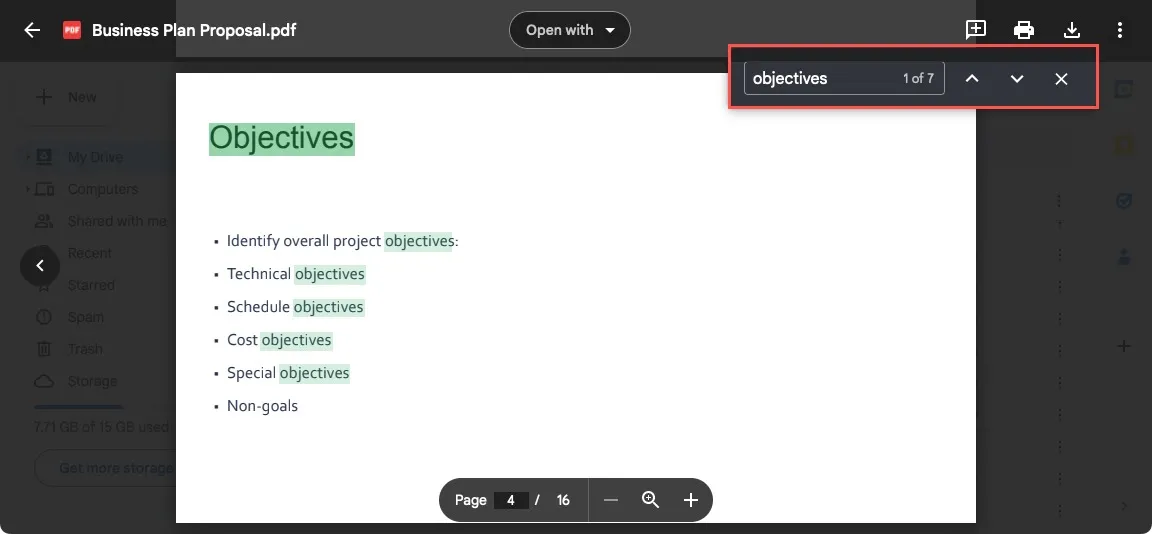
如何使用 PDF 閱讀器搜尋 PDF
如果您經常使用 PDF,您可以使用專門針對該文件類型的閱讀器。Adobe Acrobat Reader是一款流行的免費桌面應用程序,用於審查 PDF 文件。它提供了自己的搜尋功能,其中包括過濾器。
在 Adobe Acrobat Reader 中開啟 PDF 後,選擇頂部工具列中的「尋找文字或工具」。
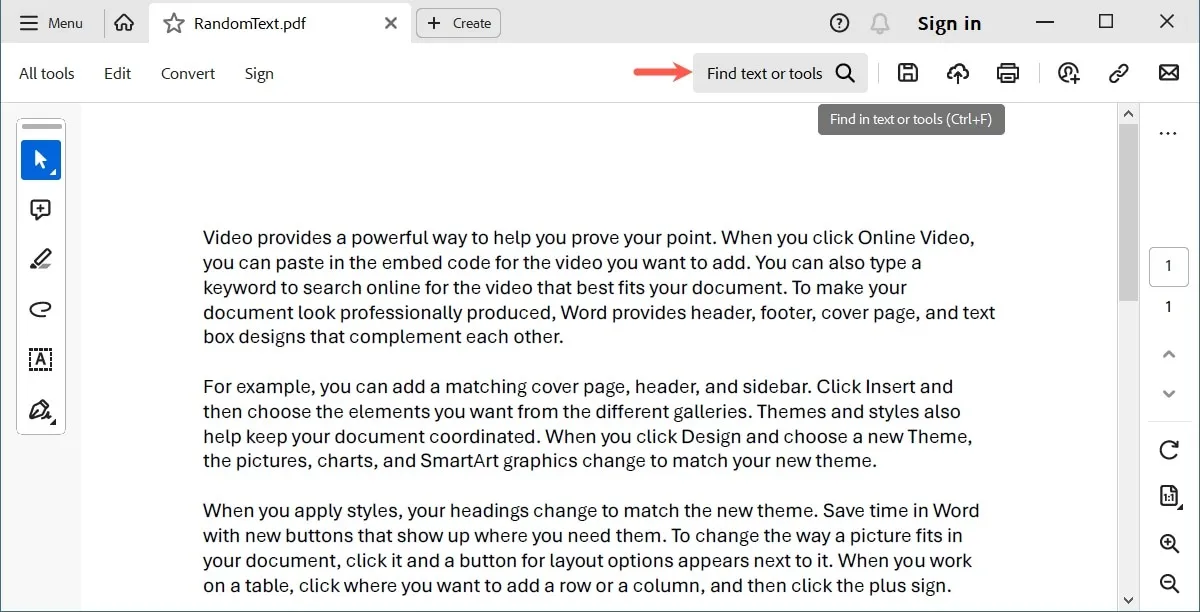
在框中輸入搜尋字詞,然後按Enter或Return。在「精確比對」下方的下拉方塊中選擇結果,該下拉方塊中也會顯示結果數。
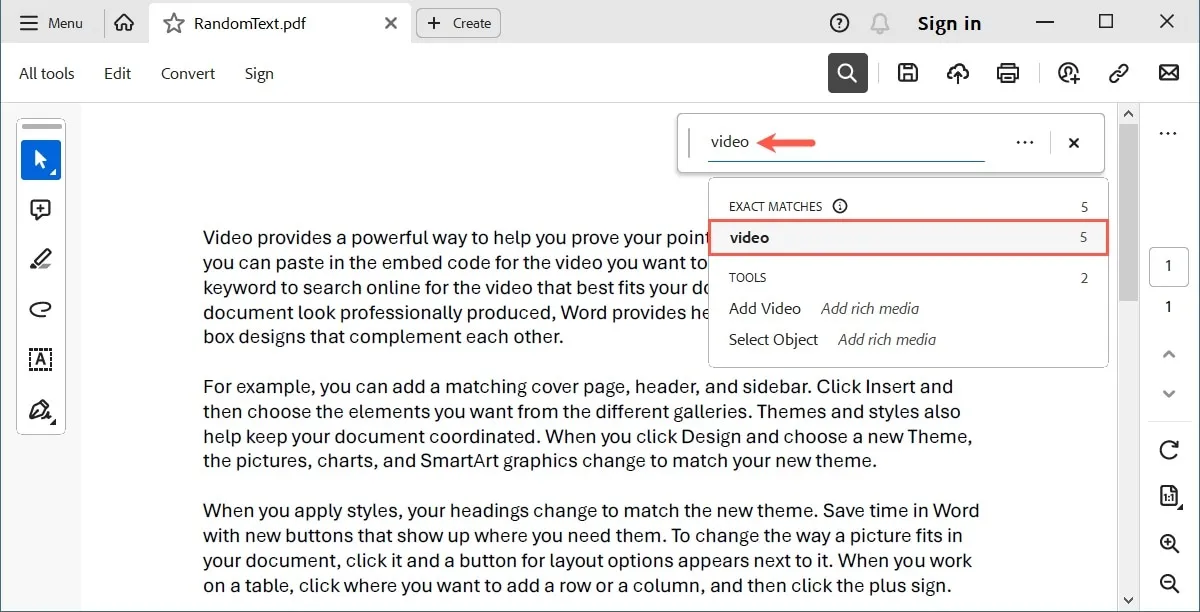
使用箭頭突出顯示並移動到每個結果。
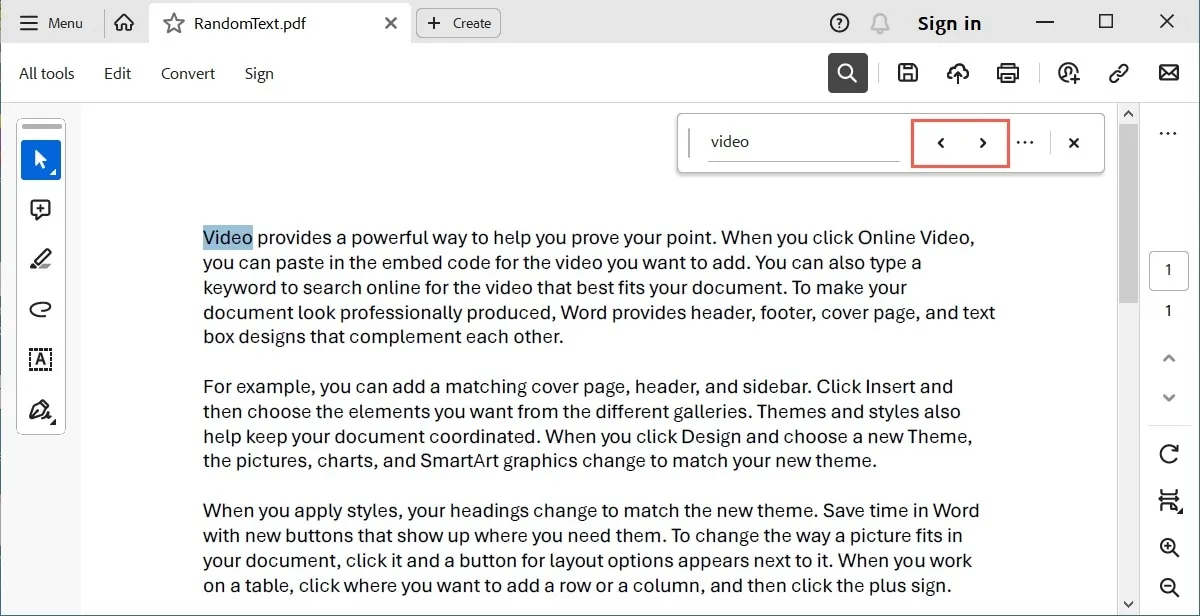
使用過濾器或進階搜尋
在輸入搜尋字詞之前,套用快速過濾器或使用「進階搜尋」選項(如果需要)。
選擇搜尋框右側的三個點,然後選取要使用的選項的框框,例如整個單字、區分大小寫以及在搜尋中包含書籤和註釋。然後,輸入您的搜尋字詞。
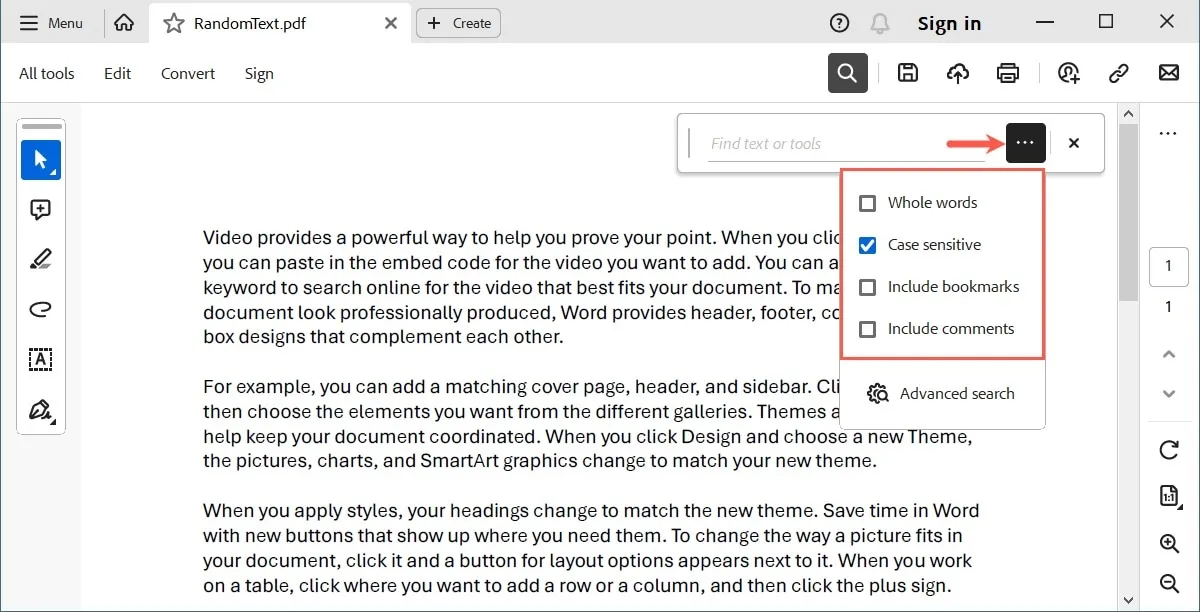
如果您想要更詳細的搜索,請選擇「進階搜尋」。
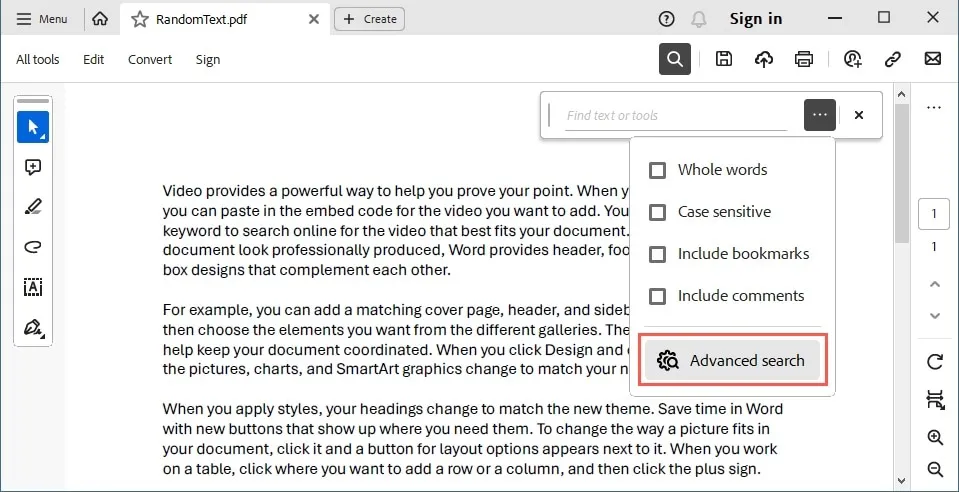
若要查看所有搜尋字段,請選擇 Adobe Acrobat Reader 視窗旁的相鄰視窗底部的「顯示更多選項」。
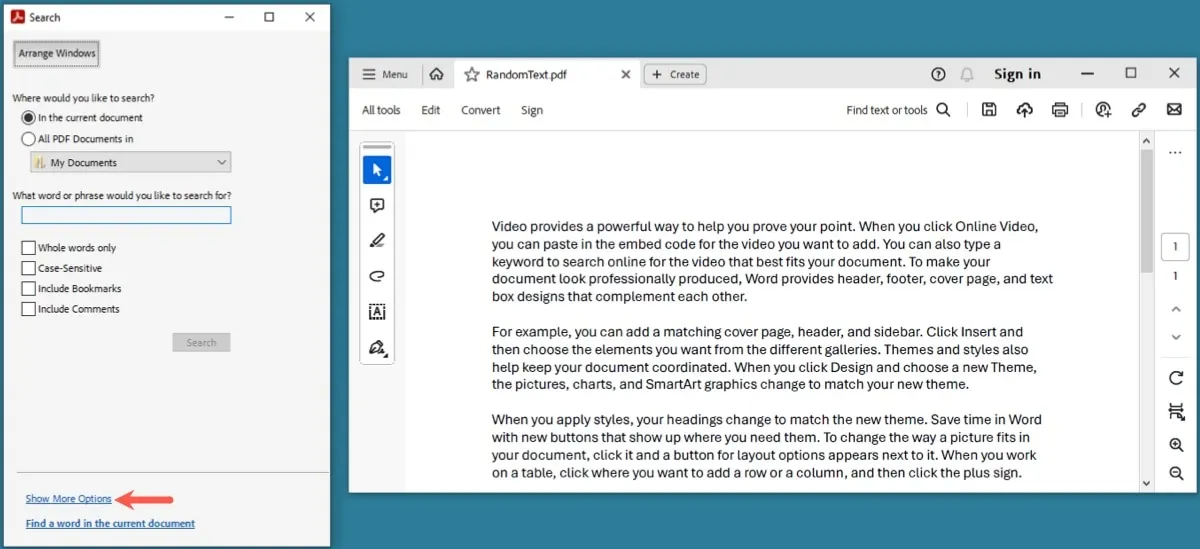
透過標記要使用的篩選器來縮小搜尋結果範圍,例如尋找短語、符合任何單字以及包含附件,然後選擇「搜尋」。
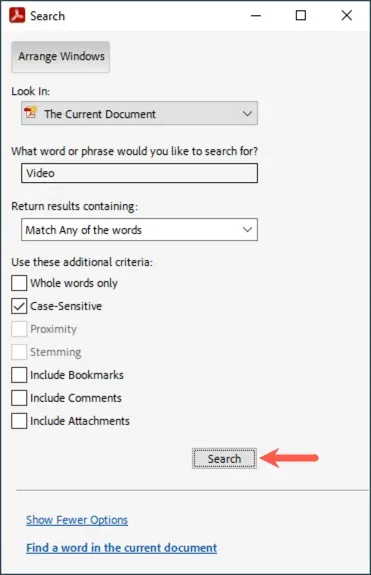
每個找到的結果都會顯示在「搜尋」視窗中,並且結果將在文件中突出顯示。
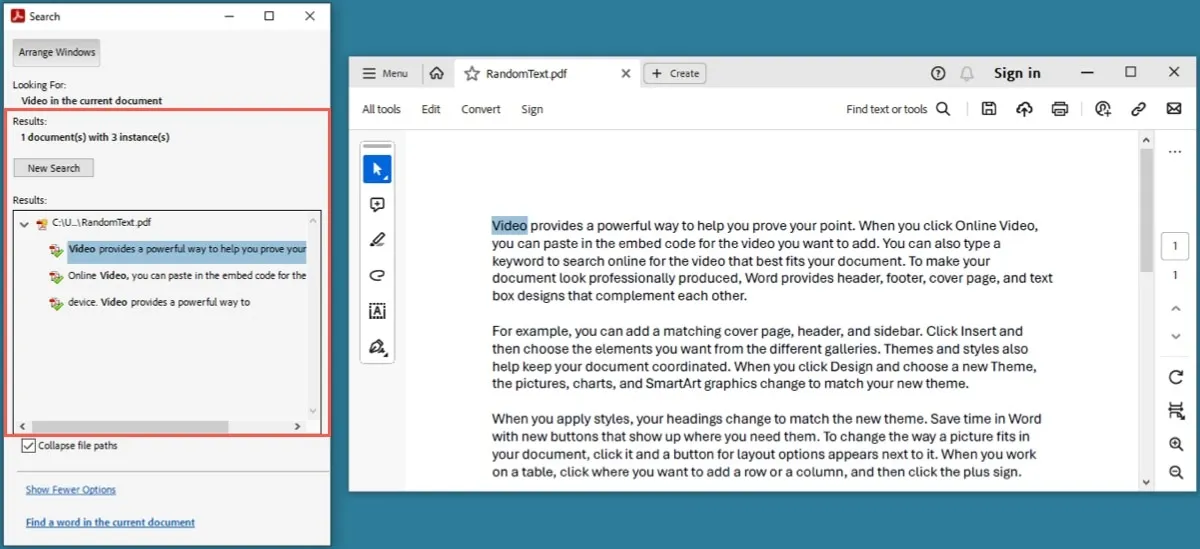
完成後,使用搜尋視窗頂部的“X”將其關閉並返回到主視窗中的 PDF 檔案。
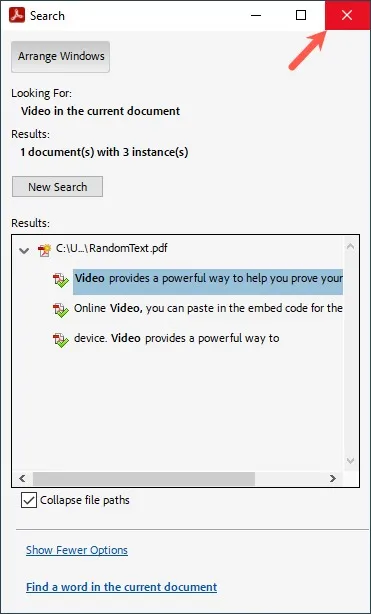
如果您使用的是 Adobe Acrobat Reader 以外的 PDF 閱讀器,請查看搜尋工具的選單項目或工具列。或者,使用「尋找」的鍵盤快速鍵。
如何使用桌面應用程式搜尋 PDF
如果您已下載 PDF 檔案但沒有 PDF 閱讀器,您仍然可以使用 Windows 或 Mac 上的桌面應用程式開啟並蒐索該檔案。
在 Windows 上使用 Word
您可以在 Windows 上的 Microsoft Word 中開啟 PDF 檔案。使用 Word 的搜尋功能來尋找您需要的內容。
開啟 Microsoft Word,從選單中選擇“檔案 -> 開啟”,然後使用選項找到 PDF 檔案。

選擇 PDF 文件,然後按一下「開啟」。
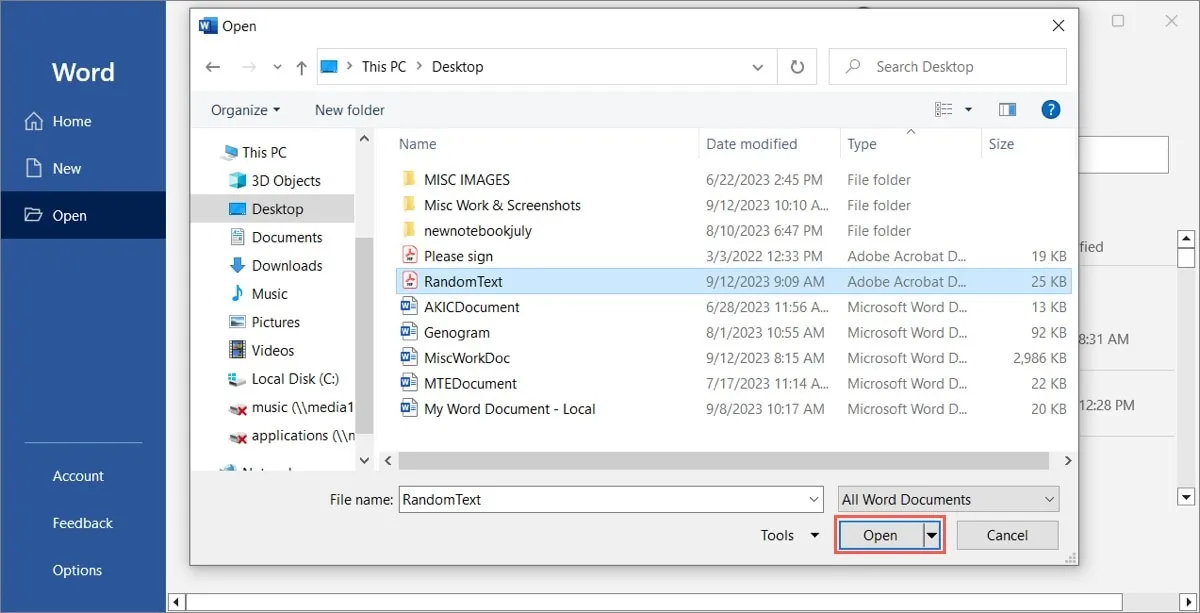
您可能會看到一則訊息,指出 Word 會將 PDF 轉換為可編輯文件。處理可能需要幾分鐘,看起來略有不同。按一下“確定”繼續。

PDF 開啟後,前往「首頁」標籤,然後在功能區的「編輯」部分中選擇「尋找」以開啟搜尋工具。
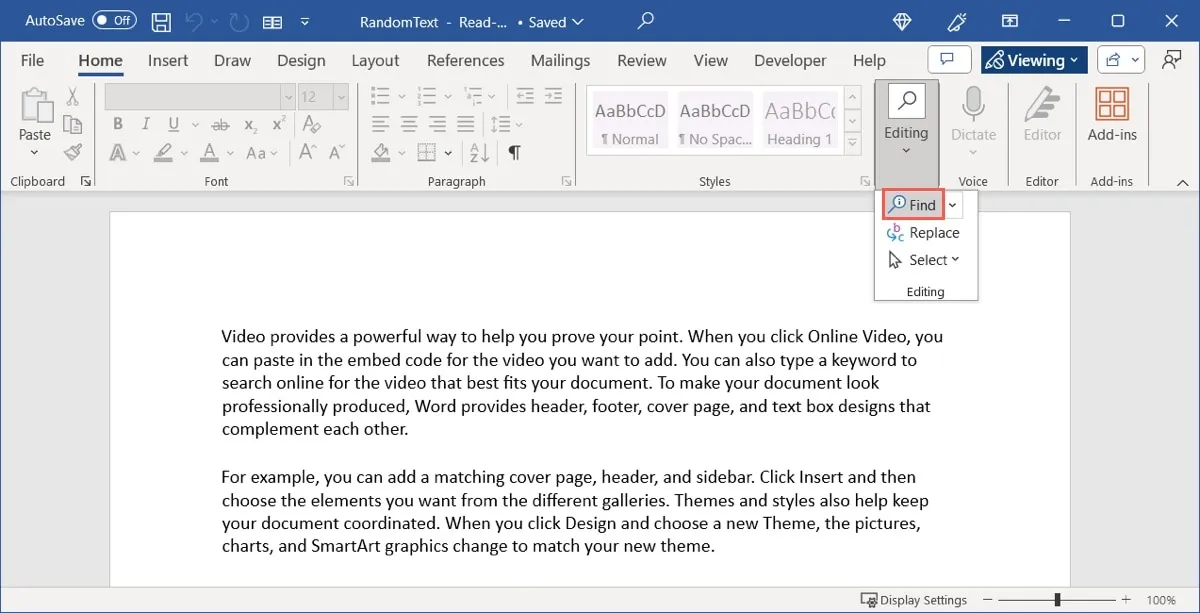
或者,了解搜尋 Microsoft Word 文件的其他方法。
在 Mac 上使用預覽
預覽是在 macOS 中打開 PDF 的預設應用程序,還提供有用的搜尋功能。
雙擊 PDF 以在“預覽”中開啟它,或右鍵單擊該文件,移至“開啟方式”,然後選擇“預覽”。
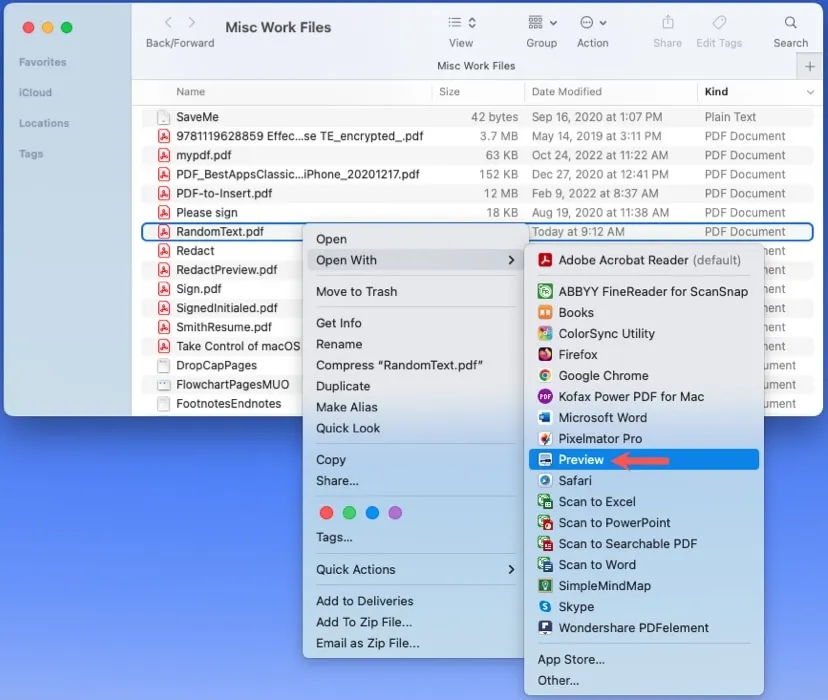
在頂部工具列的「搜尋」方塊中輸入搜尋字詞。如果您的視窗是壓縮的,請選擇搜尋圖示以展開搜尋框。
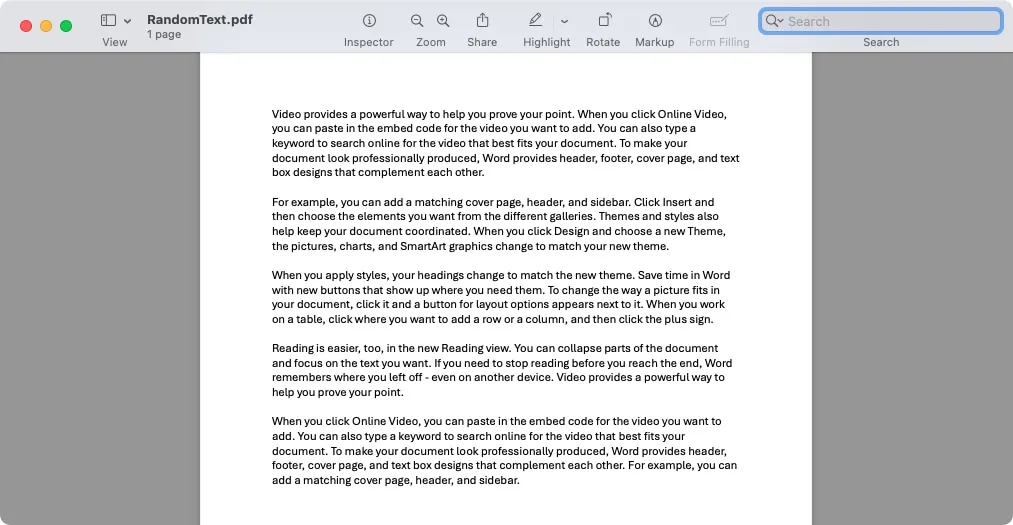
輸入搜尋字詞,然後按下Return以顯示文件中反白顯示的結果並顯示在預覽視窗的左側。
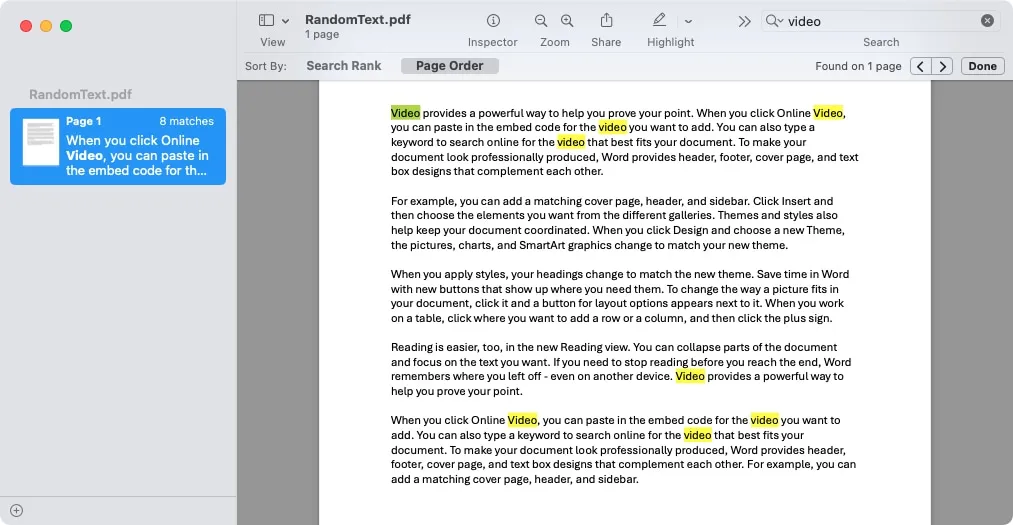
如果您要尋找短語而不是單字,請按一下搜尋圖示旁邊的箭頭以標記「精確短語」過濾器。

使用右側的箭頭移動到每個結果。您也可以將「排序依據」選項變更為「搜尋排名」或「頁面順序」。
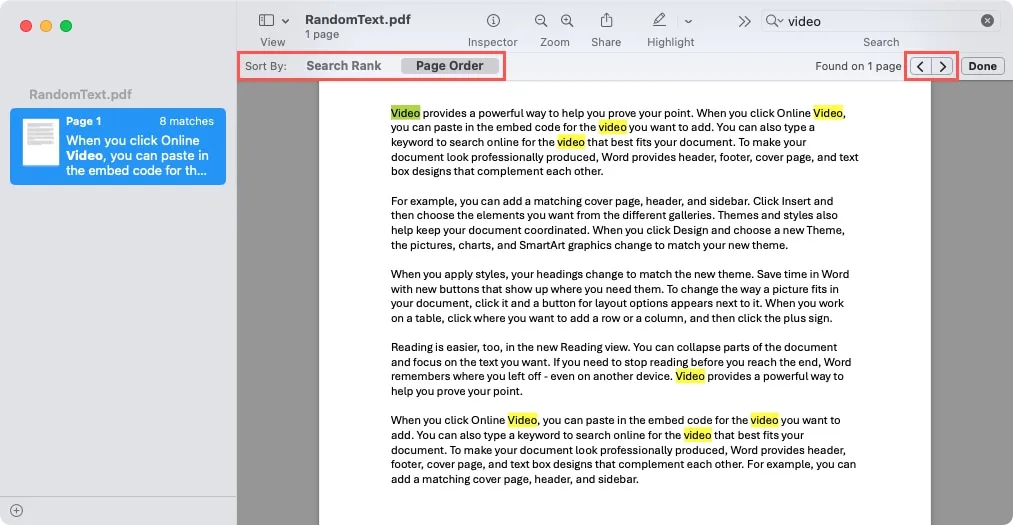
- 完成後,按一下搜尋工具列右側的「完成」。
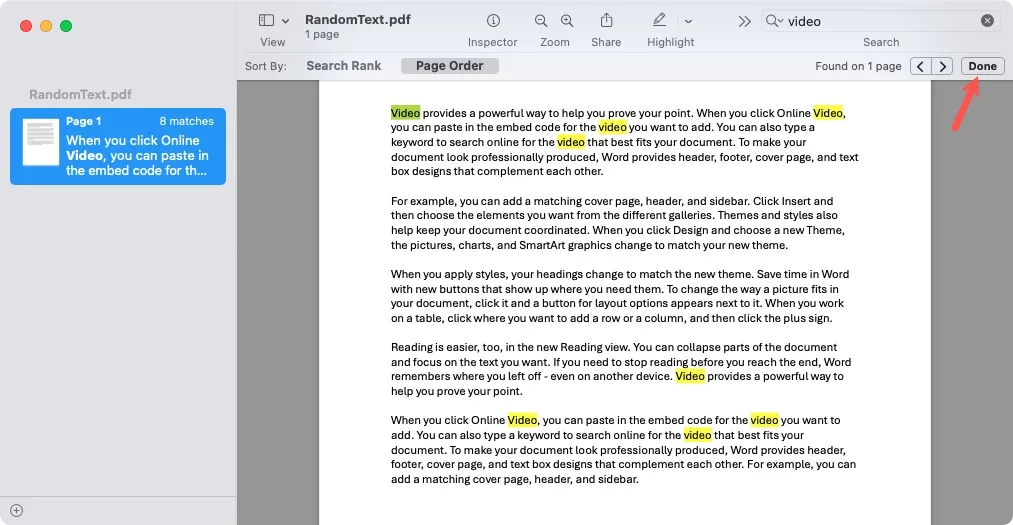
瀏覽您的 PDF
當您需要在 PDF 文件中查找單字或短語時,有多種方法,具體取決於文件所在的位置。下次在 PDF 中尋找內容時,請記住這些位置和步驟。
如果您有興趣對 PDF 文件執行更多操作,請了解如何在 PDF 中剪下、複製和貼上文字。
圖片來源:Pixabay。所有螢幕截圖均由 Sandy Writtenhouse 製作。



發佈留言