如何在 PC 上截取 YouTube 視頻
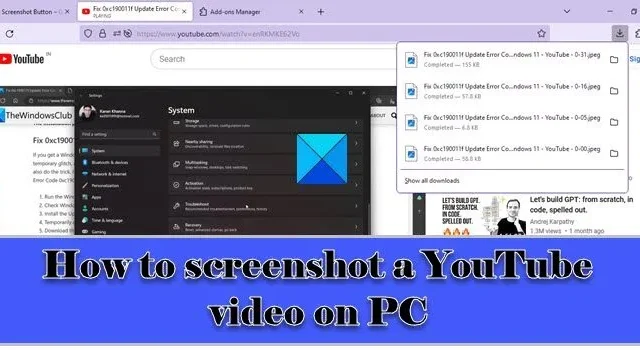
如果您想在 Windows 11/10 PC 上截取 YouTube 視頻的屏幕截圖,請閱讀這篇文章。在觀看 YouTube 視頻時,您有時可能希望捕捉一些有趣或信息豐富的畫面,以便稍後參考或通過社交應用與您的朋友分享。儘管 YouTube 本身因侵犯版權而未提供截屏選項,但您可以使用其他方法截取 YouTube 屏幕截圖,只要您獲得所有者的使用許可即可。
如何在 PC 上截取 YouTube 視頻
在本文中,我們將討論在 Windows PC 上截取 YouTube 視頻屏幕截圖的三種不同方法。他們是:
- 使用 Windows 原生屏幕截圖工具/選項。
- 使用 YouTube 截圖擴展。
- 使用第三方網站。
讓我們詳細看看這些。
1] 使用 Windows 原生截圖工具/選項
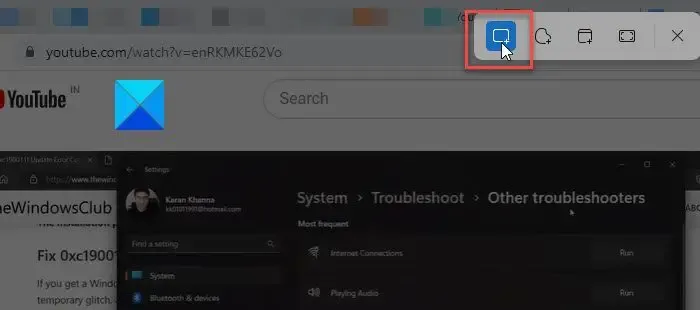
以下是一些 Windows 內置屏幕捕獲工具/選項,您可以使用這些工具/選項在 Windows 11/10 PC 上截取 YouTube 上的屏幕截圖:
A] Prt Sc/PrtScr/PrntScrn/Print Screen 鍵
這是在 Windows 計算機上截取屏幕截圖的最常見方法。您可以使用鍵盤上的Prt Sc/PrtScr/PrntScrn/Print Screen鍵來捕獲 YouTube 幀。但是,由於該鍵拍攝的是整個桌面屏幕的圖片,因此您需要先在 YouTube 中切換到全屏模式,然後再進行截圖。屏幕截圖將被複製到您的剪貼板,您可以將其粘貼到 MS Word 中。然後您可以右鍵單擊圖像並選擇另存為圖片選項,將屏幕截圖保存到 Windows 11/10 PC 上的所需位置。
或者,您可以簡單地按下Win+PrtScr組合鍵。這將自動將屏幕截圖另存為 PNG 文件,保存在您 PC 上圖片文件夾內的屏幕截圖文件夾中。
B] Windows 截圖工具
Windows Snipping Tool 是另一個有用的工具,可以在 Windows 11/10 PC 上輕鬆截取您喜愛的 YouTube 視頻的屏幕截圖。
單擊 Windows 搜索欄並鍵入“snip”。然後在搜索結果中單擊“截圖工具”應用程序。這將啟動截圖工具。或者,您可以按鍵盤上的Win+Shift+S組合鍵來啟動截圖工具。
現在播放 YouTube 視頻,當它到達所需的幀時,單擊“截圖工具”窗口中的“新建截圖”按鈕。現在使用矩形選擇工具選擇框架區域。屏幕截圖將顯示在截圖工具編輯器中,並且還將作為 PNG 文件保存在屏幕截圖文件夾中。
2] 使用 YouTube 截圖擴展
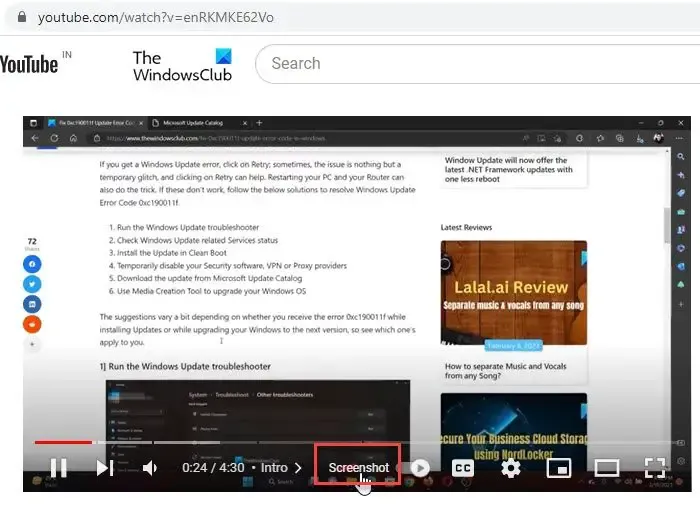
您還可以使用瀏覽器擴展程序在 Windows PC 上截取 YouTube 屏幕截圖。一些擴展是專門為此目的構建的,您可以利用它們。
A] YouTube 截圖的谷歌瀏覽器擴展
Screenshot YouTube是一個 Google Chrome 擴展程序,可讓您對 YouTube 視頻進行屏幕截圖。您可以訪問Chrome 網上應用店中的擴展程序頁面並將其安裝在您的瀏覽器中。安裝擴展程序後,屏幕截圖按鈕將出現在 YouTube 播放器的底部,以及其他播放選項。
要截取正在您的 Chrome 瀏覽器中播放的 YouTube 視頻,只需單擊此按鈕即可。屏幕截圖將立即以 PNG 格式下載,並複製到剪貼板以供進一步使用。
您可以訪問擴展程序的選項頁面來分配一個熱鍵(鍵盤上的“P”鍵)來截取屏幕截圖或更改保存文件的格式(png/jpeg/webp)。如果需要,您可以選擇將文件保存到系統或將其複製到剪貼板,或者同時保留這兩個選項。該擴展程序還具有額外的功能,可讓您使用鍵盤快捷鍵來更改視頻的播放速率。
屏幕截圖 YouTube chrome 擴展程序也與其他 Chromium 瀏覽器兼容,例如Opera和Brave。因此,如果您使用其他 Chromium 瀏覽器,使用此擴展程序截取 YouTube 屏幕截圖可能不會遇到任何困難。
B] YouTube 截圖的 Microsoft Edge 擴展
Screenshot YouTube也可以作為 Edge 瀏覽器擴展程序使用,並且可以從Edge 附加商店輕鬆下載。Edge 還提供其他類似的附加組件,如果您願意,可以嘗試一下。
C] YouTube 截圖的 Mozilla Firefox 擴展
YouTube Screenshot Button是為 Mozilla Firefox 用戶提供的類似插件。您可以從Firefox 附加組件商店安裝附加組件。就像上面的附加組件一樣,它在 YouTube 播放器中添加了一個截圖按鈕,用戶可以單擊該按鈕從正在運行的視頻中即時截圖。默認情況下,屏幕截圖以 JPEG 格式保存在Windows 11/10 PC 上的“下載”文件夾中。但是,您可以使用插件的設置選項將下載圖像的格式更改為 PNG 或選擇將圖像複製到剪貼板(而不是下載)。
3]使用第三方網站
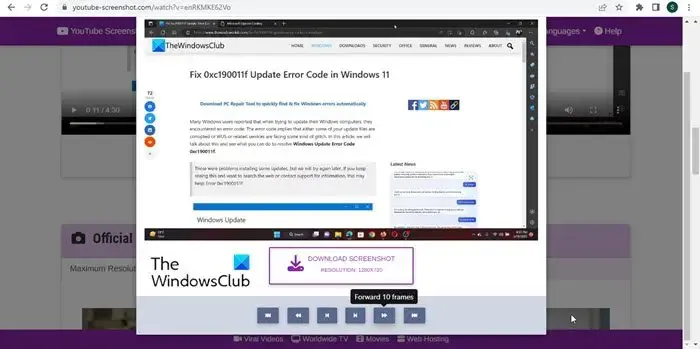
YouTube-Screenshot 是一種在線工具,可讓您從 YouTube 視頻中捕獲屏幕截圖。訪問youtube-screenshot.com並將 Youtube 視頻的 URL 粘貼到 Youtube 視頻 URL 或視頻 ID 字段中。然後單擊旁邊的“獲取屏幕截圖”按鈕。
然後向下滾動到“播放視頻並拍攝自定義屏幕截圖”部分,然後使用播放/暫停按鈕播放視頻。在所需的幀處暫停視頻,然後單擊截取此幀按鈕。您將看到一個 1280×720 分辨率的自定義屏幕截圖。
您可以單擊“下載屏幕截圖”按鈕以 JPG 格式將幀保存在您的系統上,或使用前進/後退按鈕在視頻中移動並選擇另一個幀進行下載。該網站還允許您下載不同質量的視頻縮略圖。
另一個允許您從 YouTube 視頻的任何幀截取自定義屏幕截圖的類似網站是youtubescreenshot.com。您也可以查看此網站以獲取 YouTube 屏幕截圖。
除了上述之外,您還可以使用一個很好的第三方屏幕捕獲工具來拍攝高質量的 YouTube 屏幕截圖。
如果您想使用屏幕截圖進行在線發布,請不要忘記獲得視頻上傳者的許可或註明 YouTube 頻道。
如何在線從 YouTube 視頻中提取幀?
訪問youtube-screenshot.com,粘貼視頻 URL,然後單擊獲取屏幕截圖按鈕。向下滾動到播放器部分並播放視頻。將其暫停在所需的幀處,然後單擊“截取此幀的屏幕截圖”按鈕以提取 jpeg 格式的幀。
如何在沒有控件的情況下截取 YouTube 視頻?
要在沒有控件的情況下截取 YouTube 視頻的屏幕截圖,請打開視頻並按 Ctrl+M 以隱藏 YouTube 中的進程欄。您現在可以截取當前幀的屏幕截圖。



發佈留言