如何在 Windows 11 中安排深色模式時間
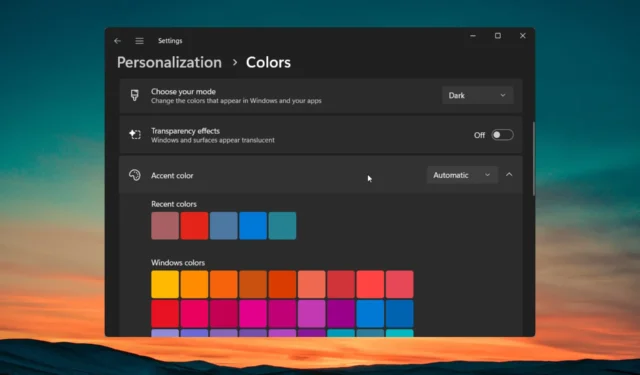
它將涵蓋手動方法和有助於自動化流程的第三方應用程序。此外,我們還將分享常見問題並提供故障排除技巧。讓我們開始吧。
如何在 Windows 11 上手動安排深色主題?
- 按Win鍵打開“開始”菜單。
- 鍵入任務計劃程序並打開頂部結果。
- 單擊“操作”菜單並選擇“創建任務…”選項。
- 在“常規”選項卡下,鍵入任務的名稱,例如 switch_dark_theme。
- 選中“僅在用戶登錄或未登錄時運行”單選按鈕,然後勾選“不存儲密碼”選項。
- 切換到“觸發器”選項卡並單擊“新建”按鈕。
- 從開始任務下拉列表中選擇按計劃,然後選擇設置部分下的每日選項。設置要啟動深色模式的時間,然後單擊“確定”應用更改。另外,將“重複頻率”選項設置為1 天,以便每天重複該任務。
- 選擇操作選項卡並選擇新建選項。
- 在“程序/腳本”選項中鍵入 reg,然後在“添加參數”選項中鍵入以下內容,然後按“確定”。
add HKCU\SOFTWARE\Microsoft\Windows\CurrentVersion\Themes\Personalize /v AppsUseLightTheme /t REG_DWORD /d 0 /f - 重複上述步驟,但這次添加以下命令:
add HKCU\SOFTWARE\Microsoft\Windows\CurrentVersion\Themes\Personalize /v SystemUsesLightTheme /t REG_DWORD /d 1 /f - 轉到“設置”選項卡並勾選如下圖所示的項目。
- 轉到“條件”選項卡,取消選中“僅當計算機使用交流電源時才啟動任務”,然後單擊“確定”。
- 您將在任務計劃程序庫下找到新創建的任務名稱。
- 右鍵單擊新任務並選擇運行以啟動該任務。
您可以按照上述步驟,無需使用任何第三方應用程序即可在您的Windows 11計算機上安排深色模式。
Windows 任務計劃程序是一個內置應用程序,可幫助您按固定計劃自動執行任務。使用任務計劃程序,您還可以在 PC 上安排自定義時間的淺色主題。
使用第三方應用程序在 Windows 11 上安排暗模式
1.下載程序
自動深色模式是一款第三方應用程序,可幫助您在日落到日出或特定時間在電腦上設置深色主題。按照上述步驟,您就可以安全下載該應用程序了。現在,讓我們了解如何使用自動深色模式應用程序設置深色和淺色主題。
2. 使用應用程序
您可以在應用程序中調整不同的設置。讓我們一一檢查一下。
2.1 自定義模式時序
- 單擊左側窗格中的“時間”選項卡,您可以在其中設置計時器。
- 禁用——關閉模式切換。
- 設置自定義時間– 選擇此選項可設置自定義開始時間以自動啟動淺色或深色主題。
- 從日落到日出– 選擇此選項可根據您所在位置的日落/日出時間切換模式。該應用程序將自動從您的系統獲取位置數據並使用它來更改主題。
- 從日落到日出(地理坐標) ——這與上面的選項相同,但有所不同。基本上,您需要手動提供您所在位置的經度和緯度。
- 遵循 Windows 夜燈– 選擇此選項可遵循系統的夜燈模式計時。
2.2 改變切換條件
- 單擊左側窗格中的“切換模式”選項,您將看到以下選項。
- 條件– 選擇此選項可在玩遊戲或系統繁忙時停止切換模式。在應用程序更改主題之前,您將收到通知。
- 電池供電的設備– 您可以選擇是否僅在設備未插入電源時啟用深色主題。
- 熱鍵– 此選項設置用於強制淺色或深色模式的熱鍵。
2.3 其他設置
單擊左側窗格中的應用程序。您將看到使應用程序應用淺色或深色主題或適應系統設置的選項。在個性化選項下,您可以設置自定義桌面壁紙或桌面主題
如果安排深色模式不起作用怎麼辦?
1. 重新啟動文件資源管理器
2.重新申請並重啟電腦
3.其他解決方案
以下是一些其他有效的解決方案,可以幫助您解決問題
- 嘗試使用不同的帳戶。
- 修復損壞的系統文件。
- 刪除您可能已下載的任何第三方主題。
請隨時在下面的評論中告訴我們您在 Windows 11 中應用了上述哪一種解決方案來安排暗模式。























發佈留言