如何在 Windows 11 中安排自動關機

關閉計算機對於給電腦內部組件提供一段冷靜期至關重要。然而,編譯代碼、渲染視頻或下載遊戲可能會迫使您讓電腦無人看管,這可能會導致不停機。
從長遠來看,不關閉電腦可能是有害的,因為它會影響電氣元件的使用壽命,並影響其性能。
解決方案?安排電腦自動關閉,以便在第二天開始工作之前讓它休息一下。您可以通過多種方法來做到這一點,我們將在本指南中展示所有方法。
1. 使用運行實用程序安排關機
這是安排停工的最方便、最快捷的方法。
按鍵盤上的Windows+R鍵可在屏幕上調出“運行命令”實用程序。然後,在文本框中鍵入或複制並粘貼以下命令,然後點擊Enter鍵盤或單擊“確定”。
shutdown -s -t <number of seconds till shutdown>
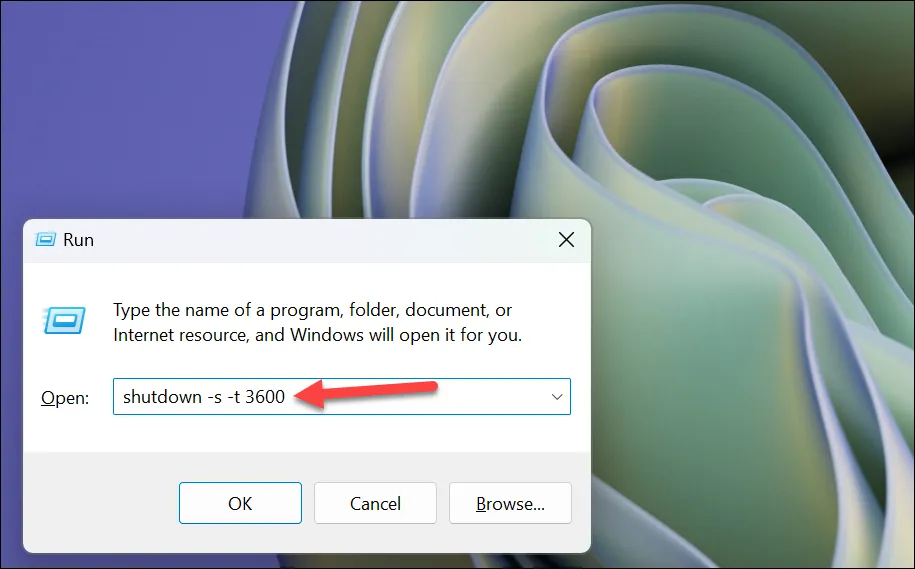
作為參考,按下值“1”將在 1 秒內關閉電腦。您可能想要使用的其他值包括:
- 3600 秒 = 1 小時
- 7200 秒 = 2 小時
- 10800 秒 = 3 小時
儘管您不會收到確認信息,但屏幕上可能會閃爍一個窗口。
如果您想調整時間或取消關閉,請複制並粘貼以下命令,然後點擊Enter或單擊“確定”。對於時間調整,使用以下命令取消關閉後,請使用新時間運行原始命令。
shutdown -a
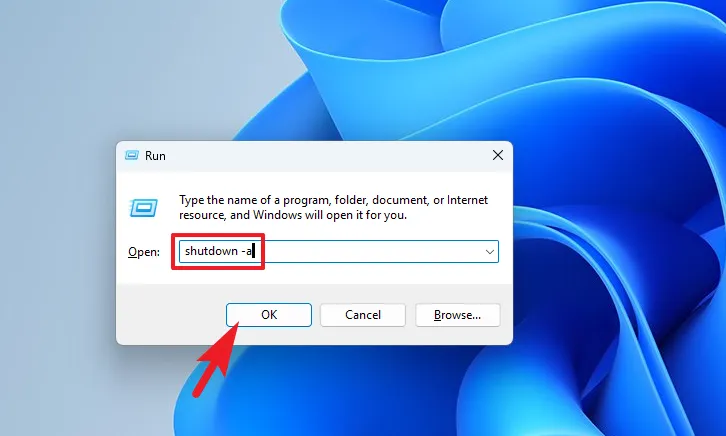
2.使用命令提示符自動關閉計算機
使用終端的命令與運行實用程序命令基本相同。如果運行實用程序由於某種原因無法正常工作,您可以使用它。
首先,轉到“開始”菜單並輸入“終端”。然後,在搜索結果中,右鍵單擊“終端”圖塊,然後單擊“以管理員身份運行”選項繼續。
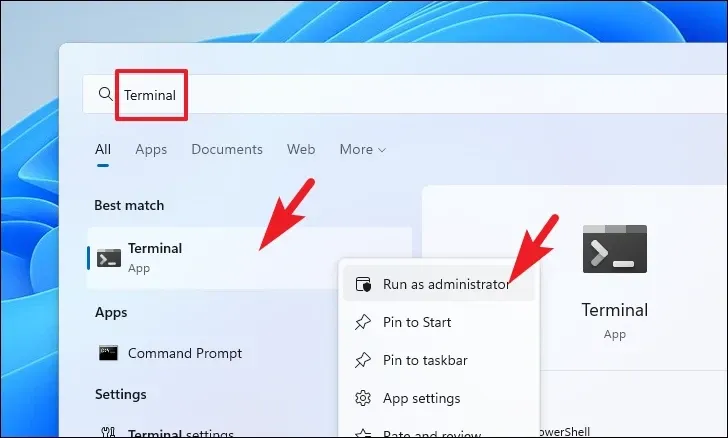
屏幕上將出現 UAC(用戶帳戶控制)窗口;如果您未使用管理員帳戶登錄,請輸入管理員帳戶的憑據。否則,請單擊“是”按鈕繼續。
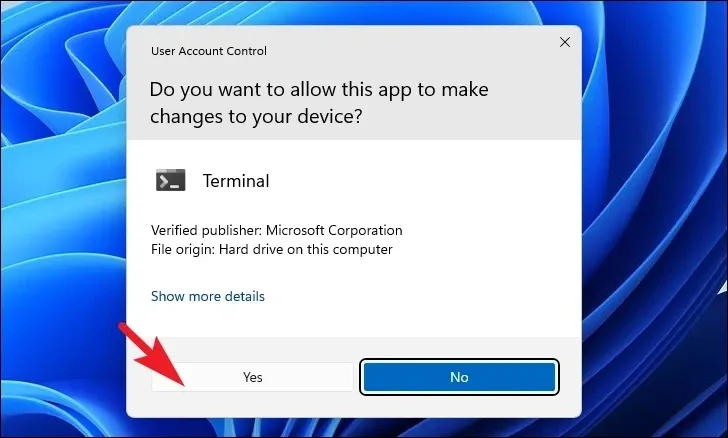
接下來,單擊“V 形”圖標(向下箭頭)並選擇“命令提示符”圖標以繼續。這將在單獨的選項卡中打開命令提示符。
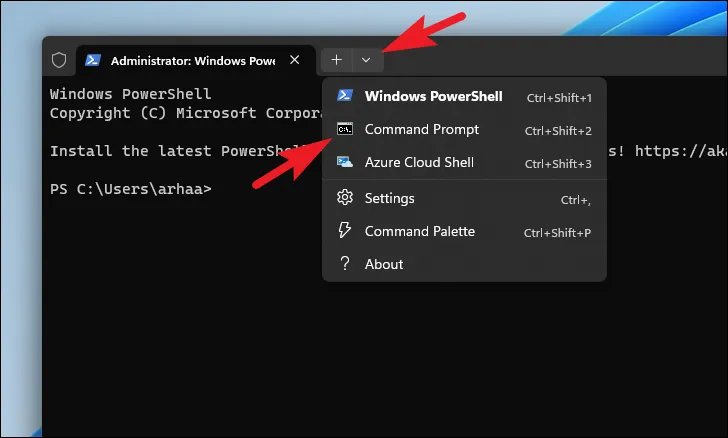
然後,鍵入或複制並粘貼以下命令並點擊Enter執行。
shutdown -s -t <number of seconds>

3. 使用任務計劃程序安排關機
首先,轉到“開始”菜單並輸入“任務計劃程序”以執行搜索。然後,從搜索結果中單擊其圖塊。
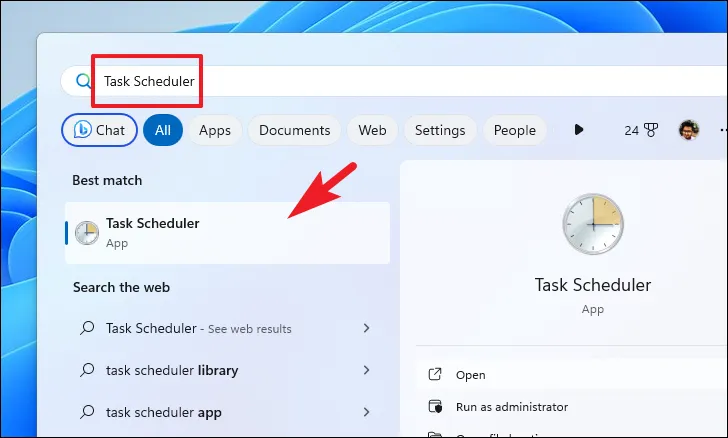
之後,單擊窗口右側的“創建基本任務”。這將在屏幕上打開一個單獨的窗口。
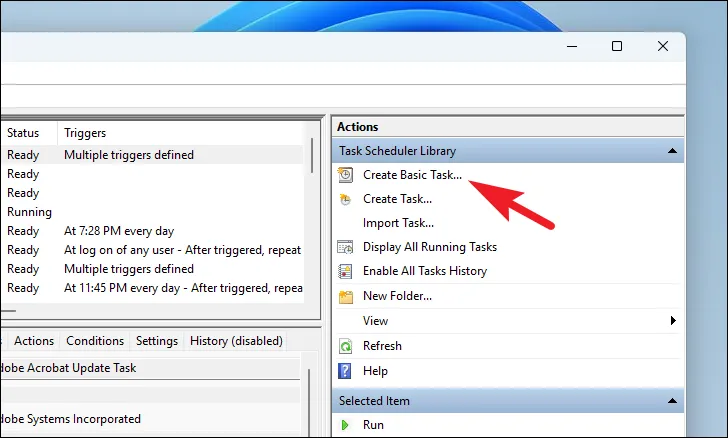
在下一個屏幕上,選擇“一次性”選項。如果您希望同時關閉較長時間,您可以選擇您喜歡的選項。完成後,單擊“下一步”。
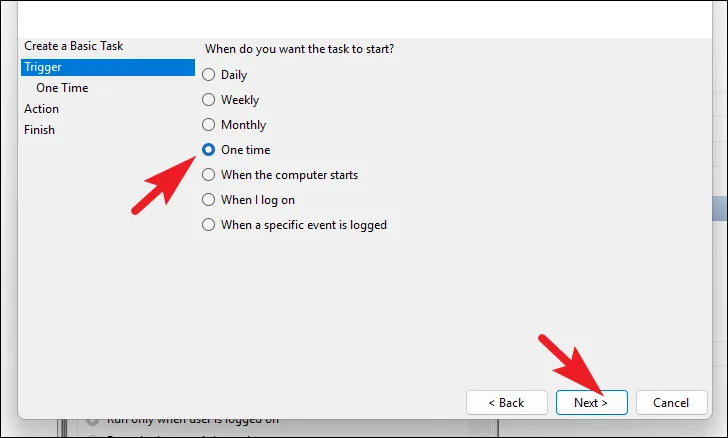
現在,選擇安排關閉的日期和時間。然後,單擊“下一步”繼續。
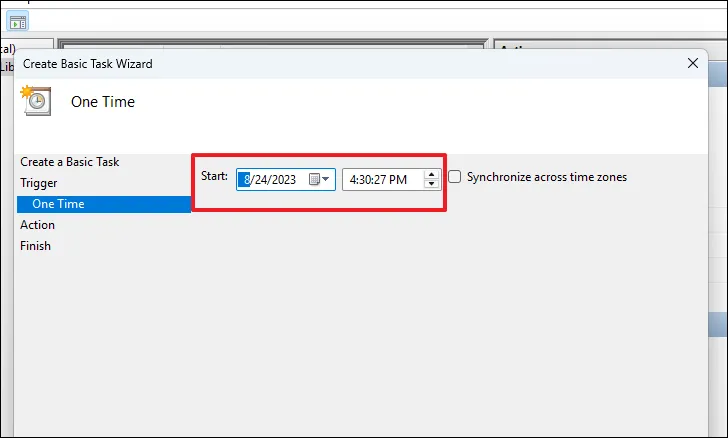
從左側邊欄中選擇“操作”。然後,選擇“啟動程序”並單擊“下一步”繼續。
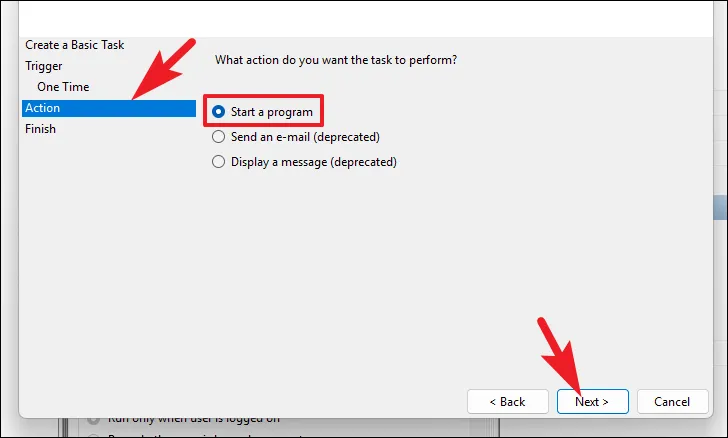
然後,在為目錄路徑指定的空間中鍵入或複制並粘貼下面提到的地址。接下來,輸入-s參數部分。完成後,單擊“下一步”。
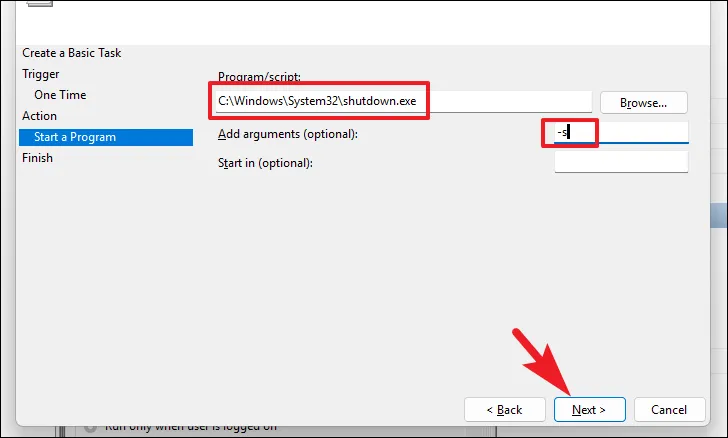
在下一個屏幕上,為任務指定一個適當的名稱,然後單擊“完成”。確保按照您喜歡的時間安排關閉。
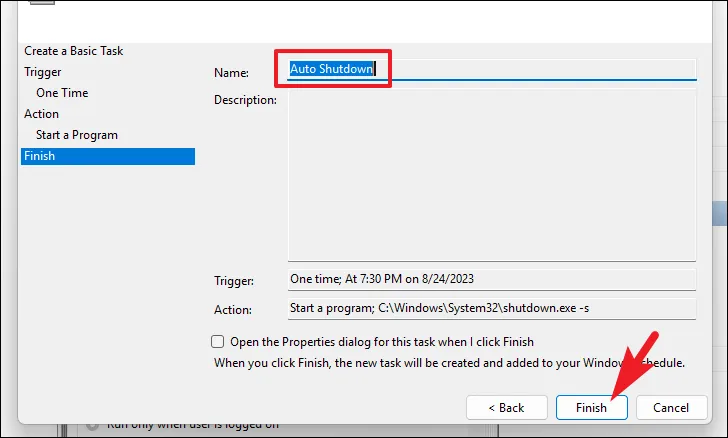
4. 創建桌面快捷方式來安排關機
您還可以為關機計時器創建桌面快捷方式,執行該快捷方式時,將開始關機倒計時。唯一需要注意的是,您只能在創建時定義持續時間,以後無法更改。但是,您仍然可以通過單擊按鈕來方便地安排自動關機。
要創建快捷方式,請右鍵單擊桌面並將鼠標懸停在“新建”選項上。然後,選擇“快捷方式”。這將在您的屏幕上打開一個窗口。
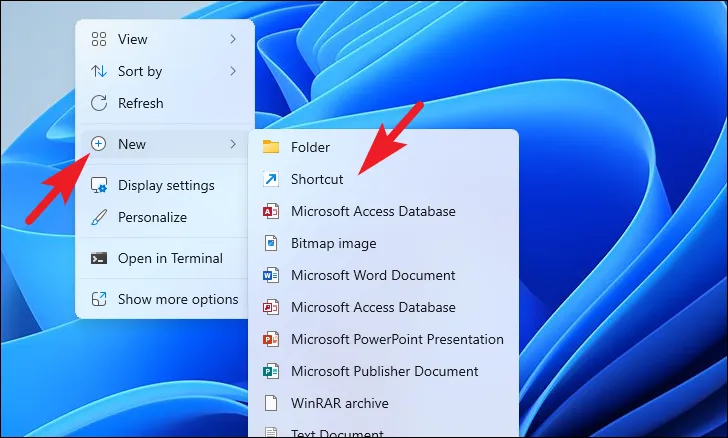
之後,鍵入或複制並粘貼以下命令,然後單擊“下一步”。
shutdown -s -t xxxx
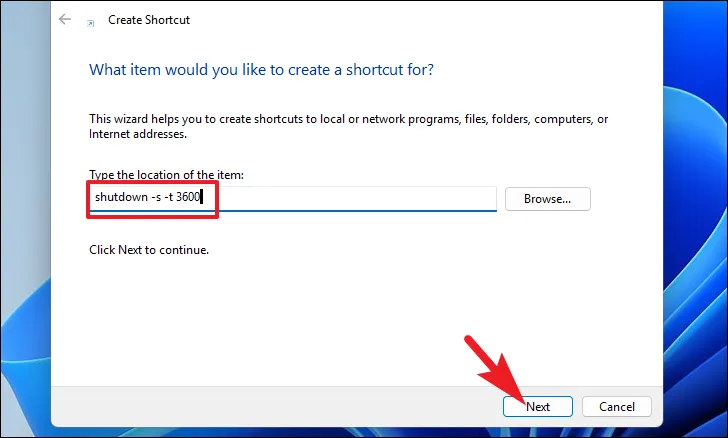
在下一個屏幕上,為快捷方式指定一個適當的名稱,然後單擊“完成”。
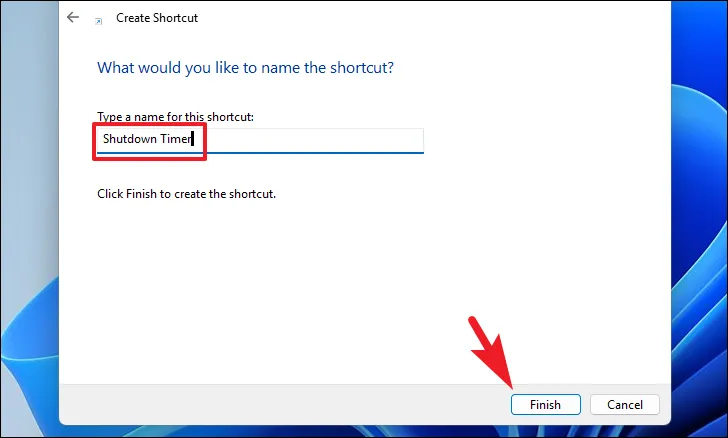
創建完成後,您應該能夠在桌面上看到該快捷方式。運行它來安排關閉。

如果您傾向於讓計算機繼續運行任務,那麼安排計算機關閉確實非常有用。它將確保內部組件的使用壽命,同時保持計算機的最佳性能。



發佈留言