如何在 Windows 11/10 中掃描硬體變更?
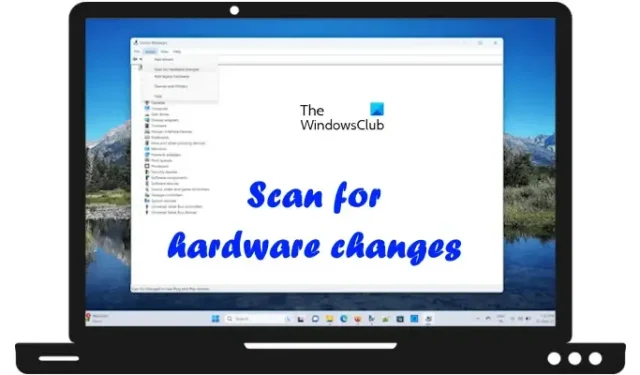
在本文中,我們將向您展示如何在 Windows 11/10 中掃描硬體變更。我們連接到系統的所有周邊設備都需要專用驅動程式。這些驅動程式是設備正常運作所必需的。當我們將裝置連接到系統時,Windows 會自動安裝裝置驅動程式。
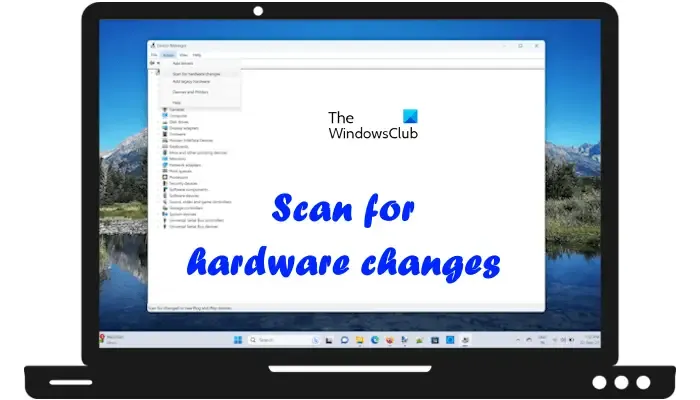
掃描硬體變更是 Windows 11/10 的功能,其中 Windows 會掃描系統上的硬體更改,並在裝置連接到電腦時安裝驅動程式。每次將裝置連接到系統以及從系統中刪除裝置時,Windows 都會掃描硬體變更。
如何在 Windows 11/10 中掃描硬體更改

- 使用裝置管理員
- 透過命令提示符
下面,我們詳細解釋了這兩種方法。
使用裝置管理員掃描硬體更改
您可以按照下面的說明使用裝置管理員掃描硬體變更:

- 按Win + R鍵開啟「執行」命令框。
- 輸入devmgmt.msc並按一下「確定」。該命令將開啟裝置管理員。
- 在裝置管理員中選擇任意類別。
- 按一下「操作」功能表並選擇「掃描硬體變更」。
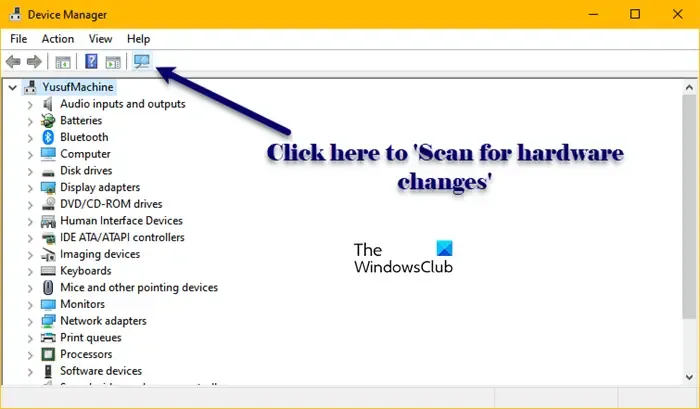
或者,您也可以按一下裝置管理員工具列上的對應圖示。在裝置管理員中,工具列上提供了不同的圖示。將滑鼠遊標停留在每個圖示上可查看其名稱。這樣,您就可以辨識出其中哪一個是「掃描硬體變化」的圖示。
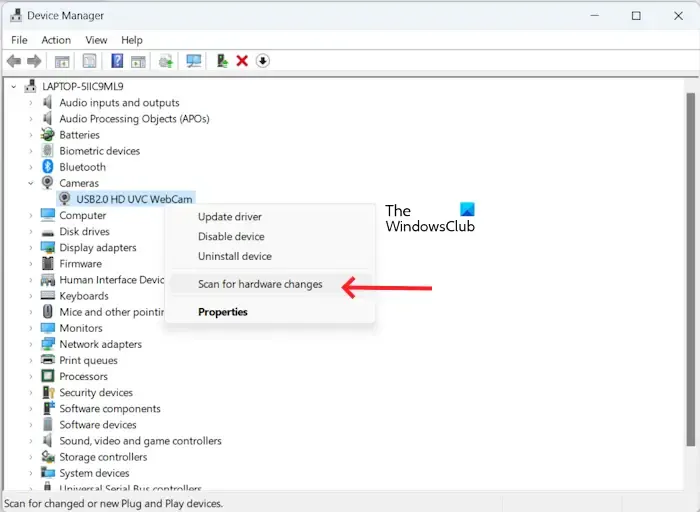
在裝置管理員中掃描硬體變更的另一種方法是右鍵單擊裝置管理員中的任何裝置類別或電腦名稱。右鍵單擊任何裝置類別或電腦名稱,然後在右鍵單擊上下文功能表中選擇掃描硬體變更。
使用命令列掃描硬體更改
在 Windows 11/10 中掃描硬體變更的下一個方法是使用命令提示字元。開啟提升的命令提示符,複製以下命令,並將其貼上到管理員命令提示字元視窗中。之後,按Enter。
pnputil.exe /scan-devices![]()
掃描硬體變更。
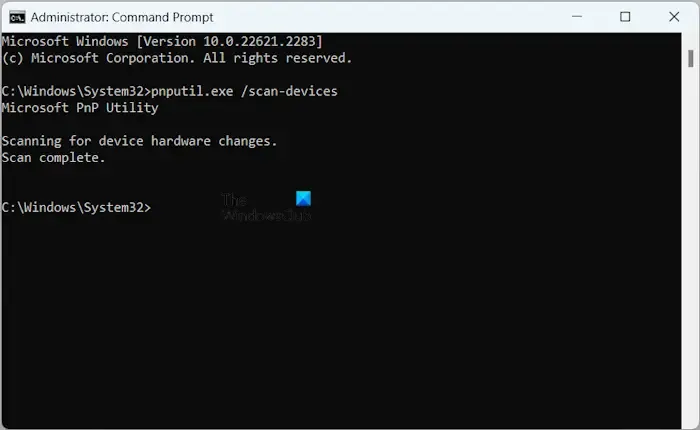
掃描完成後,命令提示字元應顯示以下訊息:
掃描完成。

掃描硬體變更或 pnputil /scan-devices 不工作
上面,我們看到了在 Windows 11/10 上掃描硬體更改的兩種方法,一種透過裝置管理器,另一種透過命令提示字元。但是,如果掃描硬體發生變更或 pnputil /scan-devices 在您的 Windows 電腦上不起作用,您可以使用下列修復程式來解決該問題。
通常,當設備停止工作或無法正常工作時,卸載並重新安裝其驅動程式可以解決問題。在此過程中,系統會指示使用者透過裝置管理員卸載有問題裝置的驅動程序,然後重新啟動電腦。或者,他們可以在卸載設備驅動程式後掃描硬體變更。Windows 會在重新啟動電腦或執行硬體變更掃描時自動安裝缺少的驅動程式。
對於某些用戶,Windows 無法安裝缺少的驅動程式。他們還嘗試透過裝置管理員和命令提示字元手動掃描硬體更改,但無濟於事。
如果掃描硬體變更或 pnputil /scan-devices 在 Windows 11/10 電腦上不起作用,請使用下列建議來解決問題。
- 重新啟動你的電腦
- 確保您使用的是提升的命令提示符
- 建立一個新的使用者帳戶
- 手動安裝缺少的驅動程式
1]重新啟動計算機

我在筆記型電腦上遇到了這個問題。掃描硬體更改命令對我不起作用。我重新啟動了筆記型電腦,問題得到解決。有時,問題是由於小故障引起的,只需重新啟動電腦即可修復。因此,我們建議您重新啟動計算機,看看是否有幫助。
2]確保您使用的是提升的命令提示符

如果您透過命令提示字元掃描硬體更改,則需要以管理員身份啟動它。否則,該命令將無法成功執行,並且您將看到以下錯誤訊息:
無法掃描設備。
訪問被拒絕。
3]建立一個新的使用者帳戶

有時,特定使用者帳戶會出現問題。當使用者帳戶損壞時就會發生這種情況。在您的系統上建立一個新的使用者帳戶,然後看看是否有幫助。
4]手動安裝缺少的驅動程式
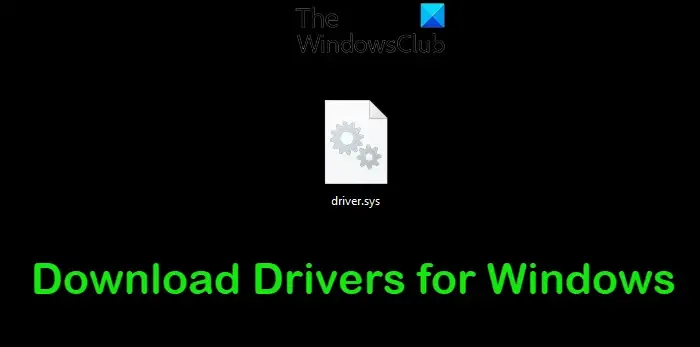
當我們卸載裝置驅動程式或Windows不自動掃描硬體變更時,我們需要掃描硬體變更。如果您已經卸載了裝置驅動程序,但現在重新安裝時遇到問題,您可以手動安裝。從製造商的網站下載其最新版本並執行安裝程式檔案以安裝裝置驅動程式。
如果上述修復不起作用,您可以嘗試將系統還原到先前的工作點或重設電腦。
掃描缺少硬體更改
一些用戶報告說,他們在裝置管理員的操作選單中找不到掃描硬體變更選項。如果您的系統上缺少掃描硬體更改,您可以使用以下修復程式來解決該問題。在繼續之前,請手動檢查 Windows 更新並安裝相同的更新(如果有)。
- 在裝置管理員中選擇一個類別
- 修復您的系統文件
- 執行系統還原
- 重設此電腦
1]在裝置管理員中選擇一個類別
當您手動掃描硬體變更時,在裝置管理員中選擇一個類別非常重要,否則,您將不會在「操作」功能表中看到此選項。或者,您也可以在裝置管理員中選擇您的電腦名稱。現在,點擊“操作”功能表。這次應該會顯示掃描硬體更改。
2]修復你的系統文件
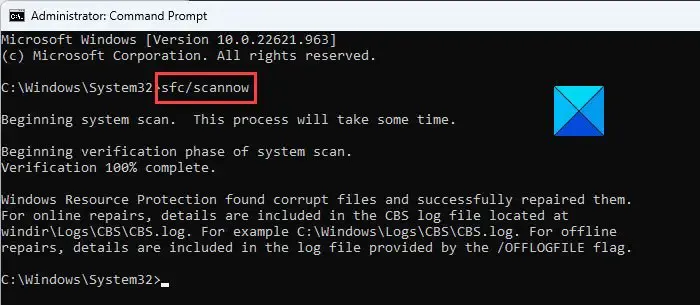
損壞的系統檔案可能是導致此問題的原因。如果在裝置管理員中選擇類別後,掃描硬體變更仍然遺失,則您的系統可能有損壞的檔案。運行SFC和DISM掃描以修復損壞的系統檔案。
3]執行系統還原
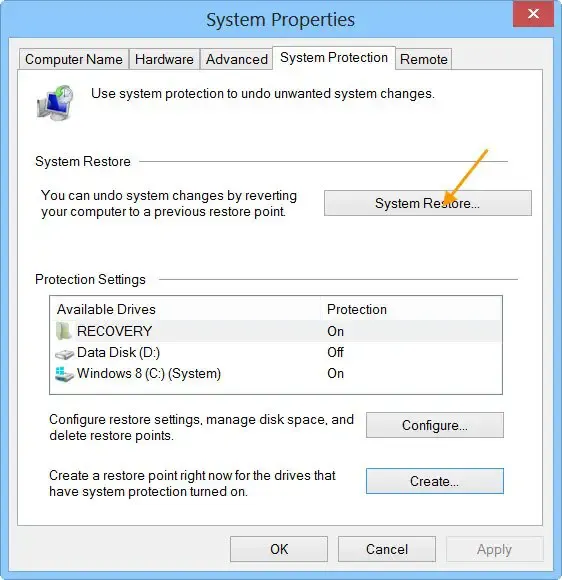
系統還原是Windows電腦中的強大工具,可以幫助使用者在出現問題時將系統還原到先前的工作狀態。在這種情況下,系統還原可以起作用。執行系統還原。執行此操作時,請選擇問題不存在之前的日期。
4]重設這台電腦
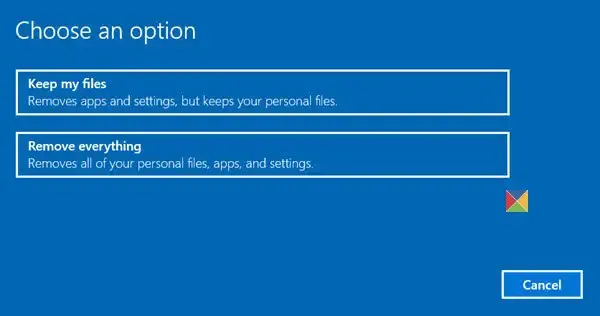
您可以將電腦重設為原廠預設設置,而無需刪除資料。這應該可以解決問題。
就是這樣。我希望這有幫助。
如何在 Windows 11 上檢查我的硬體?
您可以透過系統資訊在 Windows 11 上檢查您的硬體規格。點擊“Windows 搜尋”並輸入“系統資訊”。從搜尋結果中選擇正確的符合項目。現在,您可以查看系統摘要、元件詳細資訊等。或者,您也可以安裝第三方工具,例如HWiNFO。
如何掃描網路適配器上的硬體變更?
掃描網路適配器或任何其他硬體設備上的硬體變更的過程是相同的。開啟裝置管理員並選擇所需的設備類別。現在,轉到“操作”>“掃描硬體變更”。



發佈留言