如何使用 Google 文件套用掃描文件並將其另存為 PDF
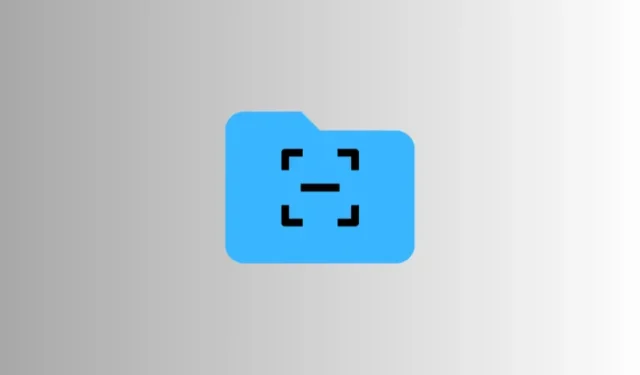
要知道什麼
- Android 上的本機文件應用程式可讓您掃描文件並將其自動儲存為 PDF。
- 若要使用「檔案」應用程式進行掃描,請點擊浮動的「掃描」選項,將文件放在相機框架內,然後將檔案自動編譯為 PDF。
- 您也可以手動掃描文件或使用圖庫中的圖像將其編譯為 PDF。
使用第三方應用程式掃描文件可能會很麻煩,因為有所有廣告、登入帳戶、裝框文件以及自己拍攝影像。但由於新的更新,Android 裝置上的本機檔案應用程式也允許您手動和自動掃描文件。
如何使用 Google 的文件套用掃描文件並將其另存為 PDF
以下是如何使用 Google 的本機文件套用掃描文件並將其另存為 PDF。
自動地
- 打開“檔案”應用程序,然後點擊右下角浮動的“掃描”按鈕。
- 預設情況下,您將選擇“自動捕獲”選項。只需將其對準您的文檔,讓掃描器自動識別並拍攝快照。
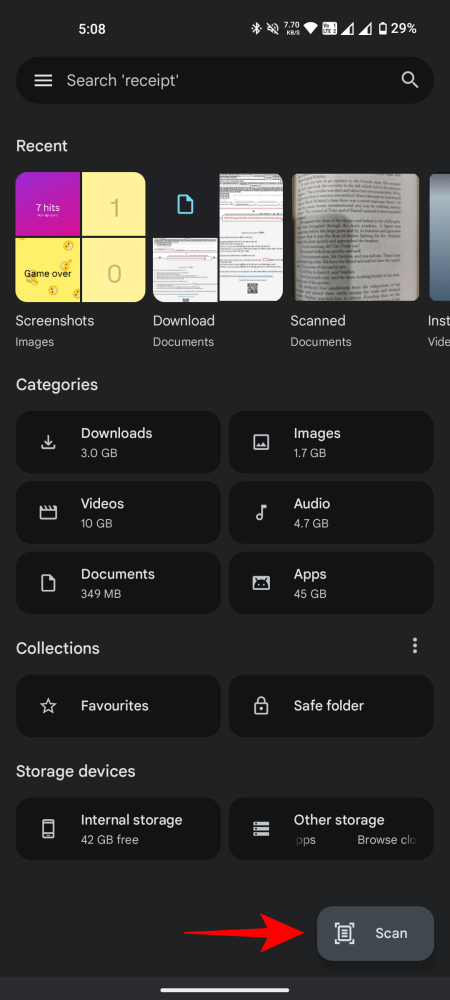

- 捕捉後,點擊+捕捉另一張影像。您可以選擇編輯影像、「裁剪和旋轉」、新增「濾鏡」以及「清除」文件中的任何污漬。


- 如果影像無法儲存,您可以點選「重拍」重試或「刪除」。
- 完成後,點選右上角的「完成」 。該文件將自動編譯並保存在名為「Scanned」的資料夾中。點選底部彈出通知中的「檢視」 。或開啟應用程式中的「已掃描」資料夾。
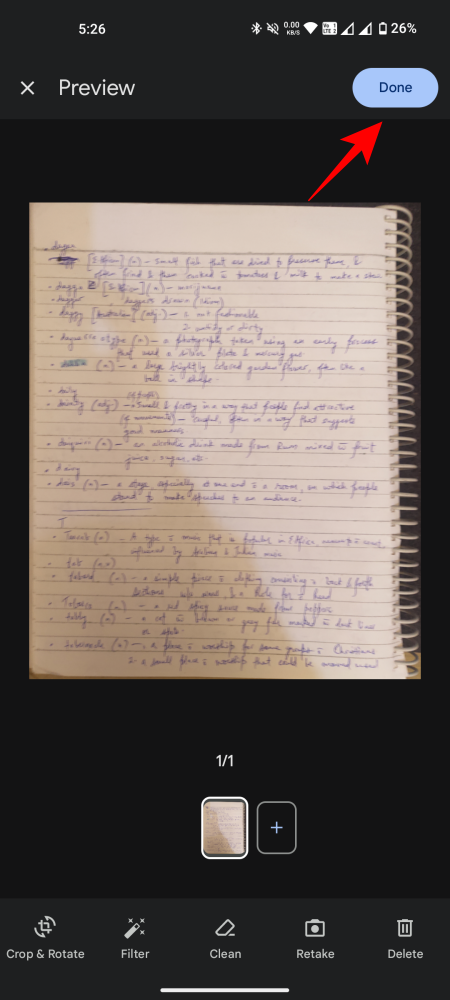
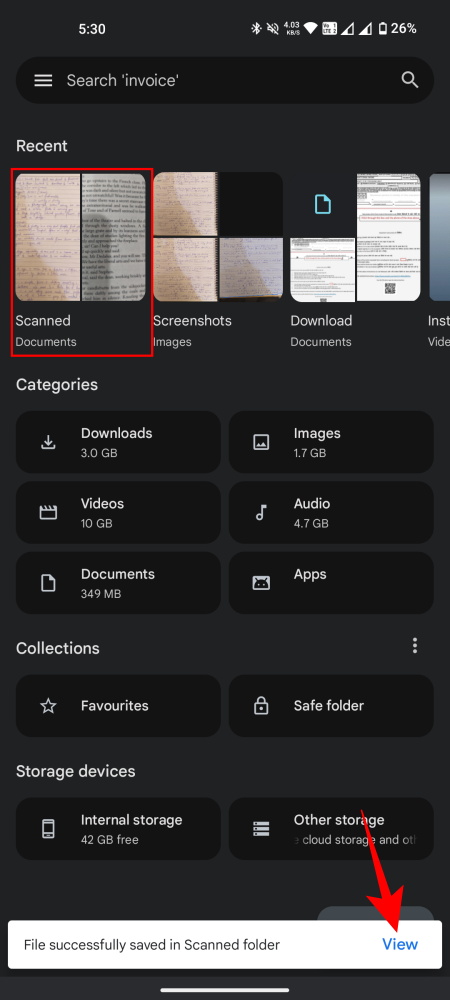
- 找到掃描的 PDF 文件並打開它以查看結果。
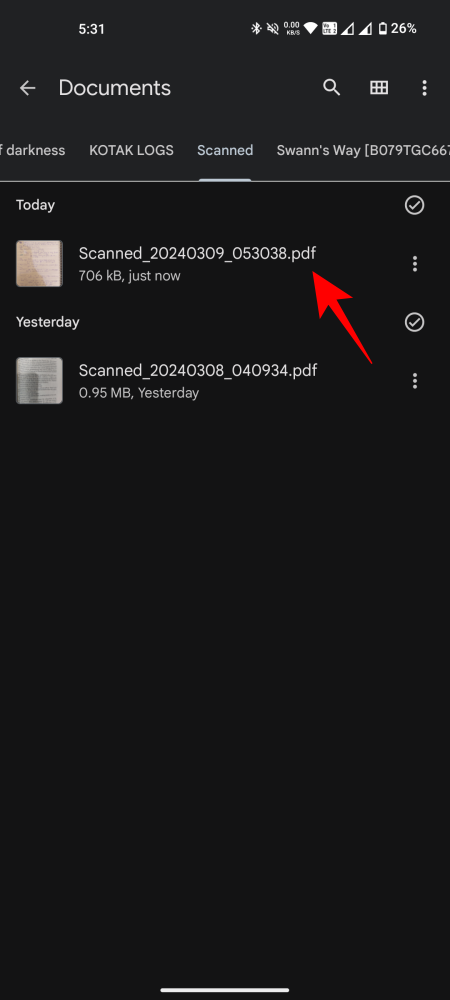
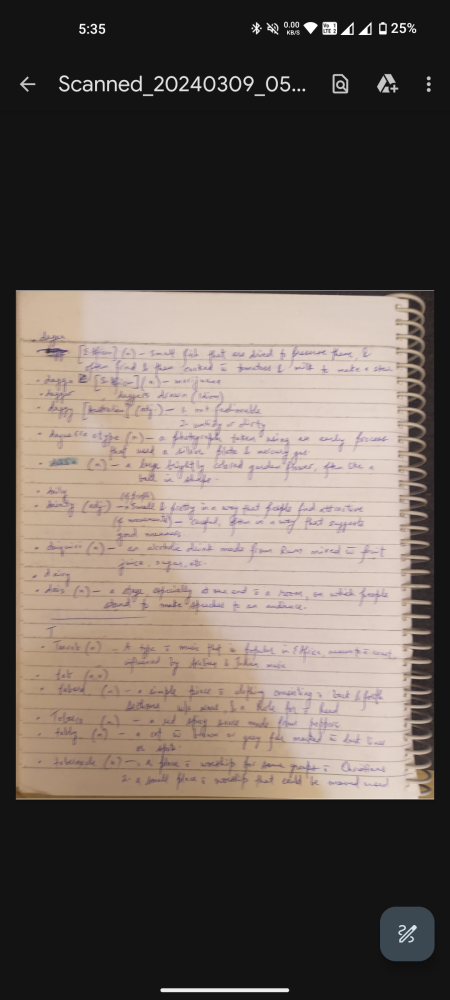
手動
如果自動擷取功能不起作用,您可以手動擷取文件。就是這樣:
- 點擊右下角的掃描按鈕,然後選擇手動選項。
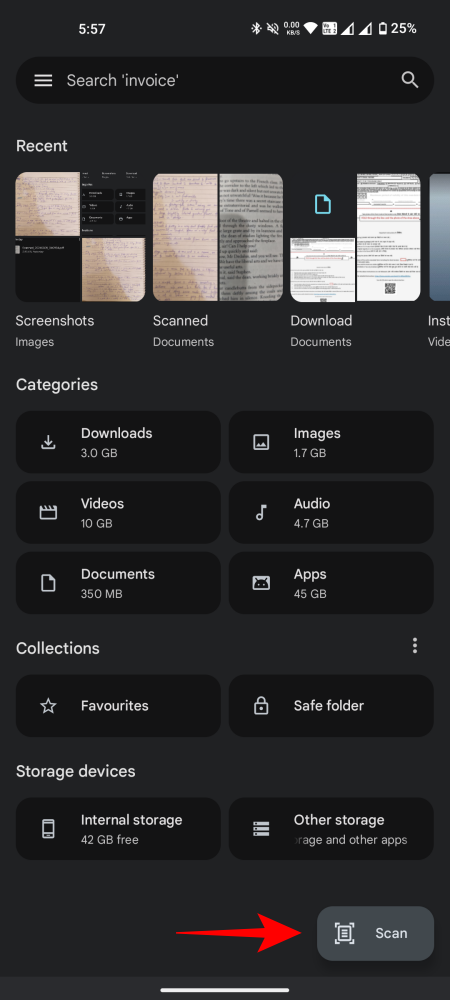
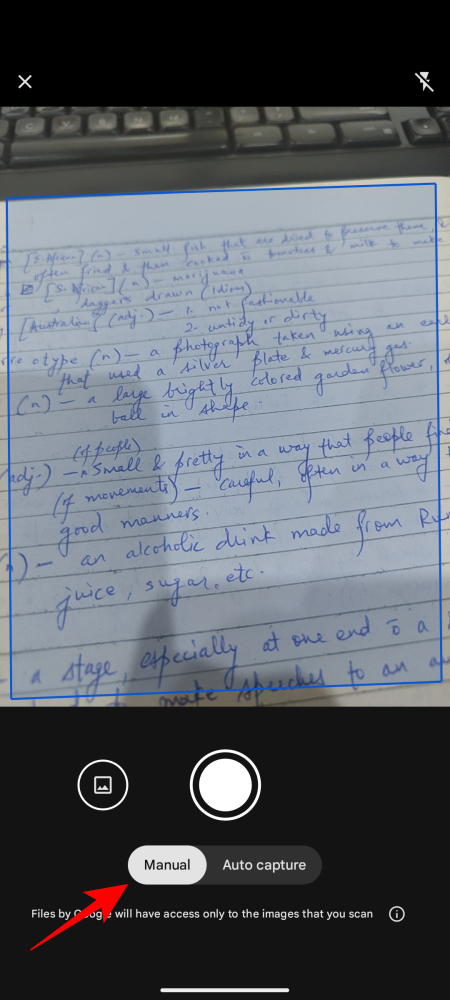
- 將其對準文件並點擊相機快門進行拍攝。然後使用底部的選項編輯影像或重新拍攝。
- 或者,如果您的圖庫中已有圖像想要編譯為 PDF,請點選快門圖示左側的圖庫圖示。選擇圖像並點擊右下角的添加。

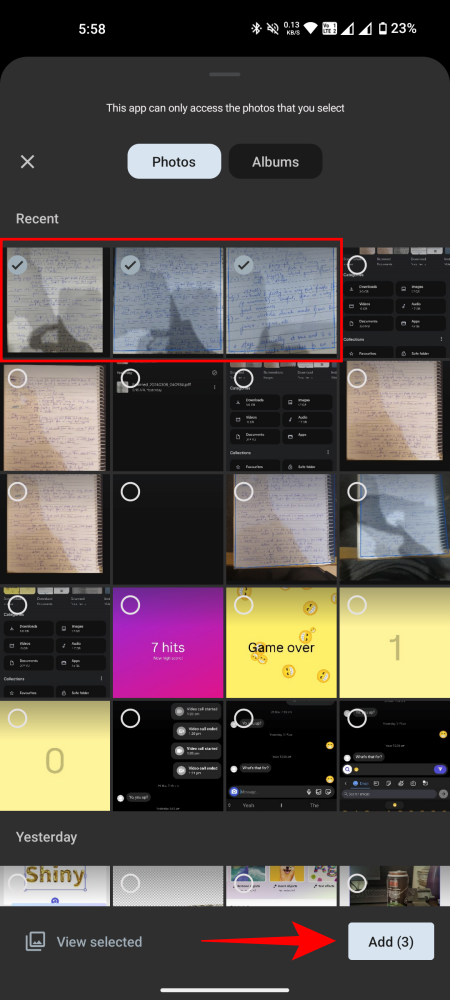
- 現在,像以前一樣,進行必要的更改,點擊「完成」,然後在「已掃描」資料夾中找到您的 PDF。
就像這樣,您將自動或手動掃描文件並將其轉換為 PDF。
透過在 Android 原生文件應用程式中新增「掃描」選項,使用者可以透過盡可能少的點擊次數開始掃描文檔,尤其是在自動完成時。我們希望本指南對您有同樣的幫助。直到下一次!



發佈留言