如何在 Windows 和 macOS 中縮放 Microsoft Word 文檔

當您在 Microsoft Word 中建立文件時,您可能最終需要縮放內容以適應不同尺寸的紙張。有幾種方法可以實現這一點,所以讓我們看看如何在 Word 中縮放文件以進行列印。
在 Windows 上的 Word 中變更紙張尺寸
Letter,又稱標準,是 Microsoft Word 文件的預設紙張尺寸 (8.5 x 11″)。但是,您幾乎可以將其更改為您想要的任何大小。例如,您可能正在建立需要更長頁面尺寸或需要自訂尺寸的法律文件。
當您更改紙張尺寸時,您的內容會自動移動以適應新尺寸,無論是更短還是更長。雖然這不會改變字體或圖像等項目的大小,但它可能會影響圖片、表格或圖表等元素的顯示位置和方式。更改紙張尺寸後,您可能需要進行一些調整。
有幾種方法可以在 Windows 上變更紙張尺寸:在撰寫文件時或準備列印時。
在建立過程中變更紙張尺寸
建立文件時,您可以在「版面配置」標籤中輕鬆變更紙張尺寸。
在版面配置標籤中,選擇頁面設定組中的尺寸下拉式選單以選擇紙張尺寸。
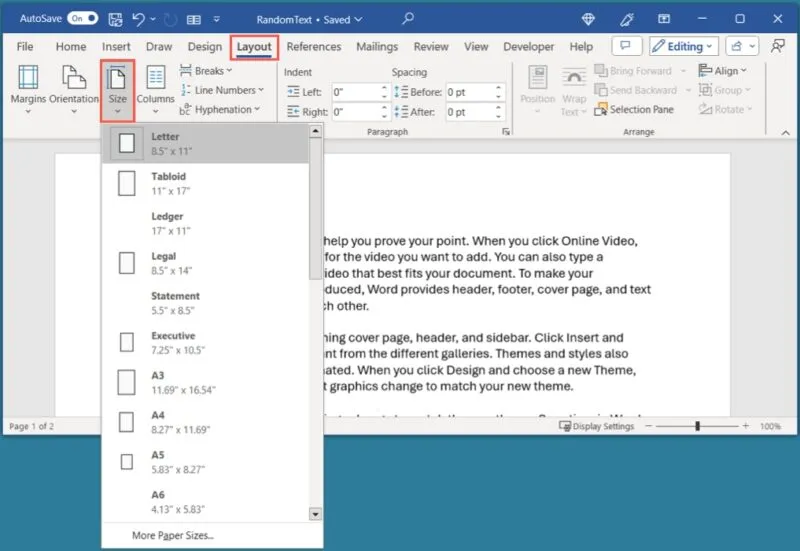
如果您想要查看紙張尺寸的預覽、將其套用到特定部分或使用自訂尺寸,請執行下列其中一項:
- 開啟“尺寸”下拉式選單,然後選擇“更多紙張尺寸”。
- 使用頁面設定群組右下角的箭頭啟動頁面設定框。
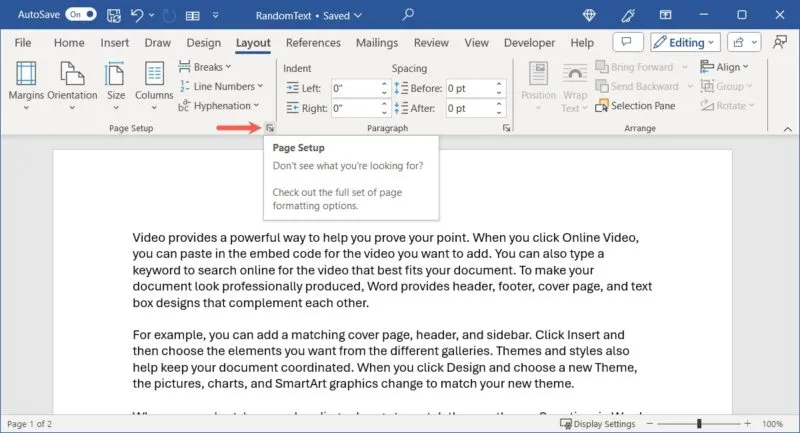
在彈出框中,轉到“紙張”選項卡,然後在頂部的下拉框中選擇尺寸。對於自訂尺寸,請使用寬度和高度欄位輸入尺寸。
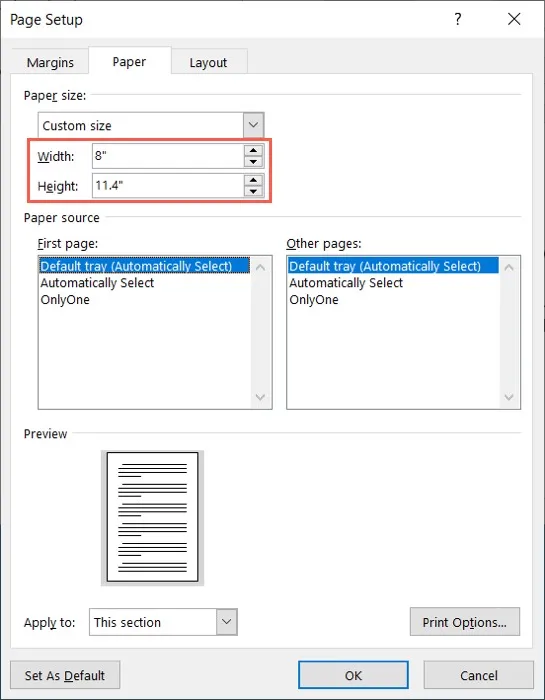
如果要將紙張尺寸套用到特定部分或從前一點開始,請前往「頁面設定」框的底部。使用“應用到”下拉式選單進行選擇。
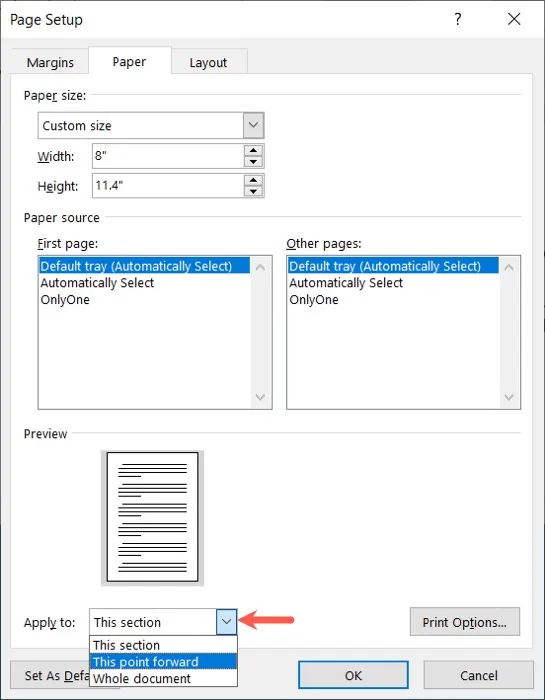
如果您對預覽感到滿意,請按一下「確定」以應用變更。
變更列印紙張尺寸
如果您準備列印文檔,然後意識到需要不同的紙張尺寸,則可以在 Word 的列印設定中變更它。
選擇文件並選擇列印。向下捲動設置,然後打開紙張尺寸下拉框。
選擇您要使用的尺寸或更多紙張尺寸以開啟上述頁面設定框。使用此方法輸入自訂尺寸或將尺寸套用到前面提到的某些部分。
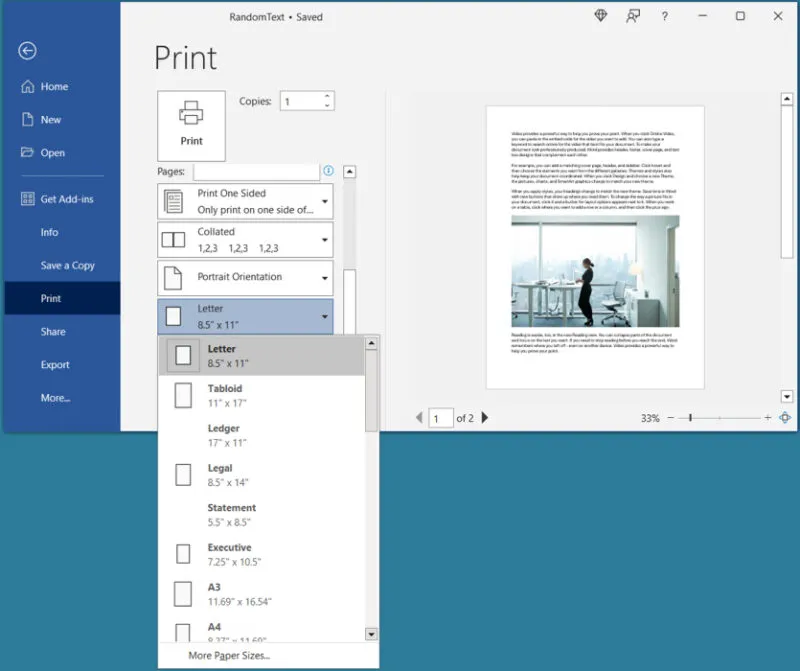
在 Mac 上的 Word 中更改紙張尺寸
雖然類似,但在 Mac 上的 Word 中選擇尺寸和縮放文件的選項存在一些差異。例如,您可以在建立過程中調整紙張尺寸或縮放文件;但是,您目前無法使用列印設定來變更紙張尺寸。
在建立過程中變更紙張尺寸
就像在 Windows 中一樣,您可以透過存取 Word 中的「版面配置」標籤來變更紙張尺寸。
在「版面配置」標籤中,開啟「尺寸」下拉式選單,然後選擇紙張尺寸。
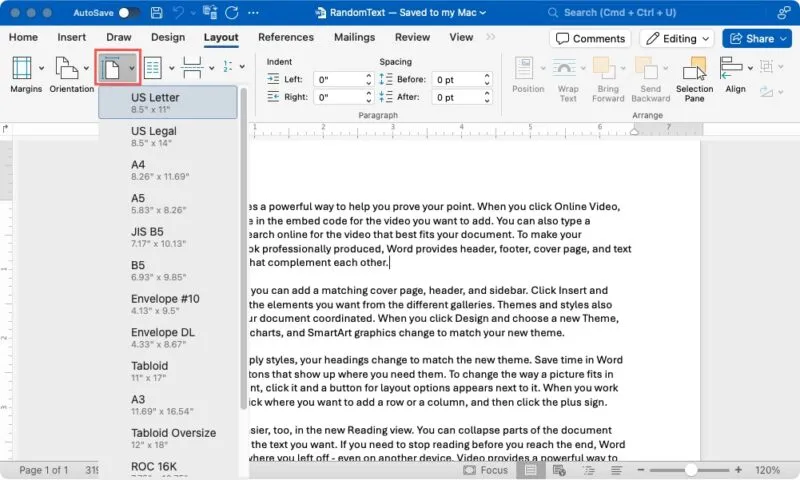
若要查看紙張尺寸的預覽、將其套用到特定部分或設定自訂尺寸,請在功能表列中選擇「檔案」->「頁面設定」 。
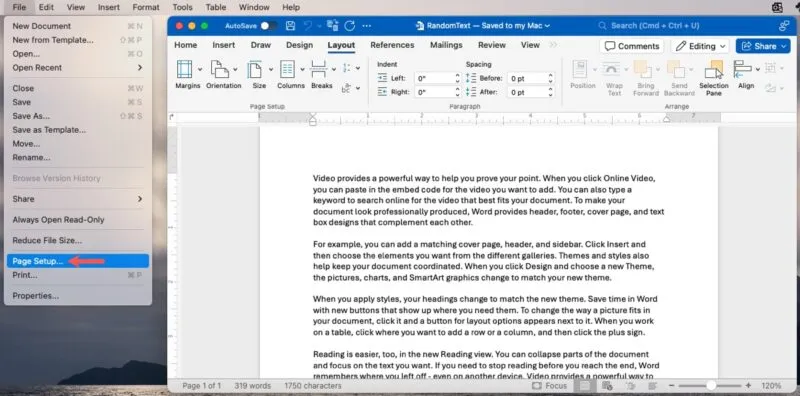
在彈出框中的紙張尺寸旁邊,從下拉框中選擇您要使用的尺寸。如果要建立自訂尺寸,請在「紙張尺寸」功能表中選擇「管理自訂尺寸」 。
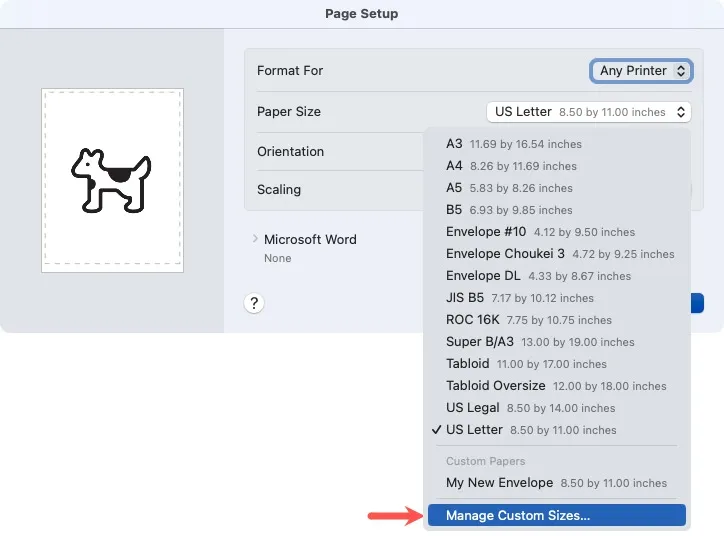
在開啟的方塊中,按一下+按鈕,新增測量值,然後選擇「確定」進行儲存。然後,在「自訂紙張」下方的「紙張尺寸」選單中選擇此選項。
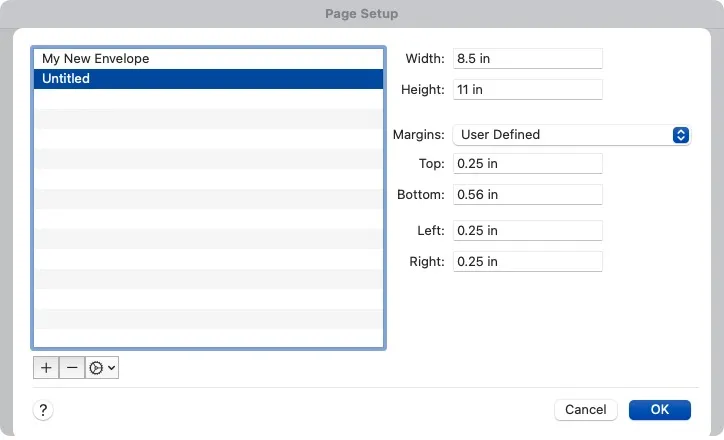
若要將紙張尺寸套用到特定部分或向前移動的點,請展開底部的Microsoft Word ,然後在「將頁面設定設定套用到」下拉式選單中選擇一個選項。
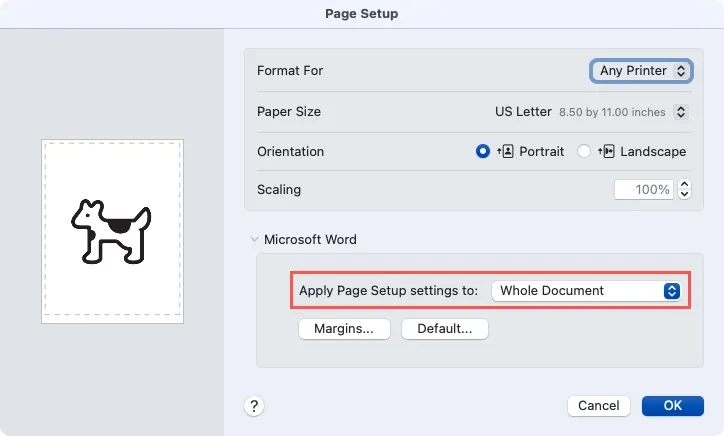
在建立過程中縮放文檔
與 Windows 上的 Word 不同,您可以在 Mac 上建立文檔時縮放文檔,這非常方便。
在功能表列中選擇“文件”->“頁面設定” 。在“縮放”旁邊,輸入百分比或使用箭頭選擇一個。
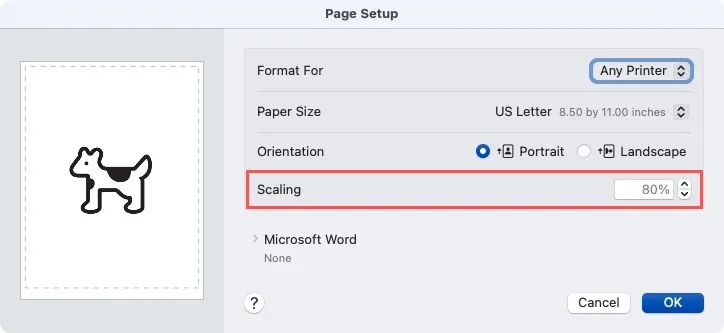
您將在左側看到預覽,以便您可以根據需要進行進一步調整。完成後按一下“確定” 。
在 Word 中將文件縮放至紙張尺寸
在 Word 中縮放文件的另一種方法是使當前內容適合不同的紙張尺寸。例如,也許您將文件格式化為法定紙張尺寸,但意識到您只有信紙尺寸的紙張用於列印。透過調整以下設置,Word 將縮放內容以適合您選擇的大小。
在 Windows 上縮放至紙張尺寸
選擇“檔案”->“列印”,然後捲動到列印設定的底部。開啟顯示每張 1 頁的下拉式選單。將遊標移至「縮放至紙張尺寸」,然後在彈出式功能表中選擇用於縮放的紙張尺寸。

在 Mac 上縮放至紙張尺寸
在功能表列中選擇“文件”->“列印” ,然後展開“紙張處理”部分。
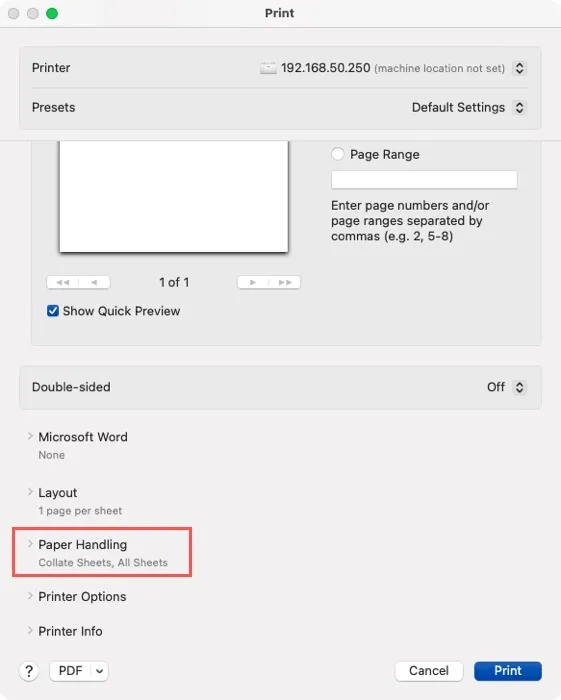
打開「縮放以適合紙張尺寸」的開關,然後選擇「目標紙張尺寸」旁的縮放尺寸。請注意,您也可以選擇僅縮小規模以防止縮放比例增加。
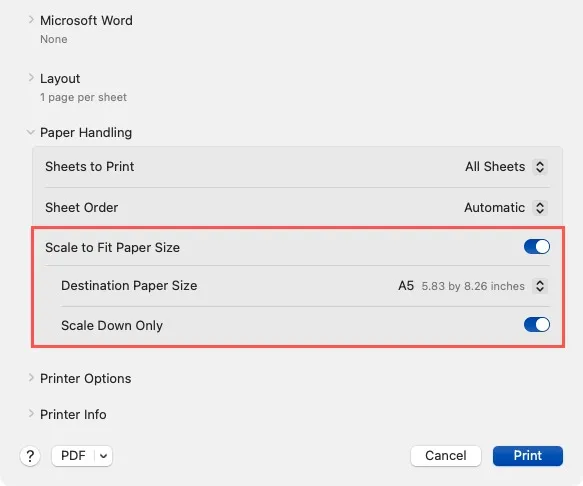
使用縮小一頁功能
也許您需要縮小 Word 文件以適合單一頁面。您可能希望消除遺留到下一頁的文字(稱為孤立文字),但沒有時間調整邊距或其他元素。
使用「縮小一頁」功能,您可以按一下一個按鈕,然後縮小內容的大小以適合單一頁面。
若要使用該功能,請將其新增至功能區或快速存取工具列。這只需一分鐘,當您需要時,您就可以方便地使用它。
在 Windows 上選擇檔案 -> 選項,在 Mac 上選擇功能表列中的Word -> 設定。當「Word 選項」視窗開啟時,從左側選單中選擇「自訂功能區」或「快速存取工具列」 ,視您想要按鈕的位置而定。
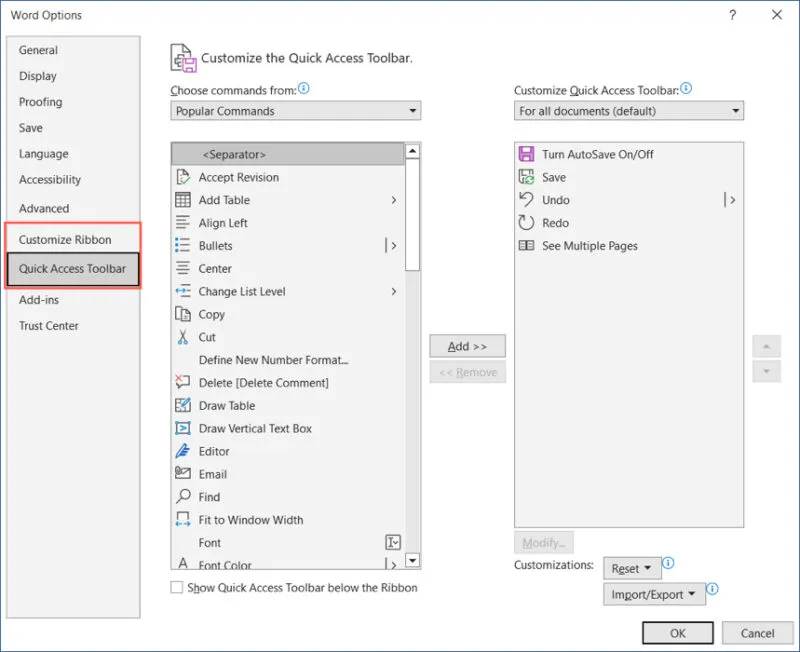
在「選擇指令來自」下方,選擇「所有指令」,然後選擇「縮小一頁」。
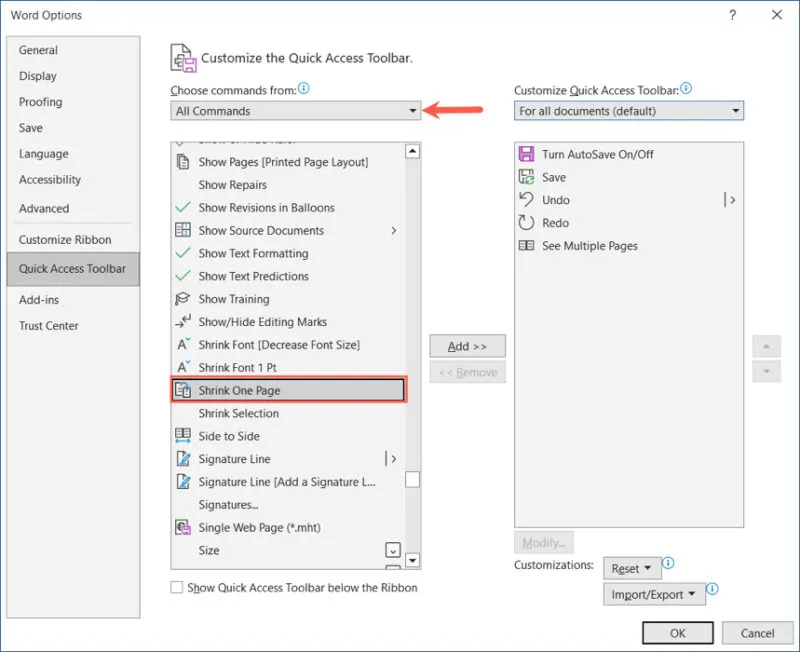
按一下Windows 上的「新增」按鈕或 Mac 上的向右箭頭,將按鈕移至右側的功能區或快速存取工具列命令清單。
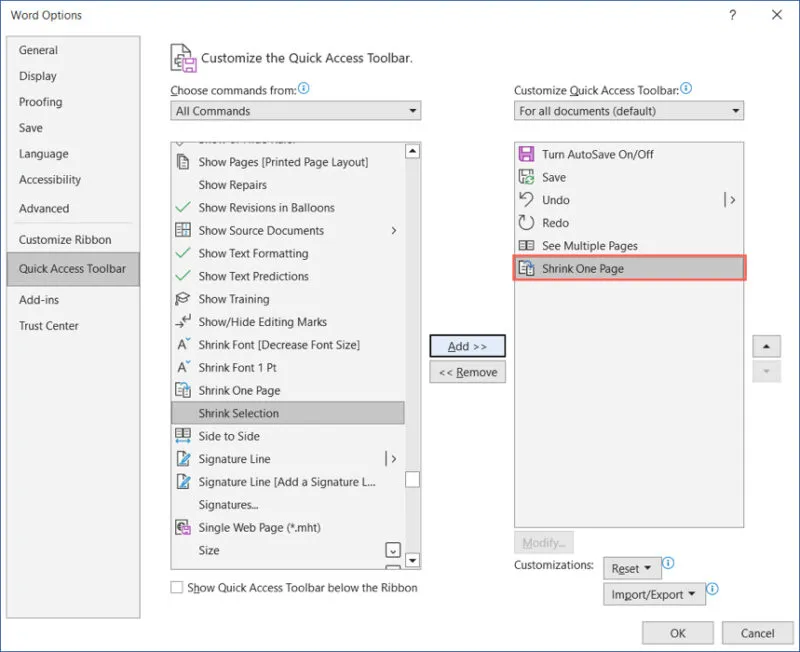
完成後選擇“確定”或“儲存”即可在所選位置看到該按鈕。
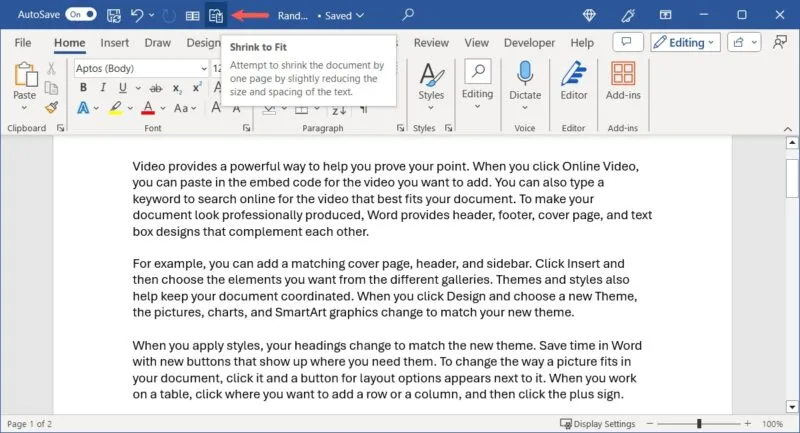
按一下「縮小一頁」按鈕,您的文件將更新以適合一頁。根據您的文件元素,您可能不會注意到很大的差異,但足以在一頁上容納所有內容。
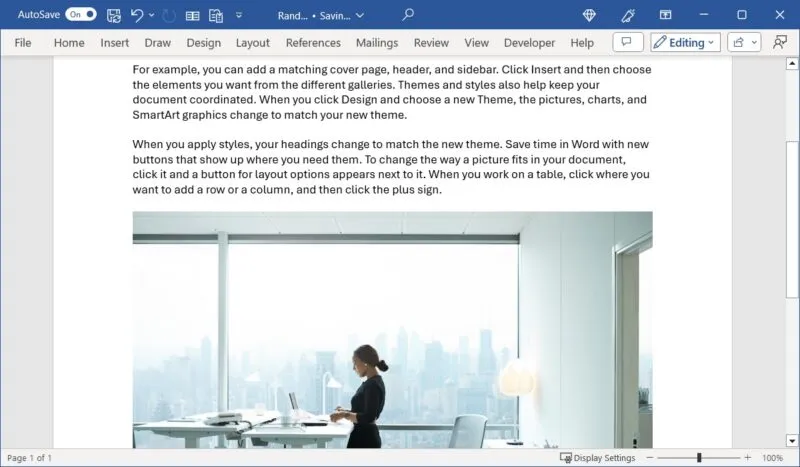
當尺寸很重要時
通常,我們必須對Word文件進行調整,使其適合一定的紙張尺寸。透過縮放文檔,無論是更改紙張尺寸還是使其適合不同的紙張尺寸,您都可以確保內容看起來完美。
既然您已經知道如何在 Word 中縮放文檔,為什麼不看看如何在 Microsoft Office 文件中使用頁首和頁尾呢?這些位置對於日期、文件標題或作者姓名等內容很方便。
圖片來源:Pixabay。所有螢幕截圖均由 Sandy Writtenhouse 製作。



發佈留言