如何在 Windows 11 上儲存 Spotlight 映像
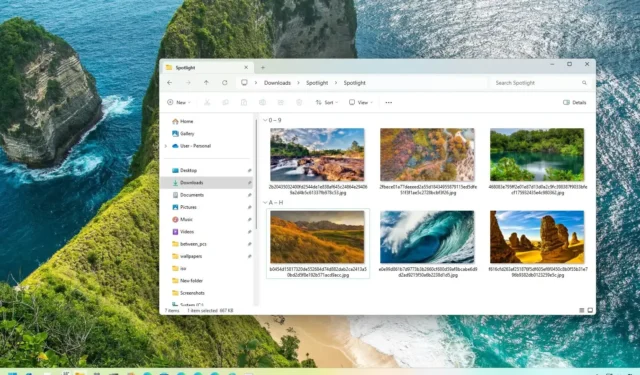
- 若要在 Windows 11 上尋找並下載 Spotlight 映像,請在檔案總管上開啟「%USERPROFILE%\AppData\Local\Packages\Microsoft.Windows.ContentDeliveryManager_cw5n1h2txyewy\LocalState\Assets」位置路徑,複製大檔案,並將其轉換為“.透過命令提示字元查看影像。
2023 年 11 月 7 日更新:在Windows 11上,您可以透過「Spotlight」功能找到並儲存影像,在本指南中,我將向您展示完成此任務的步驟。Spotlight(或「Windows Spotlight」)是一項可讓您全天在桌面上顯示不同背景影像的功能,類似於可用於鎖定螢幕的 Spotlight 功能。
該功能的工作原理是自動從雲端下載圖像,然後 Windows 11 使用這些圖像來刷新背景,具體取決於電腦上「設定」應用程式的「個人化」設定部分中該功能的配置方式。
關於此功能的唯一警告是,如果您遇到喜歡的壁紙,則無法保存它或將其永久設置為背景。但是,如果您看到喜歡的圖像,當您知道快取檔案的確切路徑時,可以透過一種方法找到並下載它。
在本指南中,我將教您如何在 Windows 11 上尋找和下載 Spotlight 映像。
在 Windows 11 上下載 Spotlight 映像
若要儲存 Windows 11 桌面上使用的 Spotlight 映像,請使用下列步驟:
-
在 Windows 11 上開啟檔案總管。
-
將 Spotlight 影像位置路徑複製並貼上到網址列中,然後按Enter:
%USERPROFILE%\AppData\Local\Packages\Microsoft.Windows.ContentDeliveryManager_cw5n1h2txyewy\LocalState\Assets -
點擊“排序”選單,選擇“更多”,然後選擇“大小”選項。
-
選擇超過 200KB(或多或少)的檔案。
- 右鍵點選所選內容並選擇複製選項 (Ctrl + C)。
-
打開圖片資料夾。
-
點擊新建選單並選擇資料夾選項。
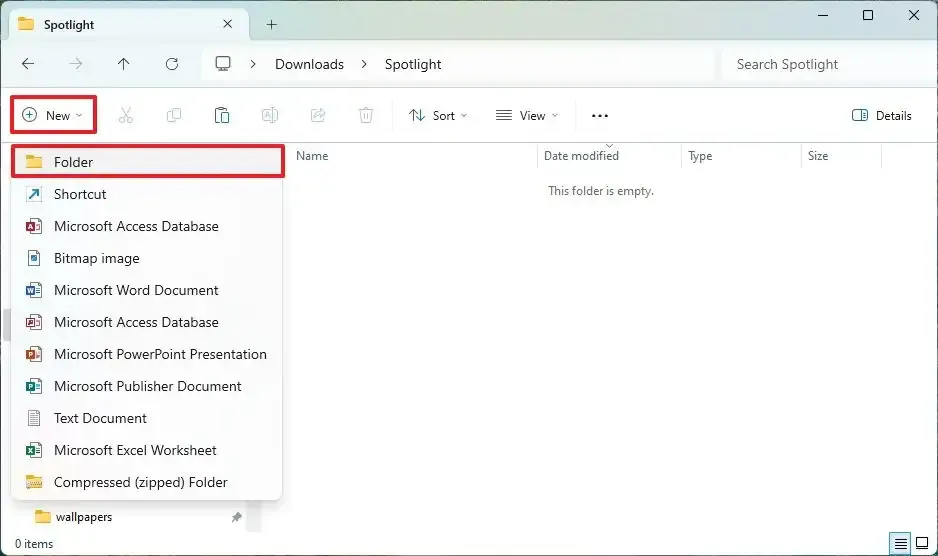
-
確認資料夾的名稱(例如 Spotlight)並開啟它。
-
點選命令列中的「貼上」按鈕(Ctrl + V)。
-
在資料夾內右鍵單擊,然後選擇命令提示字元(或Windows 終端機)選項。
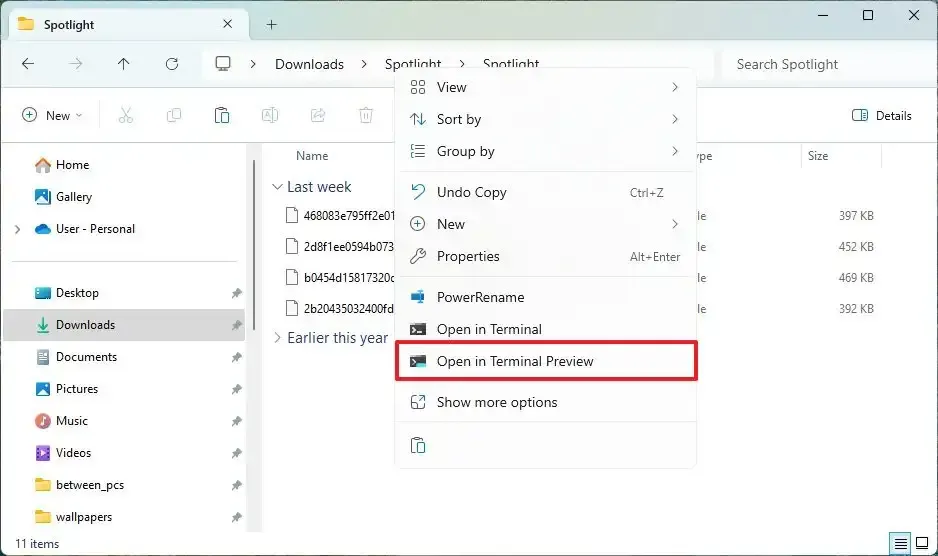
-
鍵入以下命令將文件轉換為“.jpg”圖像文件,然後按Enter:
ren *.* *.jpg

完成這些步驟後,您可以透過「背景」設定頁面或使用「鎖定畫面」設定頁面在鎖定畫面中使用圖像將其設定為更永久的桌面背景。
2023 年 11 月 7 日更新:本指南已更新,以確保準確性並反映變更。它還添加了教學影片。



發佈留言