如何將 Google 幻燈片另存為 PDF

如果您想將 Google Slide 保存為 PDF,請按以下步驟操作。即使您想將 Google 幻燈片演示文稿另存為帶有演講者備註的 PDF,您也可以這樣做。無論您有多少張幻燈片,都無需下載第三方插件或使用服務來完成工作。

如何將 Google 幻燈片另存為 PDF
要使用 PDF 格式的 Google 幻燈片,請按照以下方法操作:
- 使用內置的下載選項
- 使用打印菜單
要了解有關這些方法的更多信息,請繼續閱讀。
1]使用內置的下載選項
無論您使用 Google 文檔、Google 表格還是 Google 幻燈片,您都可以找到一個名為“下載”的常用選項。此特定選項可幫助您下載各種格式的幻燈片或演示文稿,包括 PDF。要使用此選項,您需要執行以下步驟:
首先,確保您已完整創建幻燈片並且可以下載。如果是這樣,請單擊左上角可見的“文件”菜單。
然後,選擇下載選項。它顯示一系列選項。從這裡,您需要選擇PDF 文檔選項。
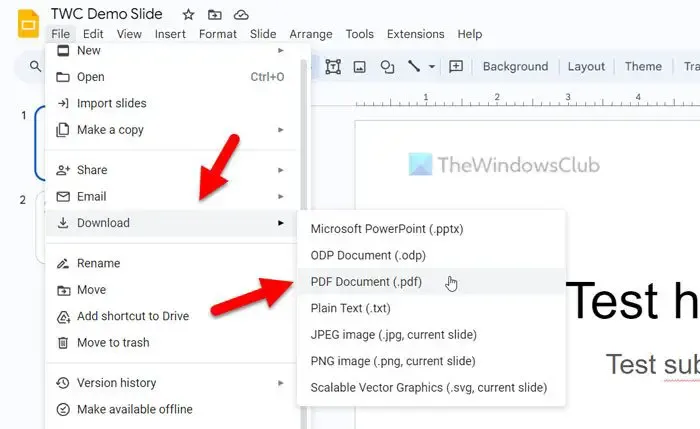
完成後,下載將立即開始。
2]使用打印菜單
有時您可能想要下載演示文稿的特定幻燈片。一般下載選項不允許您下載演示文稿的單張幻燈片。這就是為什麼您可以根據您的要求使用“打印”菜單下載特定幻燈片或任意數量的特定幻燈片。
要使用“打印”菜單將 Google 幻燈片下載為 PDF,請按照下列步驟操作:
編輯完成後,單擊“文件”菜單並選擇“打印”選項。
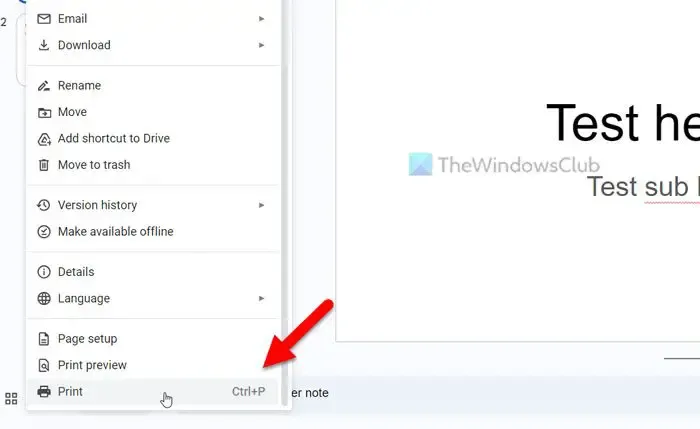
或者,您可以按Ctrl+P執行相同操作。它會打開打印提示。一旦它可見,展開目標列表並選擇Microsoft 打印到 PDF選項。
然後,前往“頁面”菜單並將其展開。從這裡,您可以選擇四個選項之一:
- 全部
- 僅奇數頁
- 僅偶數頁
- 定制
如果您想下載特定幻燈片,則需要選擇“自定義”選項。
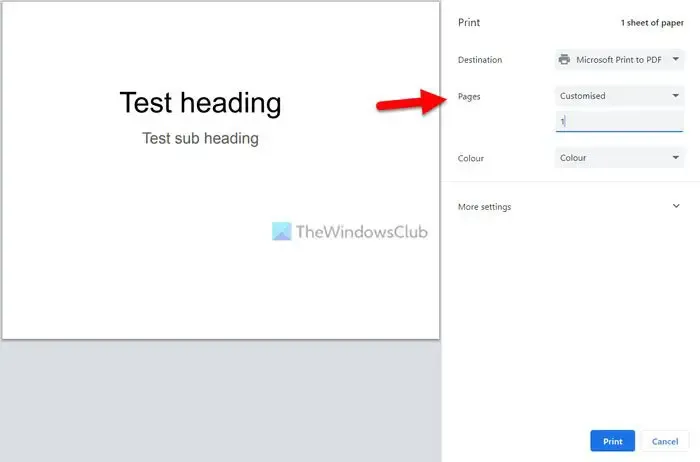
接下來,輸入頁碼並單擊“打印”按鈕。
它將以 PDF 格式下載您的幻燈片。
這兩種方法的主要缺點是它們不下載帶有演講者註釋的幻燈片。如果您在幻燈片中包含了演講者備註,下載為 PDF 後您將無法找到它們。有時,演講者註釋很重要,因為您可能添加了一些註釋來向其他人演示幻燈片。幸運的是,Google 幻燈片附帶了一個選項,可讓您將演示文稿下載為帶有演講者備註的 PDF 格式。
如何下載帶有演講者備註的 PDF 格式的 Google 幻燈片
要將 Google 幻燈片下載為包含演講者備註的 PDF 格式,請按照以下步驟操作:
- 單擊“文件”菜單。
- 選擇打印預覽選項。
- 單擊沒有註釋菜單的 1 張幻燈片。
- 選擇 1 張帶註釋的幻燈片選項。
- 單擊下載為 PDF 選項。
要了解有關這些步驟的更多信息,請繼續閱讀。
首先,您需要單擊“文件”菜單並選擇“打印預覽”選項。
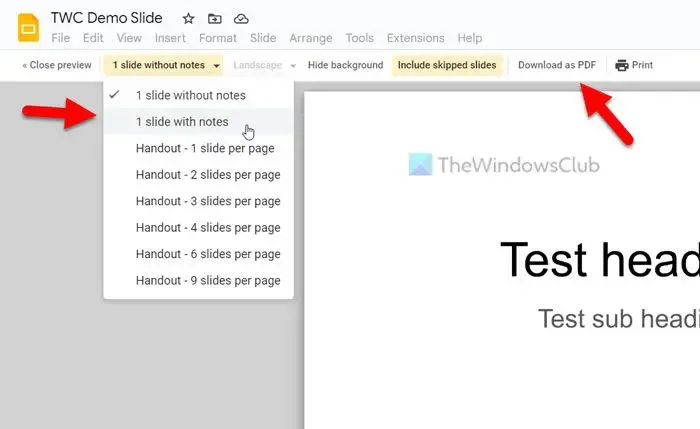
完成後,單擊下載為 PDF選項。
它立即開始下載。完成後,您可以在 PDF 版本中找到包含所有演講者註釋的幻燈片。
如何將幻燈片另存為 PDF?
如果要將幻燈片另存為 PDF,則需要使用“打印”選項。首先轉到“文件”>“打印”打開“打印”提示。接下來,展開“目標”菜單並選擇“Microsoft 打印到 PDF”選項。然後,前往頁面菜單。從這裡,選擇“自定義”選項,然後根據您的要求輸入幻燈片或頁碼。最後,單擊“打印”按鈕將特定幻燈片另存為 PDF。
您可以將 Google 幻燈片另存為帶有註釋的 PDF 嗎?
是的,您可以將 Google 幻燈片另存為帶有註釋或演講者註釋的 PDF。由於通用選項不會顯示或保存所有演講者註釋,因此您需要使用打印預覽選項。確保選擇了 1 張帶註釋的幻燈片選項。如果是這樣,您可以單擊“下載為 PDF”選項來下載帶有註釋的演示文稿或幻燈片。



發佈留言