如何在 Windows 11 中保存桌面圖標位置佈局
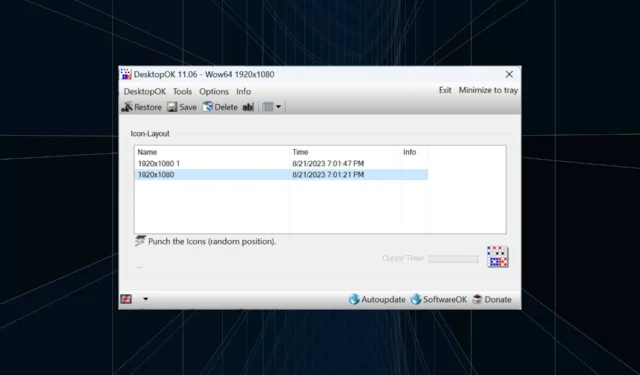
Windows 11 在用戶體驗方面帶來了很多好處,但迭代並不完全防錯。用戶時不時會遇到問題,圖標位置的變化也很常見。那麼如何保存Windows 11中的桌面佈局呢?
該任務有內置和第三方解決方案,無論是保存當前窗口的屏幕分辨率還是桌面圖標的排列。對於桌面上有一堆圖標的用戶來說,這一點變得更加重要。
繼續閱讀以了解如何在 Windows 11 中保存桌面圖標位置。
為什麼 Windows 11 不保存圖標佈局位置?
以下是 Windows 11 不保存桌面圖標佈局的主要原因:
- 顯示設置的更改:通常,當您修改顯示設置時,配置的自定義佈局可能會自動更改。
- 第三方應用程序:在某些情況下,安全軟件或防病毒軟件可能會損壞存儲佈局的 Windows 11 桌面佈局註冊表,隨後您會遇到另一個應用程序。ESET 防病毒軟件影響了許多用戶。
- 遠程桌面會話:即使您正在進行遠程桌面會話,應用程序圖標和佈局選項也可能會發生變化。
- 系統文件損壞:當涉及到操作系統問題時,損壞的系統文件往往是根本原因,桌面排列圖標自動更改也是如此。
- 設置錯誤:當視圖設置配置錯誤,並且您啟用了自動排列圖標時,佈局選擇將不會被存儲。
如何在 Windows 11 中保存桌面佈局?
在我們轉向稍微複雜的解決方案之前,請先嘗試以下快速解決方案:
- 關機前刷新電腦,Windows 11應該會自動保存桌面佈局。
- 打開記事本,在文本編輯器中輸入任何內容,然後關閉計算機而不保存工作。當要求確認時,單擊“取消”。這將阻止 Windows 註銷並保存桌面圖標排列。
如果都不起作用,請前往下面列出的修復程序。
1.使用對齊佈局
- 將光標懸停在“最大化”圖標上,然後從彈出菜單中選擇可用方向之一。或者,您可以使用Windows +Z 鍵盤快捷鍵。
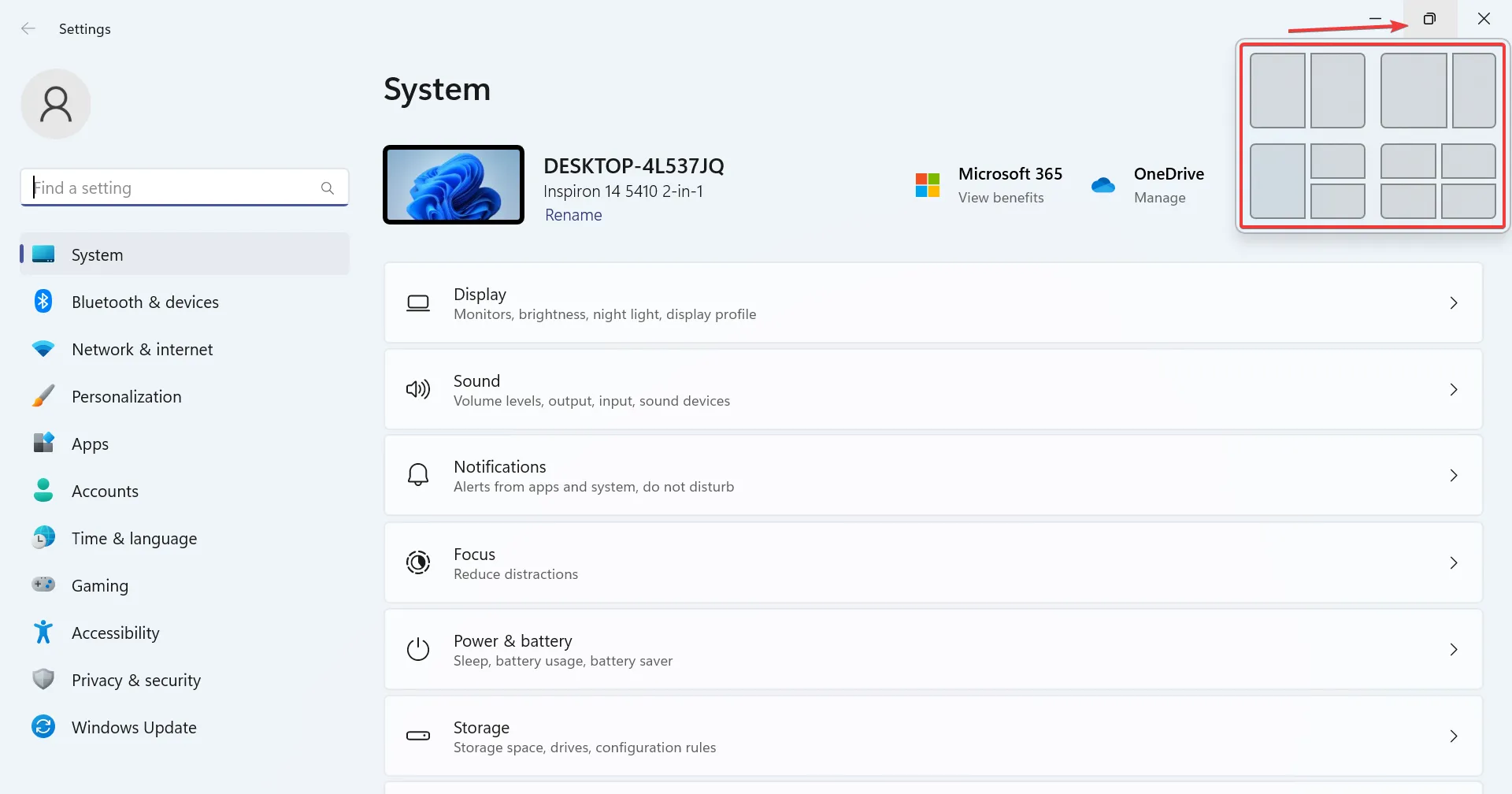
- 根據顯示尺寸,將有不同的選項可用。更大的顯示器將有更多的佈局選擇。
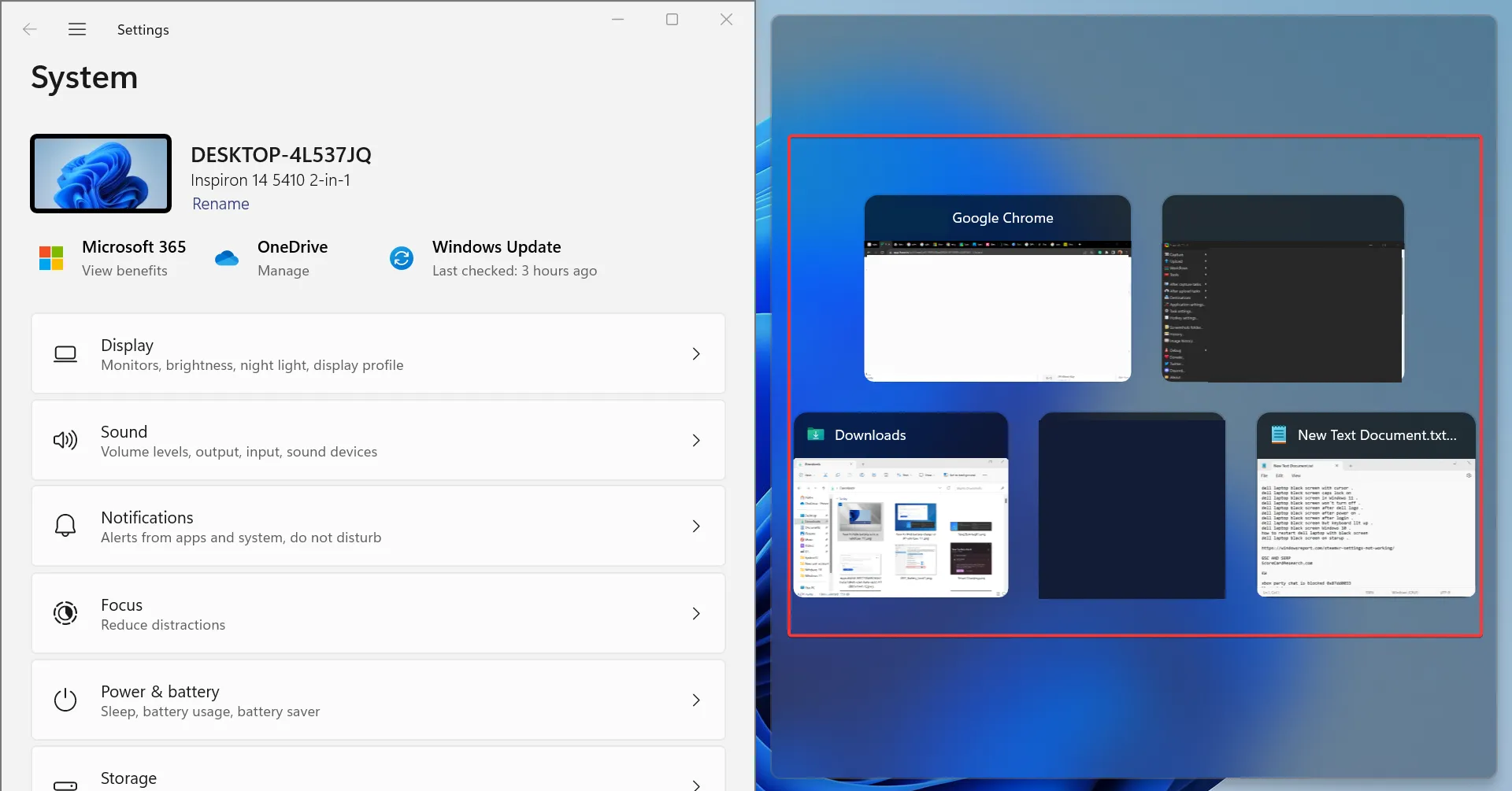
- 選擇佈局後,其他活動的應用程序窗口將列在其餘部分。選擇一個應該佔據空間的。
- 同樣,您可以在顯示器上同時顯示 4-6 個活動應用程序。
Windows 11 中的對齊佈局是一項有用的功能,它允許用戶將多個應用程序鎖定到桌面,而不會相互重疊。
快照窗口功能已經在操作系統中存在很長時間了,但在最新版本中,它在實用性和無縫性方面得到了重大升級。雖然不是直接的解決方案,但它是同時管理多個應用程序的有效方法。
2. 運行 VBScript
在 Windows 11 中保存桌面佈局的一個選項是創建 VBScript。這更像是一項高級任務,主要針對了解複雜性的用戶。
您可能會發現一些在網絡上運行良好的腳本。我們不建議按原樣使用它們。在執行之前必須驗證整個代碼。
使用腳本並將其配置為在啟動時加載的優點是,它將允許您以所需的自定義佈局打開一組預定義的應用程序。這對於多顯示器設置非常有用。此外,它還允許配置存儲新佈局和清除舊文件的頻率。
3. 使用第三方應用程序保存佈局選擇
- 進入SoftwareOK官方網站並下載。DesktopOK的 zip 文件。
- 前往“下載”文件夾,右鍵單擊 DesktopOK.zip,然後選擇“全部解壓”。
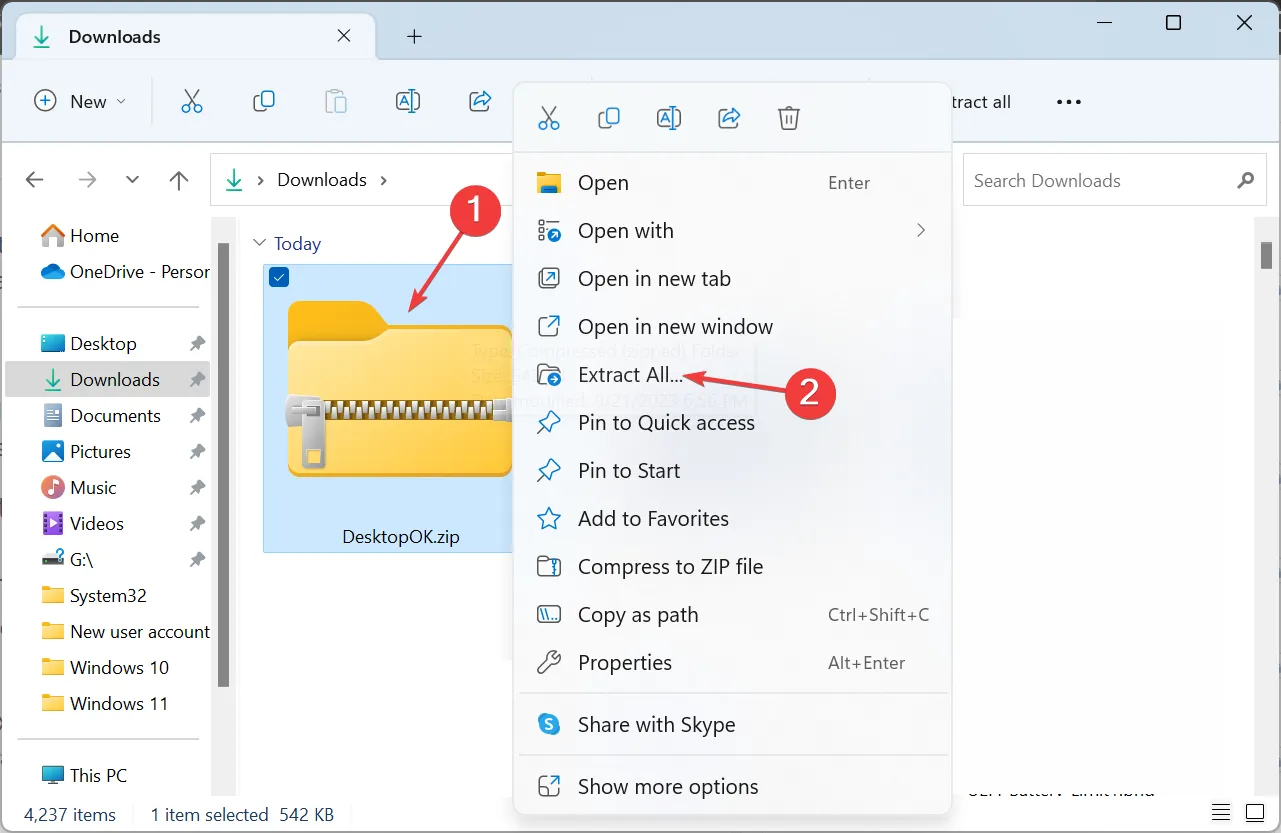
- 現在,將所需的提取路徑粘貼到文本字段中,或單擊“瀏覽”選擇一個路徑,然後單擊“提取”。
- 完成後,雙擊 DesktopOK 工具啟動它。
- 現在,單擊“保存”按鈕來存儲當前的桌面圖標佈局。
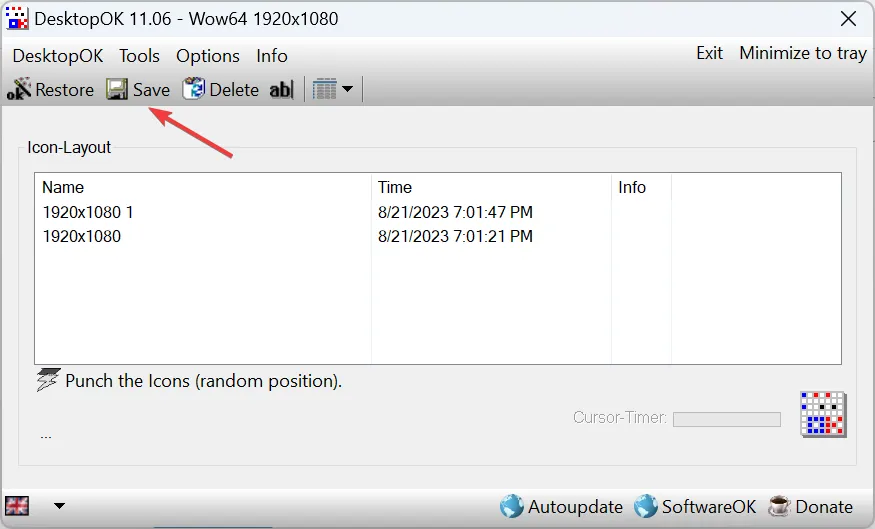
- 如果您想恢復到較早的佈局,只需從列表中選擇它,然後單擊“恢復”按鈕即可。
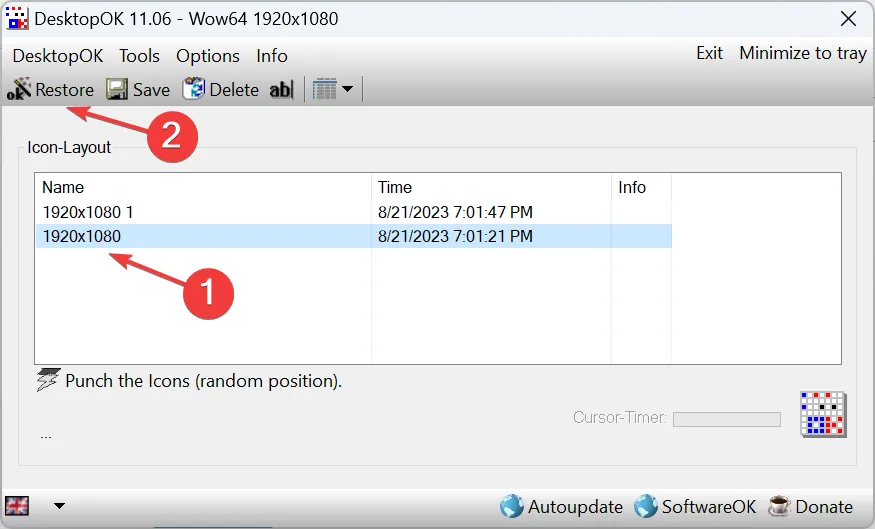
- 如果您想在下次重新啟動時恢復當前的圖標佈局,請單擊“選項”菜單,然後啟用“ Windows 關閉時保存”、“Windows 啟動時恢復”和“隨 Windows 啟動 DesktopOK”。
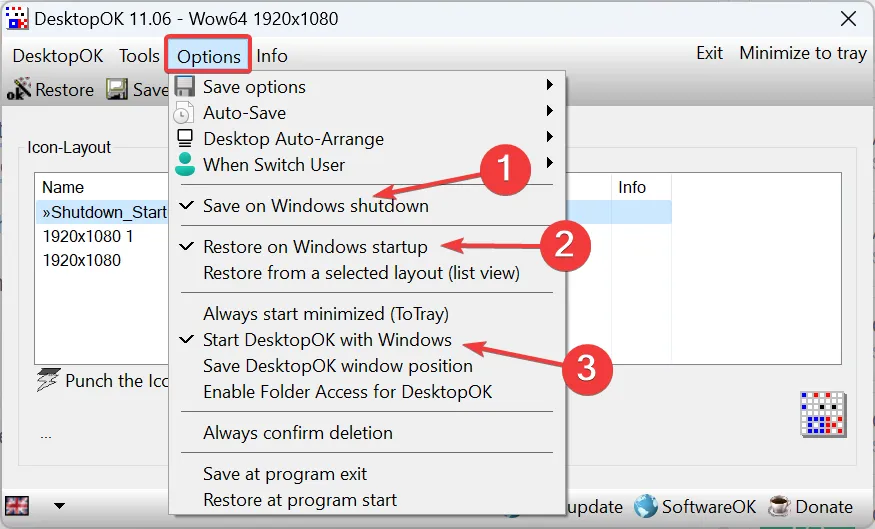
如果手動方法看起來很麻煩,您始終可以依靠第三方解決方案來保存和恢復 Windows 11 中的桌面佈局。根據用戶評論,DesktopOK 似乎是最佳可用選項。最好的部分是,它可以免費使用!
此外,DesktopOK 可用於一系列其他自定義和個性化操作系統。如果您發現桌面圖標為空白,請先修復該問題,然後保存佈局。
如果有任何疑問或想要分享適合您的 VBScript,請在下面發表評論並幫助 Windows 社區的其他成員。



發佈留言