如何在 Windows 11/10 中觸發事件時運行計劃任務
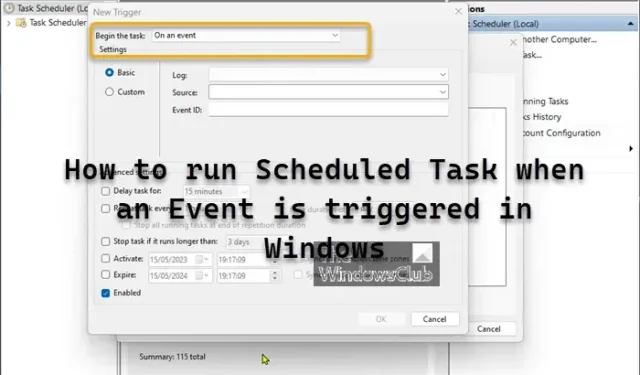
在 Windows 11/10 客戶端或 Windows Server 中,使用任務計劃程序,您可以為系統日誌中的任何事件附加任務——管理員可以為任何 Windows 事件分配特定腳本或發送電子郵件警報。在本文中,我們將概述在 Windows 中觸發事件並出現在事件查看器中時運行計劃任務的步驟。
在 Windows 中觸發事件時如何運行計劃任務
系統管理員可能經常會遇到這樣的情況,當一個事件出現時你想啟動一個任務。例如,當記錄事件錯誤時,您可能希望啟動網絡監視器來捕獲網絡跟踪以進一步分析問題。
任務計劃程序提供啟動由事件觸發的任務的能力。為此,您可以執行以下步驟:
- 按Windows 鍵 + R鍵調用“運行”對話框。
- 在“運行”對話框中,鍵入 taskschd.msc 並按 Enter 以打開任務計劃程序。
- 接下來,單擊“操作”菜單並選擇“創建任務”。
- 在常規選項卡上,填寫名稱並配置其他設置。
- 在觸發器選項卡上,單擊新建。
- 在“開始任務”列錶框中選擇“發生事件時”。
- 在操作選項卡上,您可以創建相應的任務。
定義事件觸發器過濾器時,默認選擇基本選項。您可以根據需要配置事件日誌、來源和事件 ID 。如果基本事件過濾器選項不滿足要求,您可以選擇自定義,然後選擇新建事件過濾器來配置高級事件過濾器設置。
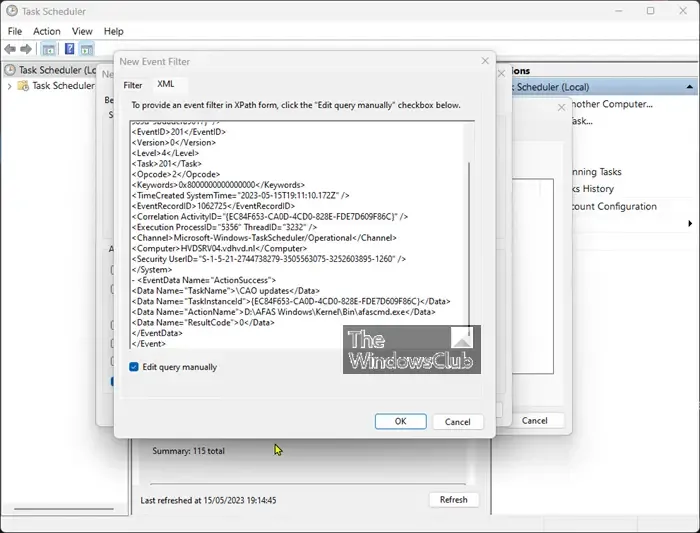
如果Filter 選項卡的 UI仍然不能準確過濾事件,可以使用XML選項卡提供 XPath 形式的事件過濾器。
就是這樣!
如何在 Windows 中立即運行計劃任務?
轉到控制面板中的計劃任務小程序,右鍵單擊要立即啟動的任務,然後從顯示的上下文菜單中選擇運行。要使用命令行啟動計劃任務,請在管理員模式下打開命令提示符並鍵入以下命令以更改在上午 9:00 運行任務的時間,然後按 Enter:
SCHTASKS /CHANGE /TN "FOLDERPATH\TASKNAME"/ST HH:MM Example SCHTASKS /CHANGE /TN "MyTasks\Notepad task"/ST 09:00
未登錄時如何運行計劃任務?
您可以指定任務應該運行,即使在觸發任務時計劃運行任務的帳戶未登錄也是如此。為此,選擇標記為無論用戶是否登錄都運行的單選按鈕。如果選擇此單選按鈕,任務將不會以交互方式運行。



發佈留言