如何在 Windows 11/10 中以管理員身份運行計劃任務
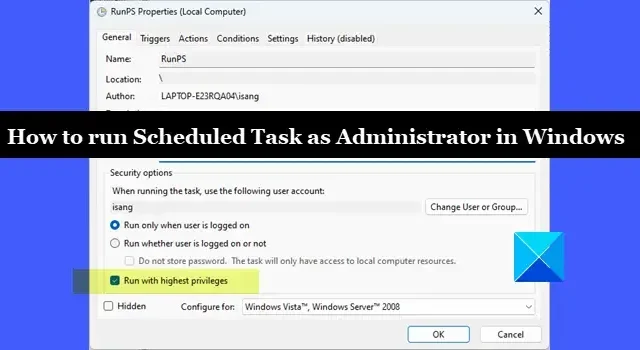
在這篇文章中,我們將向您展示如何在 Windows 11/10 中以管理員身份運行計劃任務。某些應用程序需要管理員權限才能在 Windows PC 上執行任務。例如,通常需要以管理員身份運行 PowerShell 來執行需要提升權限的腳本來更改系統設置、管理系統資源或安裝第三方軟件。如果此類腳本在沒有管理員權限的情況下運行,則可能會在 Windows 操作系統中產生問題或錯誤。在這篇文章中,我們將向您展示如何讓應用程序在作為計劃任務的一部分靜默運行時獲得管理員權限。
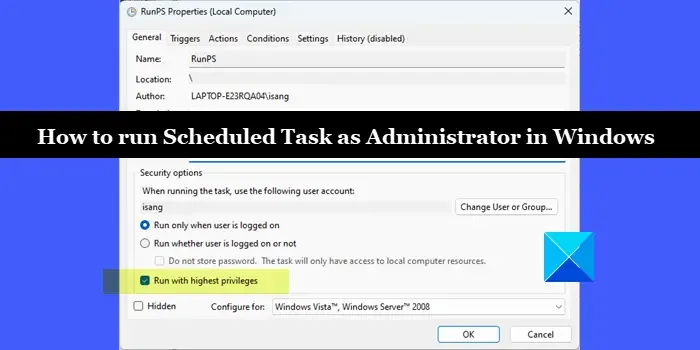
如何在 Windows 11/10 中以管理員身份運行計劃任務
假設您已創建一個任務來使用任務計劃程序應用程序自動執行 PowerShell 腳本。要在 Windows 11/10 電腦上以管理員身份運行此計劃任務,您需要執行以下步驟:
- 啟動 Windows 任務計劃程序。
- 選擇任務。
- 啟用“以最高權限運行”選項。
現在,在我們深入了解此過程的詳細信息之前,請確保您使用管理員帳戶來運行該任務。在 Windows 11/10 中,非管理員用戶無法運行需要管理員權限的計劃任務。如果您使用標準用戶帳戶,請確保它是本地管理員組的一部分。如果您使用的是域管理員帳戶,則可以創建一個具有本地管理員權限的帳戶並使用它來運行任務。或者您可以使用該帳戶運行任務SYSTEM以繞過 UAC 對話。
言歸正傳,以下是您在 Windows 11/10 中以管理員身份運行計劃任務的方法:
1]啟動Windows任務計劃程序
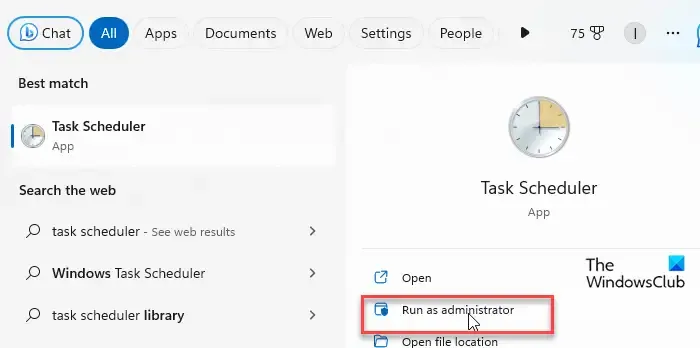
單擊 Windows 搜索並輸入“任務計劃程序”。任務計劃程序將顯示為最佳匹配。在右側,單擊“以管理員身份運行”選項(頂部第二個選項)。
2]選擇任務
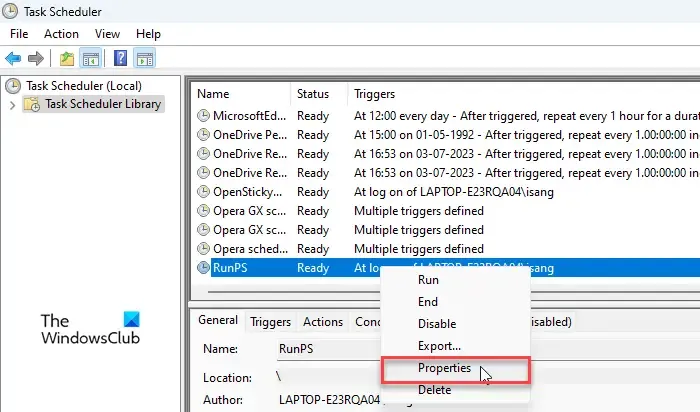
Windows 任務計劃程序將打開。單擊左側面板中的“任務計劃程序庫”選項。所有計劃的任務將顯示在程序窗口的中央。右鍵單擊要使用管理員權限運行的任務,然後選擇“屬性”。您還可以單擊右側面板中的“屬性”選項,或者只需雙擊該任務。
3]啟用“以最高權限運行”選項
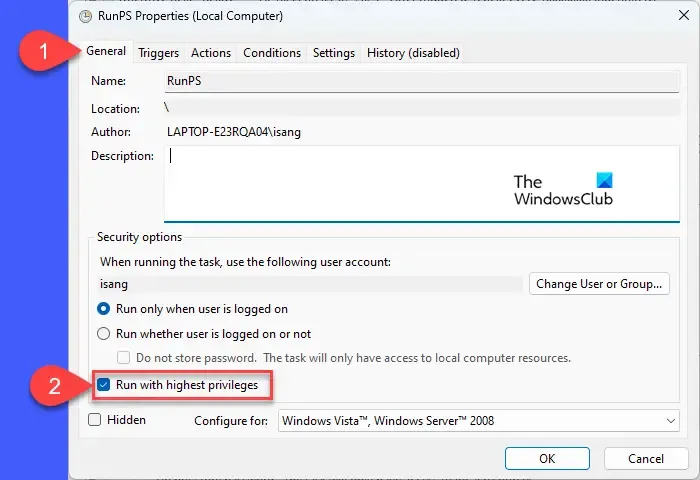
在任務屬性窗口中,查找“常規”選項卡下的“以最高權限運行”選項。單擊複選框以啟用該選項,然後單擊“確定”按鈕。
如果要從標準用戶帳戶(管理員組的成員)運行任務,請確保選擇“無論用戶是否登錄都運行”選項。
保存任務時,可能需要輸入密碼(將執行任務的用戶的密碼)。輸入密碼並單擊“確定”按鈕。
程序/腳本: C:\Windows\System32\WindowsPowerShell\v1.0\powershell.exe
添加參數(可選): -ExecutionPolicy Bypass -File "C:\Users\isang\Desktop\TWC_script.ps1"
替換C:\Users\isang\Desktop\TWC_script.ps1為保存的 PowerShell 腳本文件的位置。
另外,設置您的執行策略以使其發揮作用。
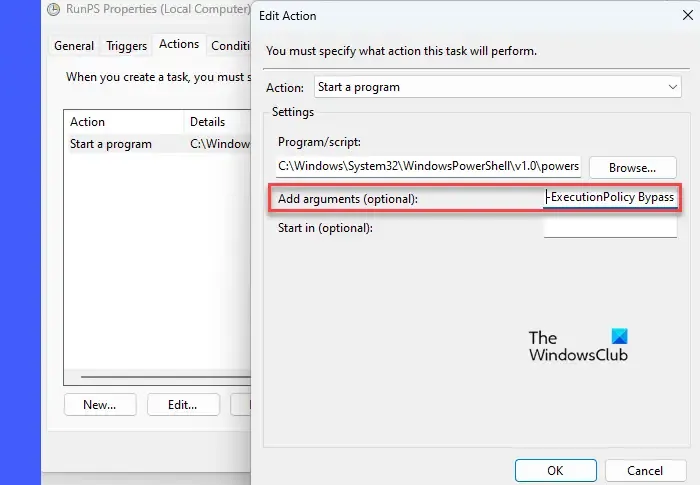
就是這樣!我希望這有幫助。
如何在 Windows 11 中以管理員身份運行任務計劃程序?
除了使用 Windows 搜索以管理員身份運行任務計劃程序之外,您還可以使用任務管理器應用創建一個使用管理員權限運行任務計劃程序的新任務。右鍵單擊“開始”按鈕圖標並選擇“任務管理器”。單擊運行新任務按鈕。在“打開”taskschd.msc字段中鍵入內容,然後選擇“使用管理員權限創建此任務”選項。單擊“確定”以管理員身份啟動任務計劃程序。
如何強制計劃任務以管理員身份運行?
要強制計劃任務在 Windows 11/10 PC 上以管理員身份運行而不禁用 UAC 提示,您應該在安全選項下啟用最高權限。這將為用戶提供“管理員權限”,就像用戶帳戶控制提示所提供的那樣。雙擊 Windows 任務計劃程序中的任務條目,然後選中顯示“以最高權限運行”的框。單擊“確定”保存任務。單擊右側面板中的“運行”圖標來測試任務。它將以管理員權限運行,而不調用 UAC 提示符。



發佈留言