如何在 Windows 11/10 中運行硬件和設備疑難解答
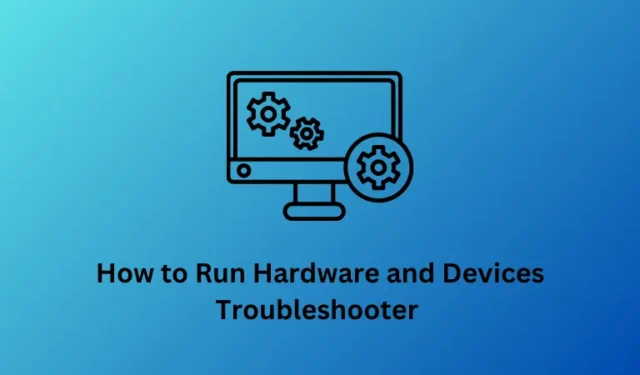
從最新的Windows 10 構建版本開始,Microsoft 向用戶隱藏了硬件和設備故障排除程序的直接訪問權限。該工具實際上可以緩解 Windows 操作系統中常見的硬件問題。
由於該公司尚未完全註銷該實用程序,因此人們仍然可以通過調整 Windows 設置來訪問該工具。在本指南中,我們將研究兩種不同的方法來幫助查找和運行硬件和設備故障排除程序。
前兩種方法完全相同,只是由於 Windows 11 和 10 PC 上的界面發生變化,這里或那裡有一些步驟。這正是 Windows 設置。
人們可以使用它的 UI 對不同的硬件、網絡連接、播放、藍牙等執行單獨的故障排除。如果您無法使用它找到特定的硬件設置,請嘗試命令提示符方式。讓我們詳細探討這兩種方法 –
請參閱此 –如何在 Windows 10 上使用推薦的故障排除
運行硬件和設備故障排除程序的方法
要在 Windows 11/10 上運行硬件和設備疑難解答,請嘗試以下方法之一 –
1]使用Windows 11設置
Windows 11 上的設置用戶界面與 Windows 10 上的設置用戶界面完全不同。這就是為什麼我們單獨提供了有關如何在 Windows 11 中運行硬件和設備故障排除程序的主題。
要啟用此設置,請按照下列步驟操作 –
- 按 Win + I 啟動“設置”應用程序。
- 轉至系統 > 疑難解答。
- 點擊後續頁面上的其他疑難解答。
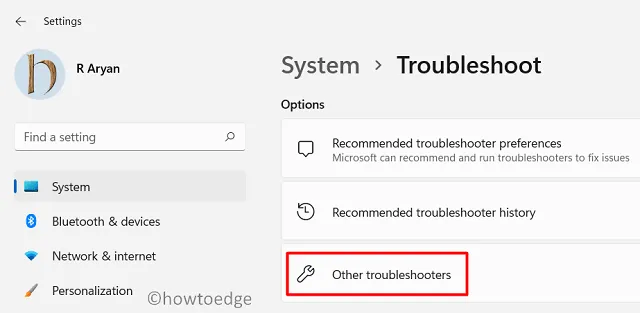
- 在這裡,您會發現兩個單獨的部分,即“最常見”和“其他”。
- 查看他們提供的故障排除服務。如果您找到所需的內容,請點擊“運行”選項。
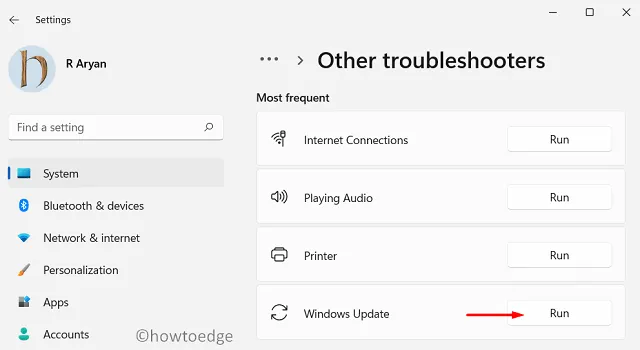
- 當故障排除窗口啟動時,點擊下一步。
- 該工具將在檢查所選硬件到底發生了什麼之後立即運行。
- 如果它確實發現任何可以解決的問題,它會嘗試為您解決該問題。但是,如果解決方案需要您干預,則會出現提示,告訴您下一步該做什麼。
- 按照該工具的說明進行操作。完成後,重新啟動您的電腦。
我希望您能夠僅按照本節內容修復計算機上的硬件問題。如果您仍然遇到硬件問題,請檢查是否可以通過 CMD 修復它。
2]使用設置應用程序(Windows 10)
- 使用鍵盤按Windows鍵並點擊齒輪圖標。
- 當“設置 UI”出現時,選擇“更新和安全”,然後選擇“故障排除”。
- 繼續單擊右側窗格中的其他疑難解答。
- 在下一個屏幕上,向下滾動,您將找到“查找並修復其他問題”部分。
- 在這裡,您可以查看計算機連接的所有硬件和設備。
- 選擇在您的電腦上造成問題的那個,然後點擊按鈕 –運行疑難解答。

- 當故障排除窗口啟動時,點擊下一步。
- 該工具將在檢查所選硬件到底發生了什麼之後立即運行。
- 如果它確實發現任何可以解決的問題,它會嘗試為您解決該問題。但是,如果解決方案需要您干預,則會出現提示,告訴您下一步該做什麼。
- 按照該工具的說明進行操作。完成後,重新啟動您的電腦。
3]通過命令提示符
如果您在設備上找不到上述工具,您也可以使用 Windows 控制台執行此任務。以下是如何進行 –
最近 –如何自動運行 Windows 10 疑難解答
- 開始運行(Win+R),鍵入cmd,然後按Ctrl + Shift + Enter組合鍵。
- 當出現 UAC 窗口時,點擊是。這將打開命令提示符。
- 現在,複製/粘貼以下代碼並按Enter鍵–
msdt.exe -id DeviceDiagnostic
- 這將自動啟動“硬件和設備故障排除程序”頁面,單擊“下一步”繼續。
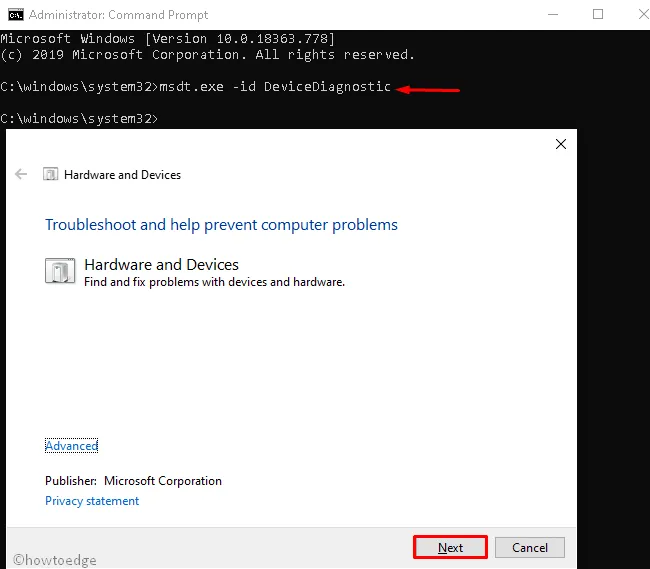
- 檢測過程隨即開始,等待掃描完成。
- 通常,這會找到故障設備並修復該設備(如果可能)。
- 如果這沒有報告任何問題,請點擊“關閉疑難解答程序”以退出其界面。
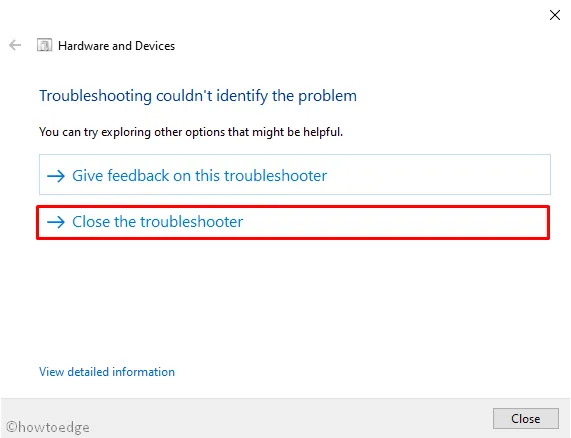
- 故障排除完成後,請重新啟動您的電腦。
重新登錄您的設備並檢查硬件問題現在是否已解決。



發佈留言