如何在 Windows 11 上運行 CHKDSK:查找並修復磁盤錯誤
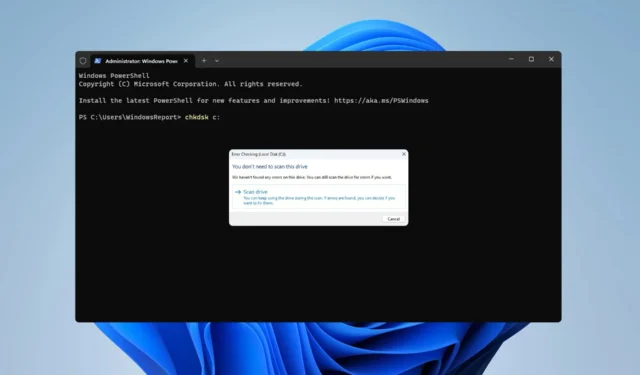
確保硬盤正常工作應該是您的首要任務,這就是為什麼許多用戶想知道如何在 Windows 11 上運行 chkdsk 並掃描驅動器是否有壞扇區。
通過頻繁掃描驅動器,您可以診斷驅動器錯誤等潛在問題,並防止 PC 上發生文件丟失。要了解如何做到這一點,請務必繼續閱讀。
CHKDSK 命令是什麼?
- 檢查磁盤命令用於驗證卷的文件系統元數據。
- 掃描邏輯和物理磁盤錯誤。
- 除了掃描文件系統錯誤之外,它還可以用於修復磁盤錯誤。
- 掃描可以檢測軟壞道和硬壞道。
- 軟壞道是由軟件問題引起的,可以用chkdsk修復。
- 硬壞道是由於長時間使用等物理錯誤造成的,無法修復。
如何運行 CHKDSK 函數?
- 打開文件資源管理器,然後導航至“此電腦”。

- 找到您要掃描的驅動器。右鍵單擊該驅動器並從菜單中選擇屬性。
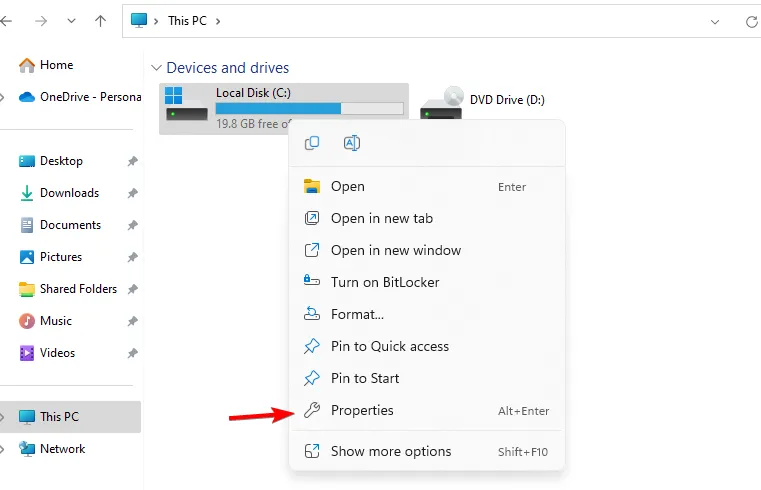
- 導航到“工具”選項卡,然後單擊“檢查”按鈕。
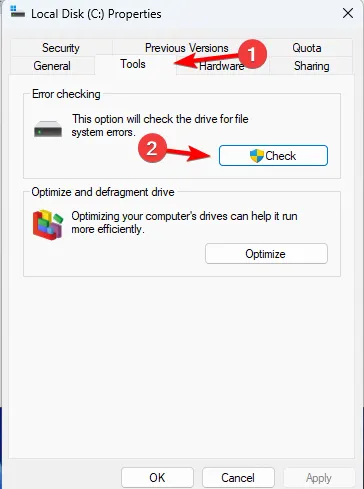
- 單擊掃描驅動器開始掃描。

- 現在將開始磁盤完整性檢查。
掃描完成後,您可以看到已發現並修復的所有錯誤。
如何從 CMD 運行 CHKDSK?
- 按Windows + 鍵X 並選擇Windows 終端(管理員)。您可以使用命令提示符或 PowerShell,因為該命令適用於這兩種命令行工具。
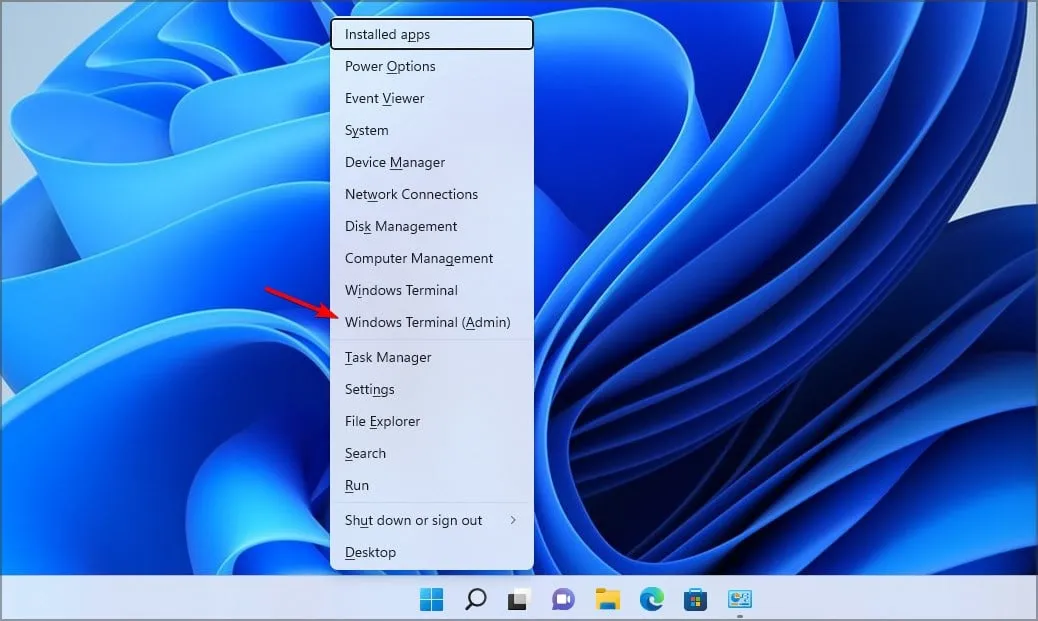
- 命令行啟動後,輸入chkdsk C:並按Enter。當然,您可以使用任何其他驅動器號來代替 C。

- 現在,掃描將掃描您的電腦是否有磁盤錯誤,並讓您知道驅動器上是否有任何損壞的扇區。
該命令還支持各種參數,包括:
- /f – 用於修復壞扇區
- /r – 定位壞扇區並恢復可讀信息
- /v – 顯示每個掃描文件的名稱
- /x – 強制卸載驅動器
- /i – 執行不太嚴格的檢查(僅在 NTFS 驅動器上)
- /c – 不檢查文件夾結構中的循環(僅在 NTFS 驅動器上)
- /b – 清除壞簇並掃描所有已分配和空閒簇是否有錯誤(僅在 NTFS 驅動器上)
- /scan – 運行在線掃描(僅在 NTFS 驅動器上)
- /forceofflinefix – 與 /scan 一起使用來繞過在線修復和隊列缺陷以進行離線修復(僅在 NTFS 驅動器上)
- /pref – 它與 /scan 一起使用,以便分配更多資源,以便更快地完成掃描(僅在 NTFS 驅動器上)
- /spotfix – 在卷上運行點修復(僅在 NTFS 驅動器上)
- /sdcleanup – 清除不必要的安全描述符數據(僅在 NTFS 驅動器上)
- /offlinescanandfix – 它執行離線掃描並修復驅動器
- /freeorphanedchains – 釋放孤立簇鏈(僅在 FAT/FAT32/exFAT 上)
- /markclean – 如果未檢測到損壞,則將捲標記為乾淨(僅適用於 FAT/FAT32/exFAT)
如何使用CMD修復Windows 11磁盤?
- 以管理員身份啟動終端。
- 運行以下命令之一:
chkdsk C: /f – 使用此命令,您將掃描並修復驅動器上的任何錯誤
chkdsk C: /r – 通過此掃描,您將恢復任何損壞的文件。值得一提的是,/r 與 /f 參數執行相同的操作,因此無需同時運行它們。
- 等待該過程修復您電腦上的驅動器錯誤。
如果您曾經想知道如何在 Windows 11 上運行 chkdsk,現在您知道了。該過程非常簡單,可以通過文件資源管理器完成,無需使用命令行。
但是,如果您想配置掃描並訪問更多功能和信息,您可能需要嘗試使用命令行工具。
您使用什麼方法掃描驅動器?請在下面的評論中告訴我們。



發佈留言