如何在 Windows 10 上運行內存測試 [快速步驟]
![如何在 Windows 10 上運行內存測試 [快速步驟]](https://cdn.thewindowsclub.blog/wp-content/uploads/2023/04/run-memory-test-windows-10-640x375.webp)
內存問題在您的 PC 上更為嚴重,因為它們會降低您的 PC 速度並影響其性能。在這種情況下,建議在 Windows PC 上運行內存診斷工具來修復任何與內存相關的問題。
如何使用診斷工具在 Windows 10 上運行內存測試?
1.使用開始菜單
- 按Win鍵打開“開始”菜單。
- 鍵入Windows 內存診斷並打開它。

- 您可以從以下兩個選項中進行選擇:
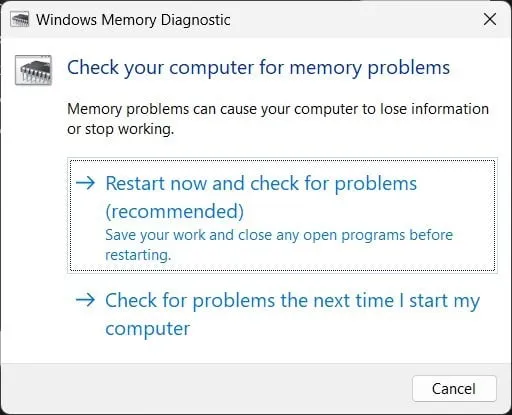
- 立即重啟並檢查問題(推薦)
- 下次啟動計算機時檢查問題
- 該工具將發現任何問題並解決問題。
這是訪問 Windows 10 PC 上的 Windows 內存診斷工具的最簡單方法。但是,當然,您也可以針對 Windows 11 執行相同的步驟。
2. 使用 Windows 搜索
- 按Win+S鍵打開Windows 搜索。
- 鍵入Windows 內存診斷並打開它。
- 從以下兩個選項中選擇:
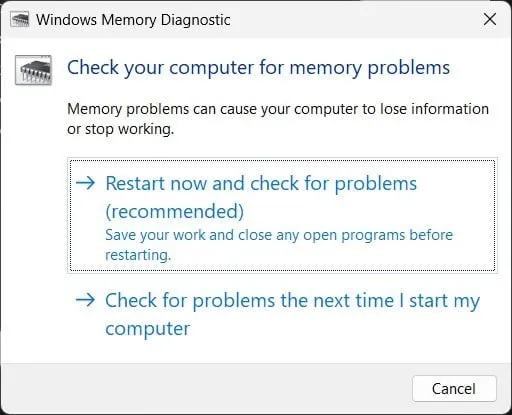
- 立即重啟並檢查問題(推薦)
- 下次啟動計算機時檢查問題
- 該工具將發現任何問題並解決問題。
要在 Windows 10 上運行內存測試,您還可以從 Windows 搜索運行 Windows 內存診斷工具。
3.使用命令提示符
- 按Win鍵打開“開始”菜單。
- 以管理員身份打開命令提示符。
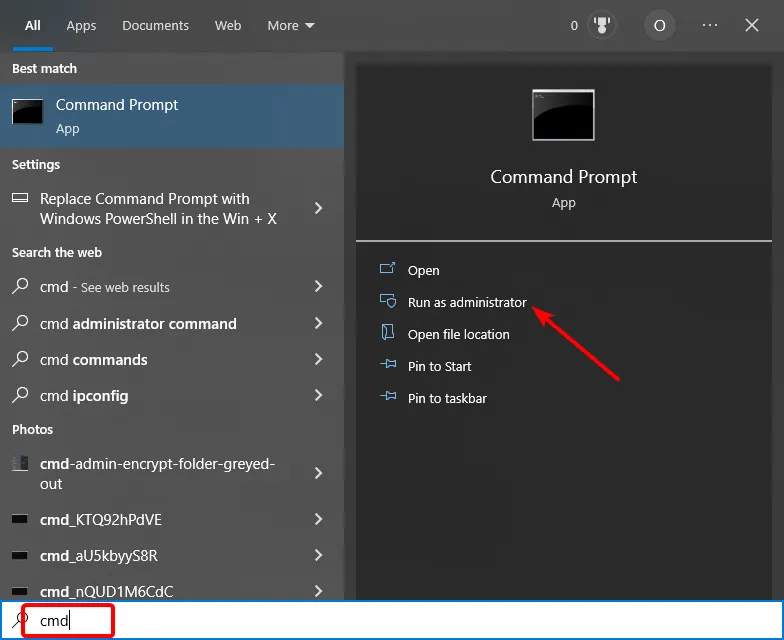
- 鍵入以下命令以運行 Windows 內存診斷工具並點擊Enter。
MdSched
- 選擇以下兩個選項中的任何一個:

- 立即重啟並檢查問題(推薦)
- 下次啟動計算機時檢查問題
- 該工具將發現任何問題並解決問題。
命令提示符是幫助您在 Windows 10 上運行內存測試的另一種方法。當您的 PC 未啟動時,此方法可能會派上用場。
在這種情況下,您可以訪問恢復模式,打開命令提示符,然後運行該工具來修復內存問題。
4.使用系統設置
- 按Win+I鍵打開Windows 設置。
- 在搜索字段中鍵入內存,然後單擊診斷計算機的內存問題選項。

- 選擇以下兩個選項中的任何一個:

- 立即重啟並檢查問題(推薦)
- 下次啟動計算機時檢查問題
- 該工具將發現任何問題並解決問題。
顧名思義,Windows 設置包括您可以在 PC 上調整的所有設置。使用設置中的內存診斷工具,您還可以在 Windows 10 PC 上運行內存測試。
5.使用控制面板
- 按Win鍵打開“開始”菜單。
- 打開控制面板。

- 單擊查看方式並選擇小圖標。

- 選擇管理工具選項。
- 選擇Windows 內存診斷。

- 單擊以下兩個選項中的任何一個:

- 立即重啟並檢查問題(推薦)
- 下次啟動計算機時檢查問題
- 該工具將發現任何問題並解決問題。
控制面板是使用診斷工具在 Windows 10 上運行內存測試的另一個選項。
6.使用文件資源管理器
- 打開文件資源管理器。
- 在地址欄中,鍵入MdSched並點擊Enter。
- 選擇以下兩個選項中的任何一個:
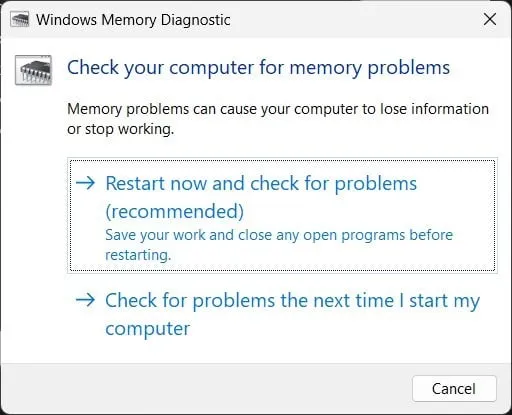
- 立即重啟並檢查問題(推薦)
- 下次啟動計算機時檢查問題
- 該工具將發現任何問題並解決問題。
7.使用任務管理器
- 按Ctrl+ Shift+Esc按鈕打開任務管理器。
- 單擊“文件”選項卡。
- 選擇運行新任務選項。
- 鍵入MdSched並按Enter。
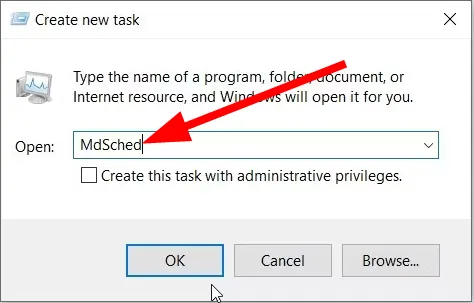
- 選擇以下兩個選項中的任何一個:
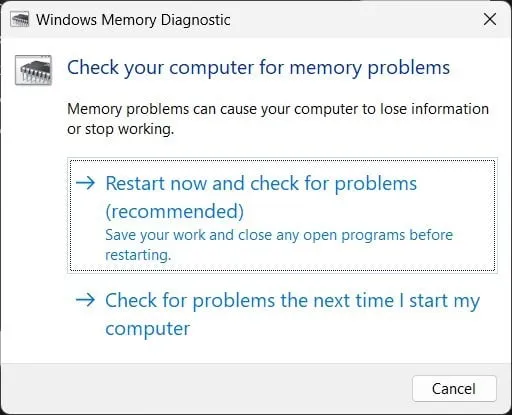
- 立即重啟並檢查問題(推薦)
- 下次啟動計算機時檢查問題
- 該工具將發現任何問題並解決問題。
在 Windows 10 上運行內存測試有點複雜;但是,當您只能訪問任務管理器時,它會派上用場。
8.使用運行對話框
- 按Win+R鍵打開“運行”對話框。
- 鍵入MdSched並按Enter。
- 您可以選擇以下兩個選項中的任何一個:
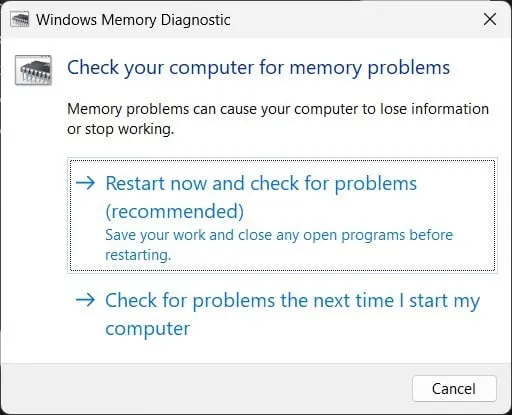
- 立即重啟並檢查問題(推薦)
- 下次啟動計算機時檢查問題
- 該工具將發現任何問題並解決問題。
在下面的評論中讓我們知道您使用了上述哪些方法在您的 Windows 10 PC 上運行內存測試。



發佈留言