如何在 Windows 上旋轉屏幕

在您實際需要之前,在 Windows 上旋轉您的 PC 或筆記本電腦屏幕可能看起來無關緊要。幸運的是,更改顯示方向以適合您的特定用例非常簡單。讓我們了解如何在 Windows 中旋轉屏幕。
為什麼要在 Windows 上旋轉屏幕?
如果您從未在 Windows 上旋轉過屏幕,那麼第一次這樣做可能會讓人望而生畏。事實證明,在一些普遍存在的場景中,屏幕旋轉不僅有用而且完全必要。這些包括:
- 擁有一個垂直方向的一個屏幕的多顯示器設置——可以提高程序員或處理大量文本的人的工作效率。
- 將單個顯示器設置為垂直方向 – 對於照片編輯或圖形設計等活動很有用。
- 使用二合一 Windows 筆記本電腦或 Windows 平板電腦 – 適用於應用程序需要縱向模式才能正常工作的情況。
- 處理隨機顛倒的屏幕——旋轉屏幕會使事情恢復正常。

無需多個顯示器或觸摸屏設備即可在 Windows 上使用屏幕旋轉。如果您的顯示器支持旋轉功能,您可以將其旋轉 90 度並垂直使用屏幕。下面,您將了解如何啟用該功能。
1. Windows 設置
激活顯示器屏幕旋轉的最簡單方法之一是通過 Windows 中的“設置”。
- 右鍵單擊桌面上的任意位置,然後從上下文菜單中選擇“顯示設置”。
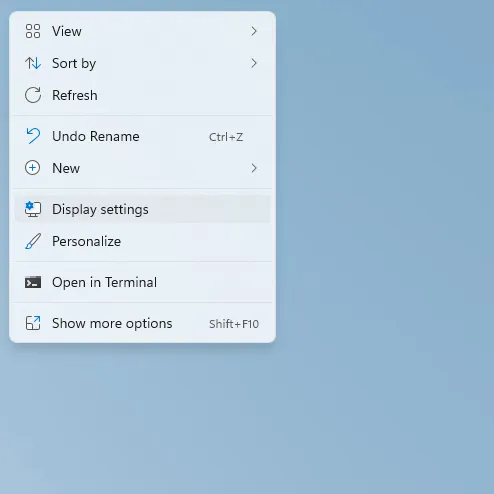
- 在右側,滾動直到您到達“縮放和佈局”部分。從“顯示方向”旁邊的下拉菜單中選擇“縱向”。或者,您可以選擇“人像(翻轉)”或“風景(翻轉)”。
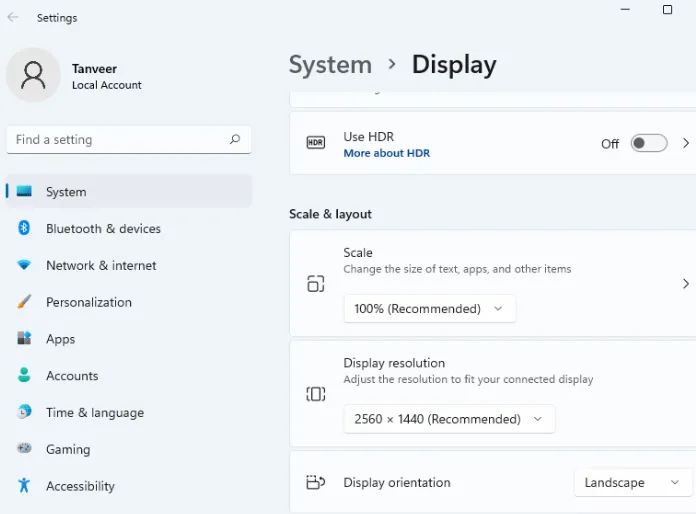
- 將彈出一個對話框,要求您確認更改或恢復為之前的設置。單擊“保留更改”以保留新的屏幕方向。請注意,如果您在計時器用完之前沒有選擇任何選項,您的屏幕將自動恢復到之前的方向。
2.鍵盤快捷鍵
借助名為 Intel Graphics Command Center 的應用程序,您可以利用鍵盤快捷鍵輕鬆更改顯示方向。英特爾系統可能已經將該應用程序預裝為驅動程序包的一部分。如果沒有,您可以隨時下載並安裝它。這些快捷方式或熱鍵適用於英特爾和非英特爾系統。您需要在應用程序中啟用一次熱鍵才能繼續使用快捷方式快速旋轉屏幕。
- 從 Microsoft Store 安裝“Intel Graphics Command Center”並啟動它。
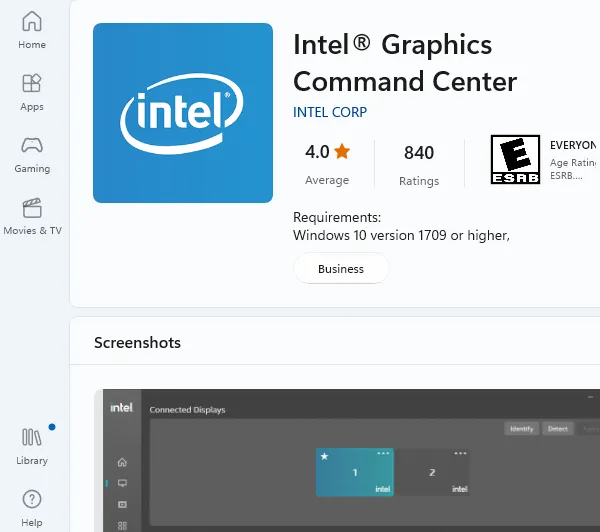
- 在左側的“系統”選項卡中,打開“啟用系統熱鍵”。
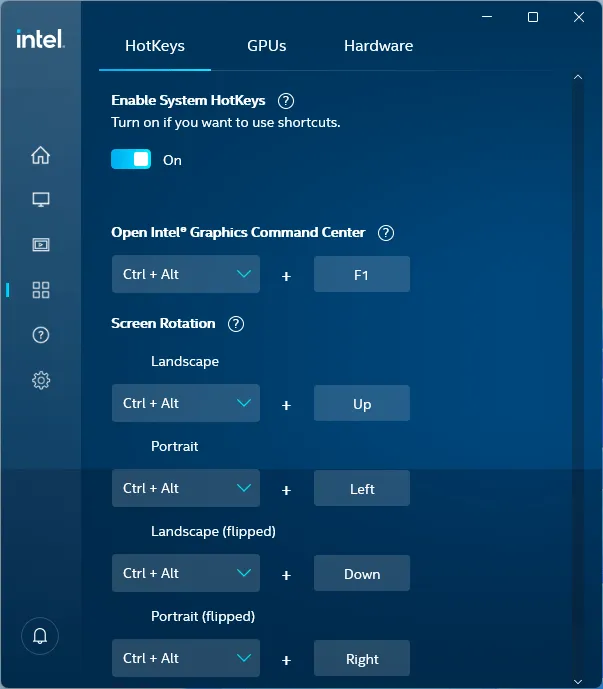
- 該應用程序要求您通過“帳戶 -> 登錄選項”打開“自動保存我的可重啟應用程序並在我重新登錄時重新啟動它們”。它會自動啟動一個彈出窗口,將您直接帶到所需的設置頁面。
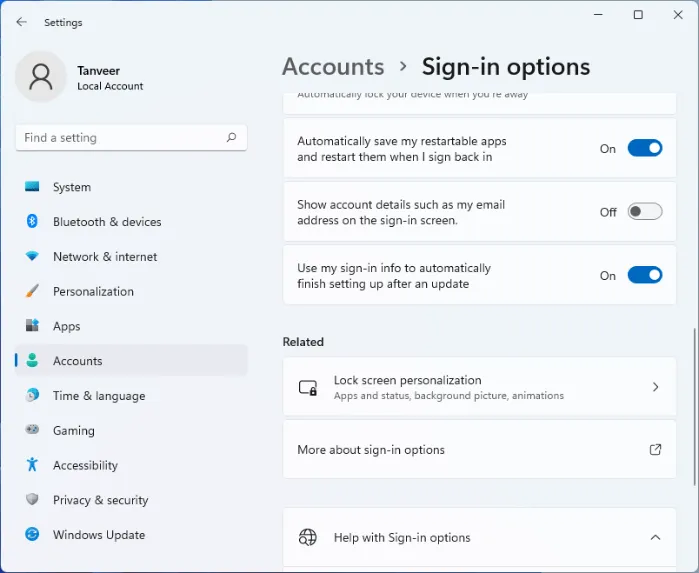
- 關閉設置頁面和英特爾顯卡命令中心窗口。要旋轉屏幕,您現在可以使用各種組合鍵之一。例如,要將屏幕向右旋轉 90 度,請按Ctrl+ Alt+ →。如果你想將它向左旋轉 90 度,試試Ctrl+ Alt+ ←。
3.顯卡設置
另一種可以用來旋轉屏幕的方法是使用顯卡的專用軟件。擁有運行英特爾顯卡的計算機的用戶可以使用英特爾顯卡命令中心,如前一種方法所示。擁有 NVIDIA 或 AMD 顯卡的用戶可以分別訪問 NVIDIA 控制面板和 AMD Radeon 設置。出於本教程的目的,我們使用 NVIDIA 選項。
- 啟動 NVIDIA 控制面板。
- 導航到左側“顯示”部分下的“旋轉顯示”。
- 在左側選擇您喜歡的顯示方向。
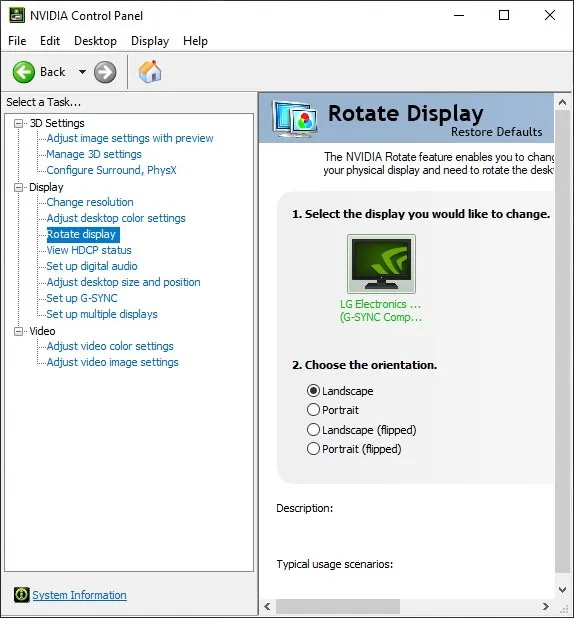
- 單擊“應用”以保存您的更改。
4.禁用平板電腦和筆記本電腦上的旋轉鎖定
在 Windows 平板電腦和二合一筆記本電腦上,旋轉設備應該會自動旋轉屏幕。如果此功能不起作用,您可能需要檢查“設置”中是否啟用了“旋轉鎖定”。
右鍵單擊桌面並選擇“顯示設置”。如果您使用的是平板電腦或二合一設備,則在“縮放和佈局”下的“顯示方向”旁邊會看到“旋轉鎖定”。
如果啟用了旋轉設備,請禁用“旋轉鎖定”,屏幕將相應旋轉。
經常問的問題
為什麼我的電腦屏幕是上下顛倒的?
安裝 Windows 更新或更改註冊表有時會導致屏幕上下顛倒。您可以嘗試在平板電腦或二合一設備的顯示設置中啟用“旋轉鎖定”,以確保您的屏幕不會自動旋轉。在其他設備上,使用上述方法之一將屏幕恢復為正常橫向模式。
為什麼我的屏幕不旋轉?
在 Windows 平板電腦或二合一設備上,確保在“顯示設置”中禁用“旋轉鎖定”。在台式機和其他筆記本電腦上,如果您嘗試使用鍵盤快捷鍵,請先從 Microsoft Store 安裝 Intel Graphics Command Center,然後在應用程序中啟用熱鍵。
如何更改任務欄的位置?
在 Windows 11 中,您可以選擇將任務欄位置更改為屏幕左側。右鍵單擊任務欄,選擇“任務欄設置”,導航到“任務欄行為”,然後從“任務欄對齊”旁邊的下拉列表中選擇“左”。
Windows 10 為您提供了更多選項來使您的任務欄圍繞屏幕對齊。您可以右鍵單擊任務欄,選擇“任務欄設置”,然後從“任務欄在屏幕上的位置”旁邊的下拉列表中選擇“左”、“右”、“上”或“下”。如果您想要更多的任務欄,請查看這些提示以自定義 Windows 11 任務欄。
圖片來源:Unsplash。Tanveer Singh 的所有屏幕截圖。



發佈留言