如何在 Microsoft PowerPoint 中旋轉、翻轉、鏡像和模糊圖像

幻燈片都是關於視覺效果的。無論您是為商業、教育還是慈善組織創建演示文稿,您都需要使用照片來表達您的觀點。將圖片添加到幻燈片後,您可以將其旋轉一個引人注目的角度或將其鏡像以創建獨特的反光效果。本指南介紹瞭如何在 Microsoft PowerPoint 中旋轉圖像等。
如何在 PowerPoint 中旋轉圖像
根據您希望圖像的角度類型,您可以通過多種方式在 PowerPoint 中旋轉它。您可以使用自由形式選項拖動圖片、快速向左或向右旋轉,或者輸入角度的精確度數。
自由旋轉
當您想以一種方式或另一種方式轉動圖像,甚至上下顛倒時,您可以拖動它:
- 要自由旋轉圖像,請選擇它,然後拖動圖片頂部的旋轉手柄。
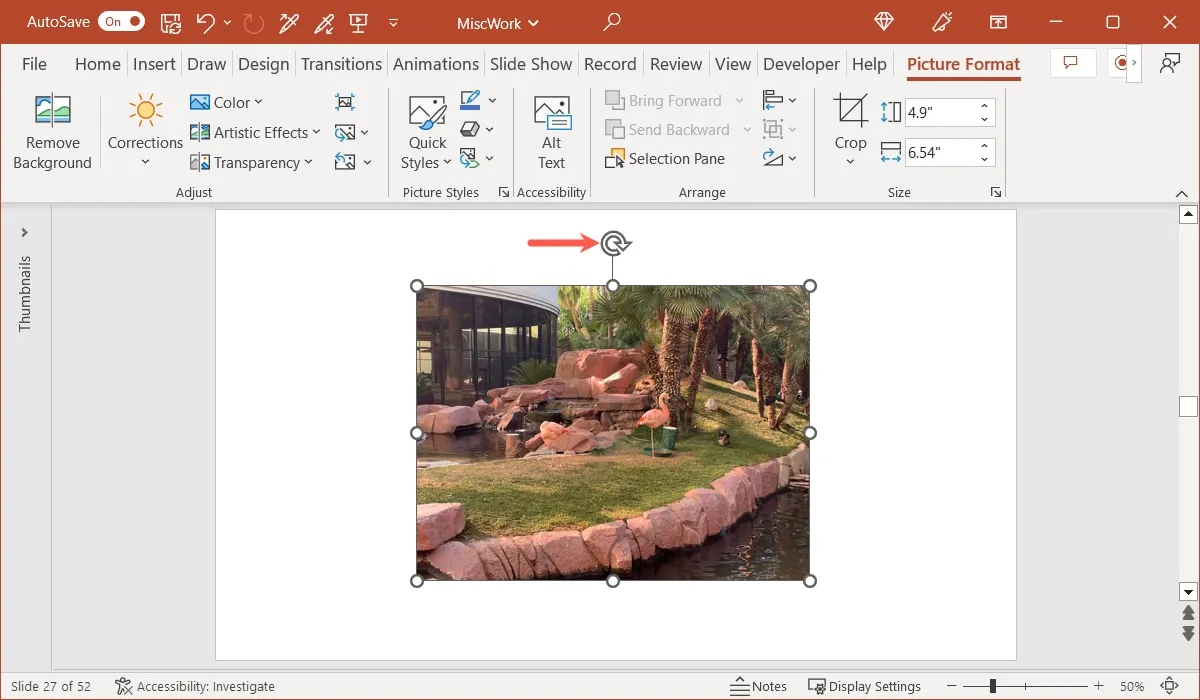
- 拖動以向左或向右旋轉圖像。
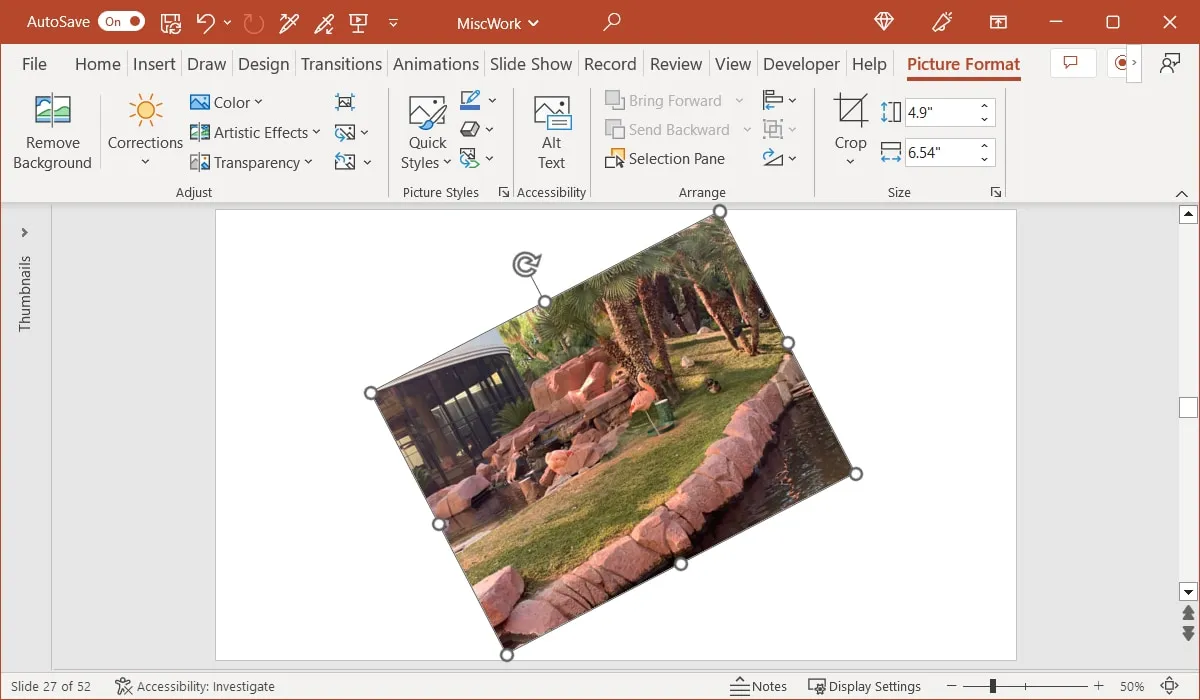
- 當圖像處於所需角度時,鬆開。
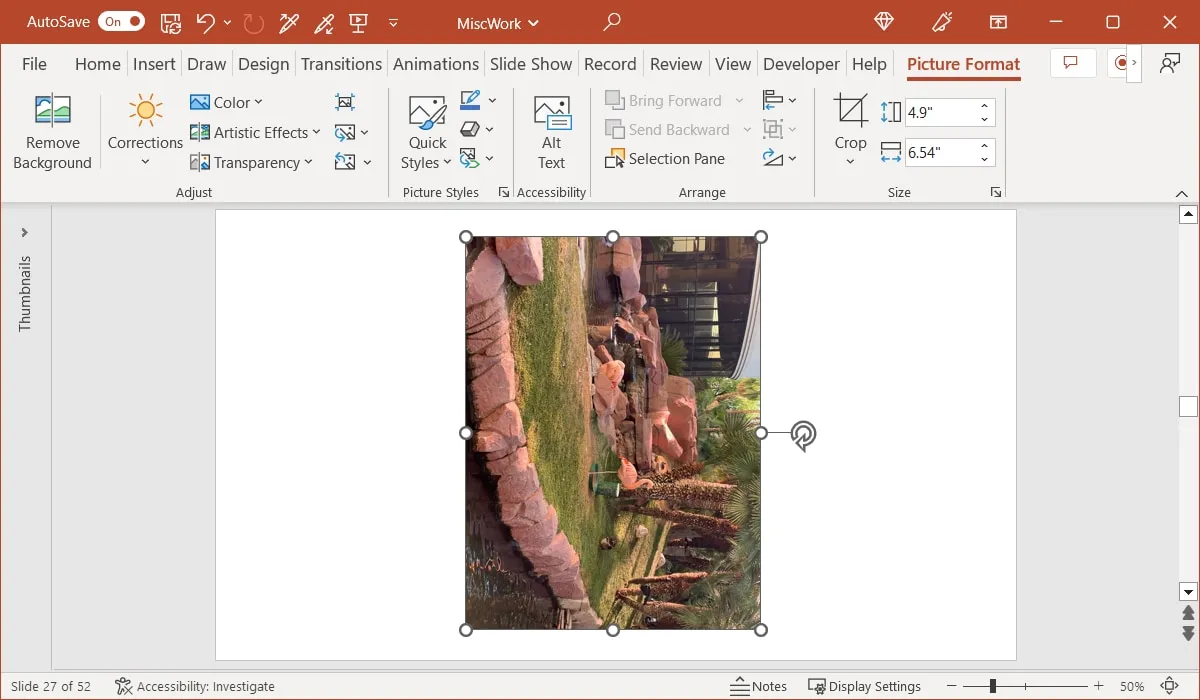
快速旋轉
也許您想快速向右或向左旋轉圖像。只需點擊幾下,您就可以將圖像旋轉 90 度。
- 選擇圖像並轉到“圖片格式”選項卡。打開“排列”組中的“旋轉”下拉菜單。
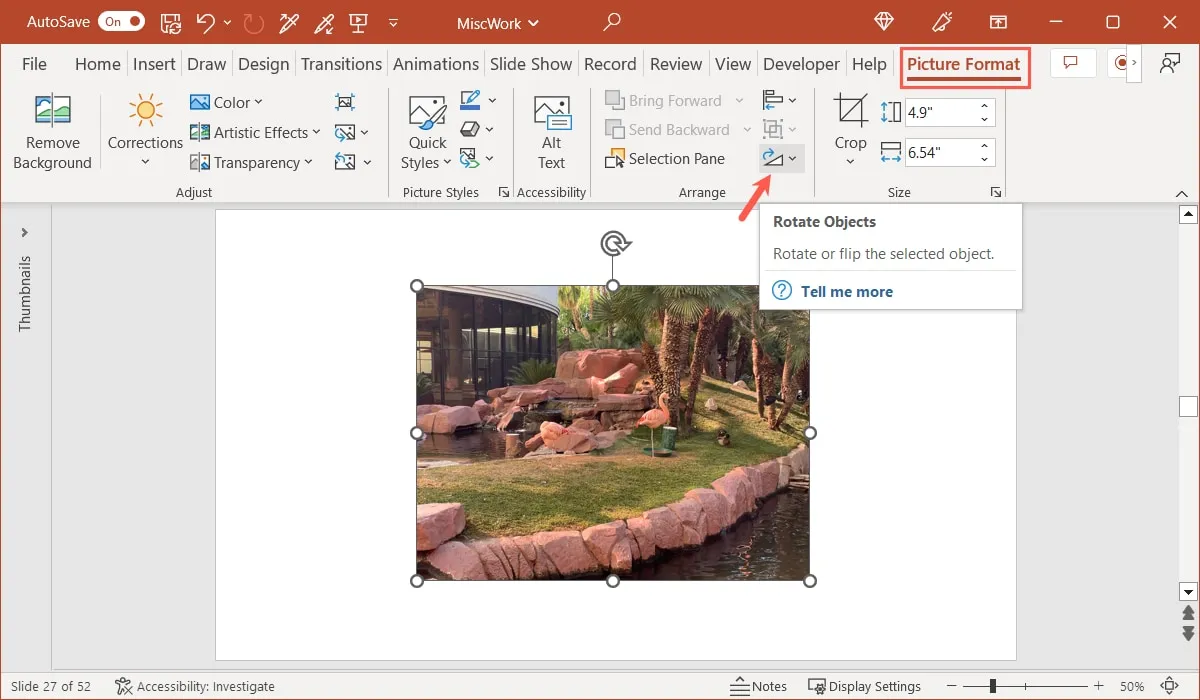
- 選擇“向右旋轉 90º”或“向左旋轉 90º”。
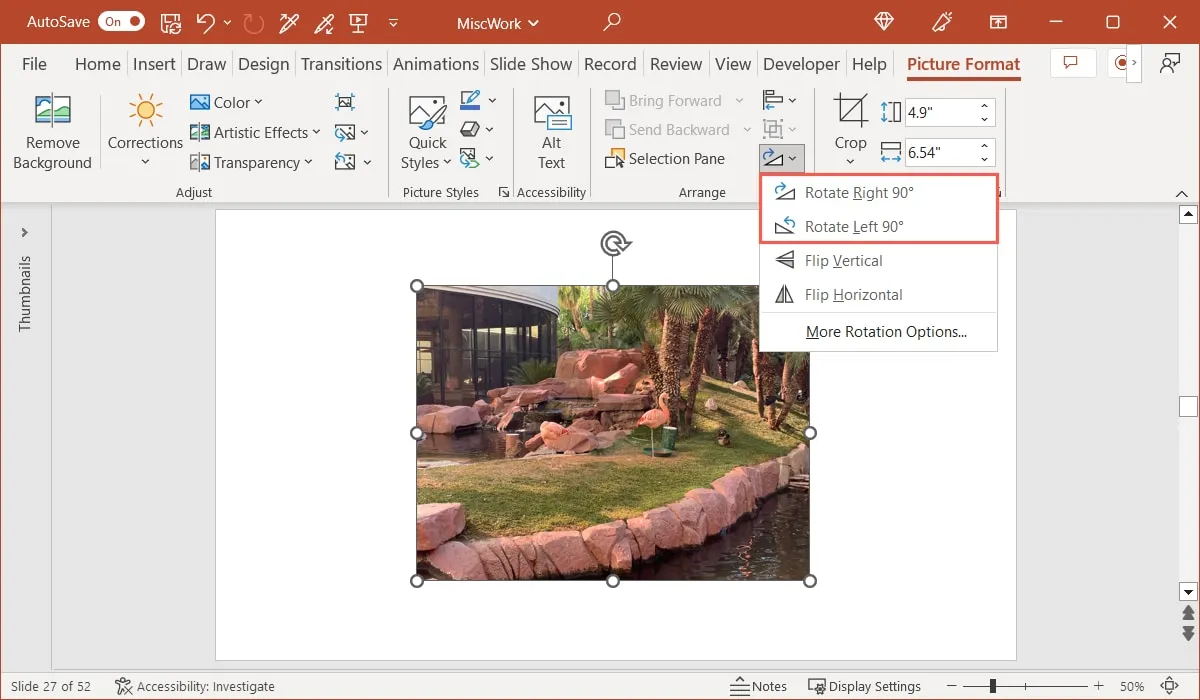
您也可以多次選擇這些選項之一。例如,您可以將 PowerPoint 圖像旋轉兩次以將其上下顛倒。
精確角度旋轉
如果您有想要使用的確切角度或開始自由旋轉圖像,然後決定要使用特定角度,請按照以下步驟操作:
- 選擇圖像並轉到“圖片格式”選項卡。打開“旋轉”下拉菜單並選擇“更多旋轉選項”。
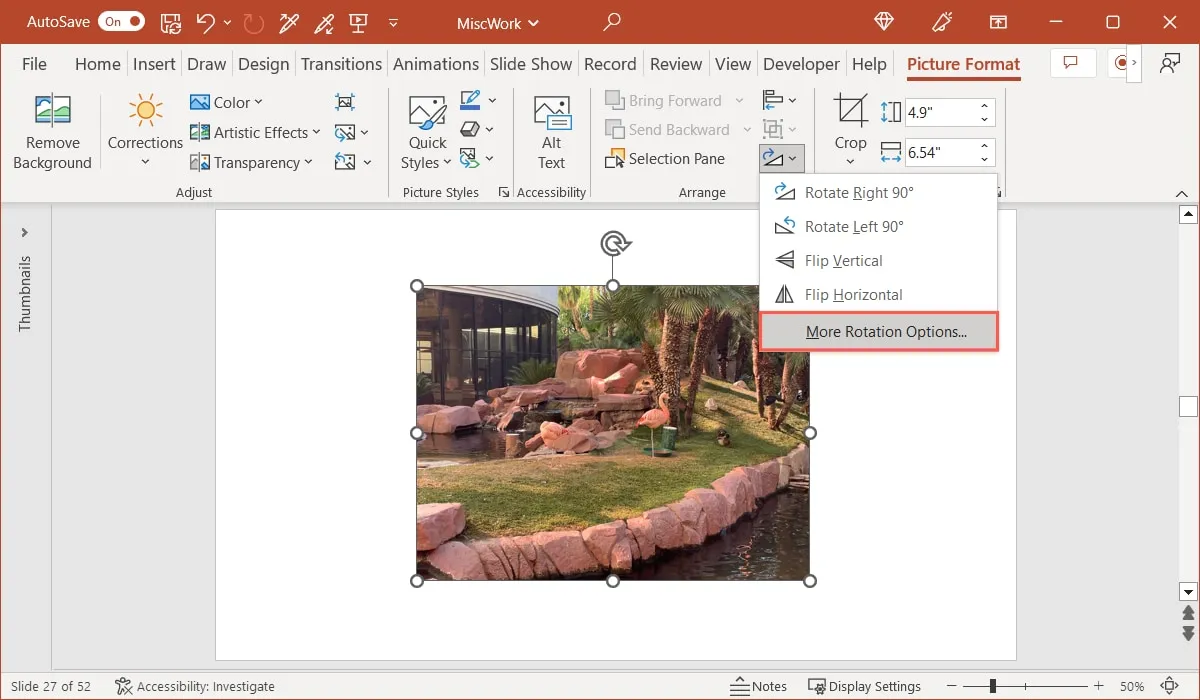
- 當邊欄打開時,尺寸部分將展開。使用“旋轉”框輸入角度的度數。您還可以使用箭頭以較小的增量增加或減少此數量。
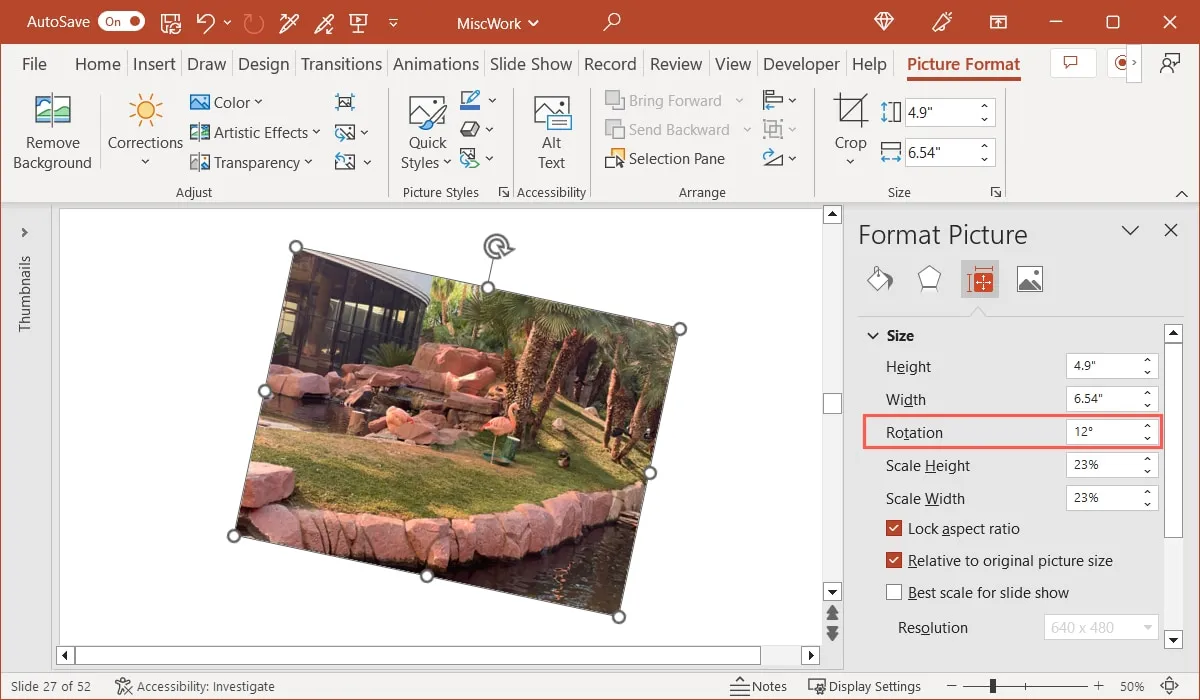
如何在 PowerPoint 中翻轉圖像
與在 PowerPoint 中旋轉圖像類似,翻轉圖像的方法不止一種。您可能想要垂直或水平翻轉圖片以獲得獨特的外觀或鏡像它。
自由翻轉
您也可以通過拖動來翻轉圖像。
- 選擇圖像以在頂部顯示帶旋轉手柄的邊框,並在每個角和邊緣顯示圓圈。
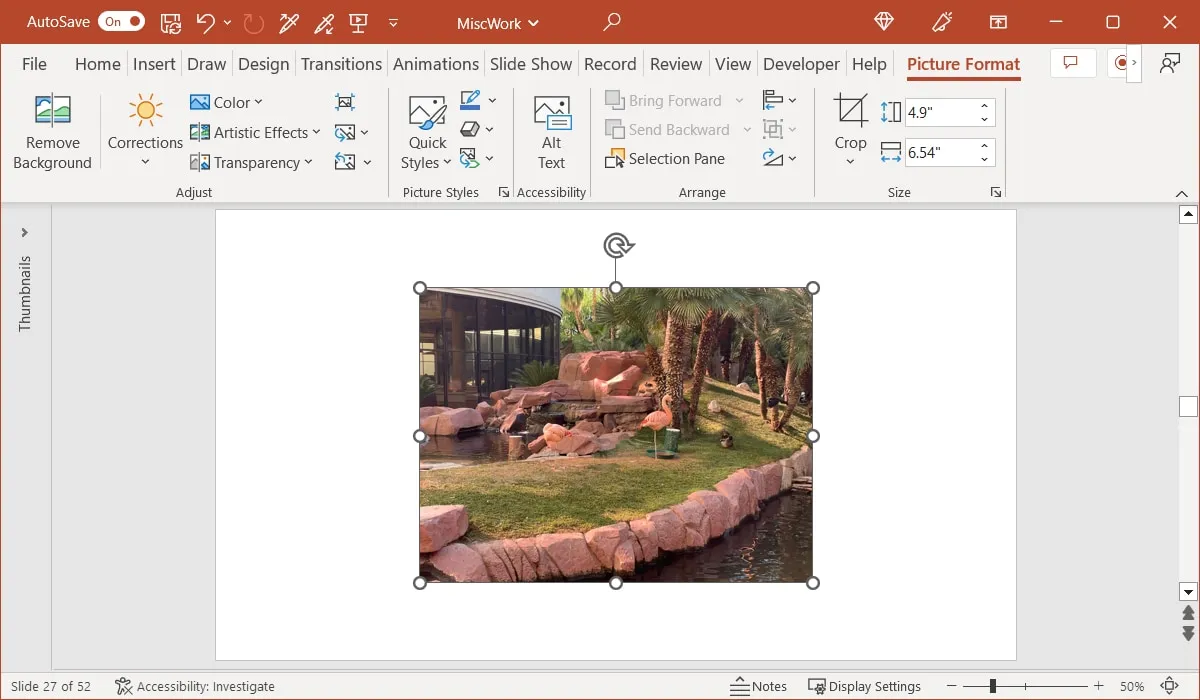
- 根據您想要翻轉圖像的方式,選擇其中一個圓圈。要將其水平向右翻轉,請選擇左側的圓圈,或要將其從上到下垂直翻轉,請選擇頂部的圓圈。
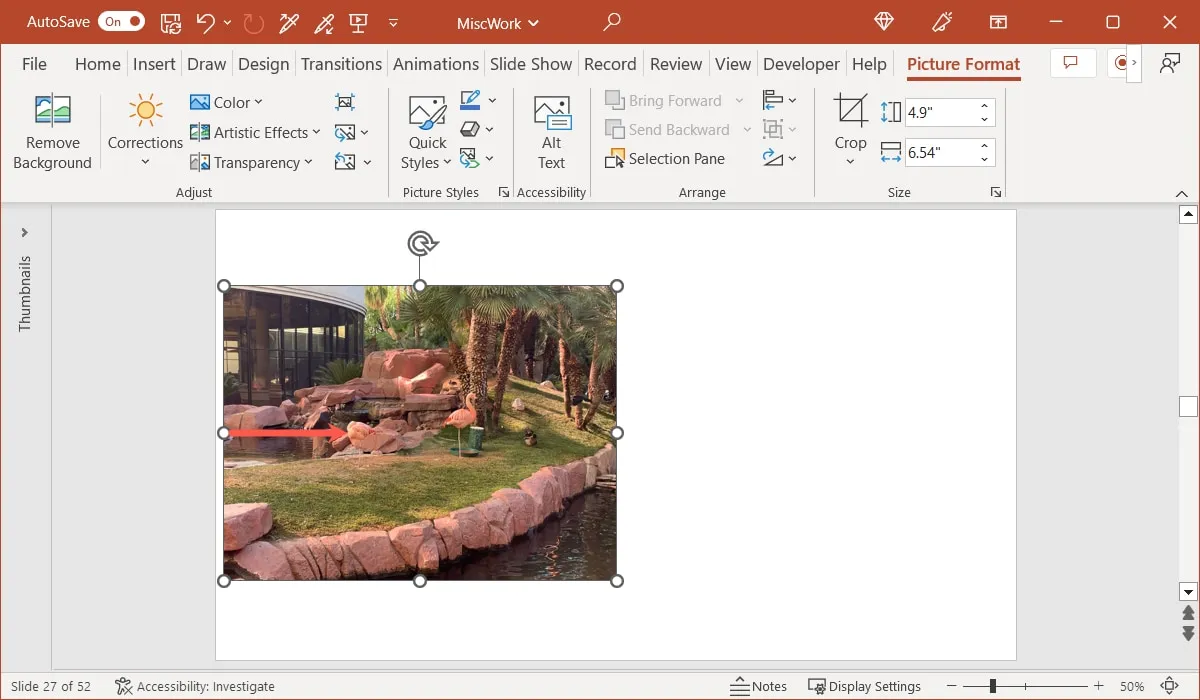
- 選擇圓圈後,向相反方向拖動,直到看到圖像翻轉,然後鬆開。
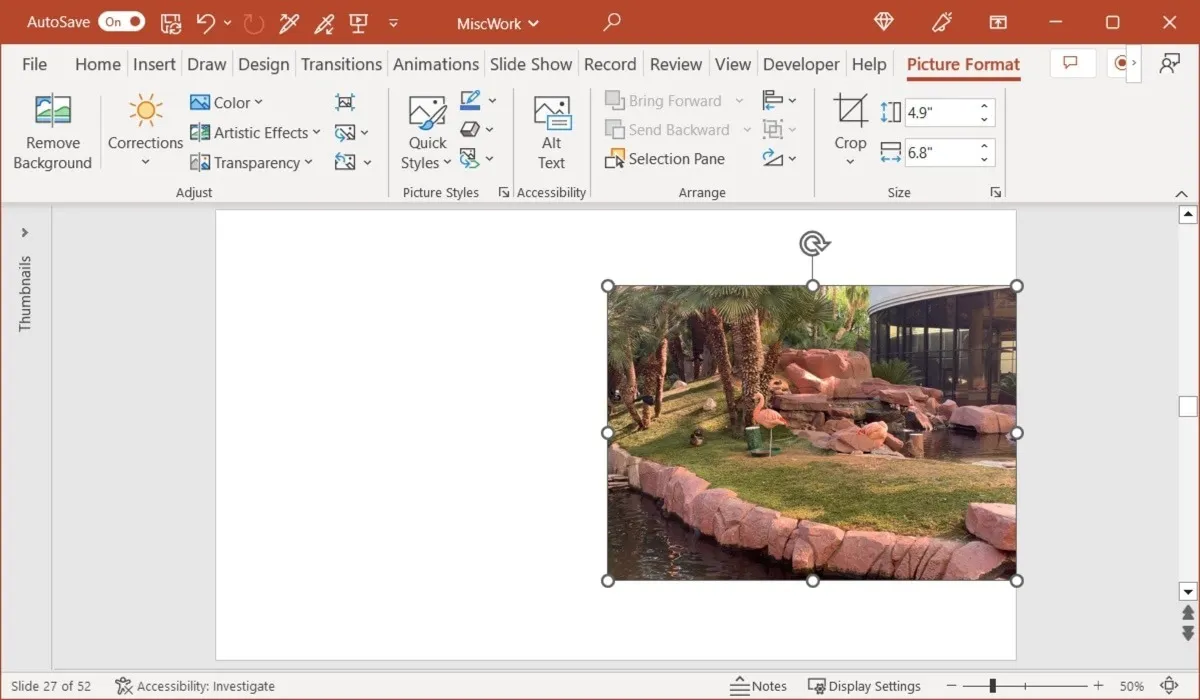
如果你想翻轉圖像但像你一樣將其保持在原位,有一個簡單的技巧。
- Ctrl在 Windows 上按住鍵,Command在 Mac 上按住 鍵。
- 如上所述,將圓拖動到要翻轉的方向。
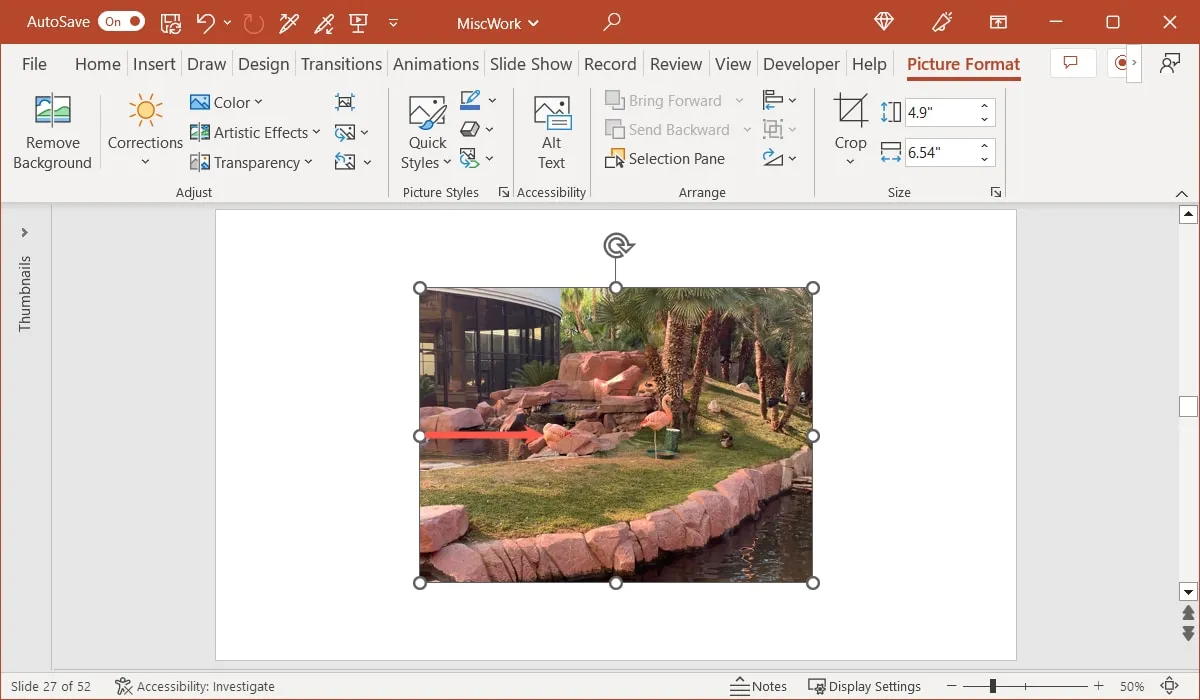
- 看到圖像翻轉後,鬆開。您會看到圖像翻轉了,但仍位於幻燈片上的相同位置。
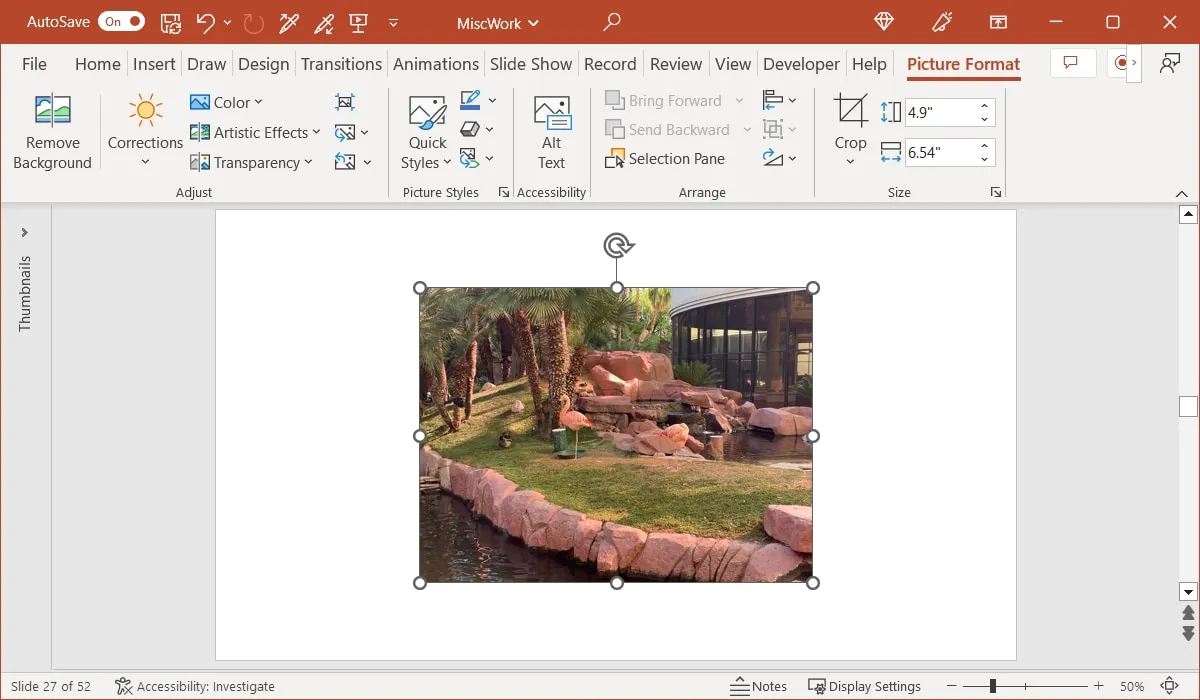
快速翻轉
除了自由翻轉圖片外,您還可以水平或垂直快速翻轉。
- 選擇圖像並轉到“圖片格式”選項卡。打開“旋轉”菜單並選擇“垂直翻轉”或“水平翻轉”。
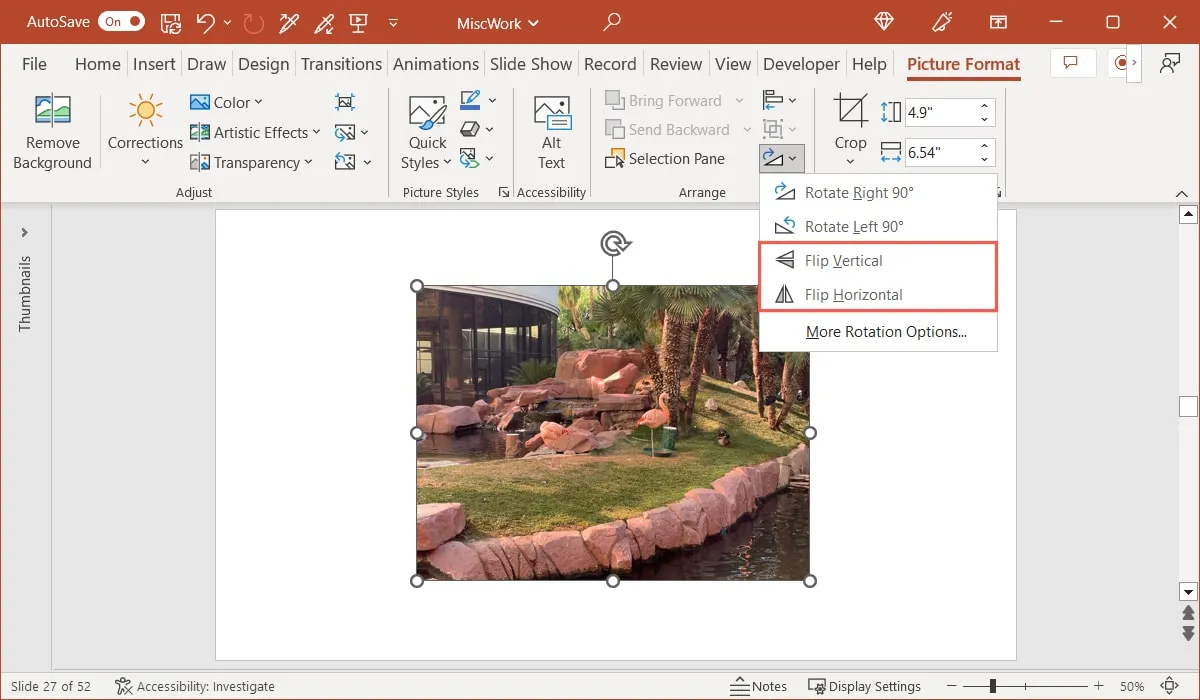
- 您會看到圖像朝您選擇的方向翻轉,但仍保持原位。
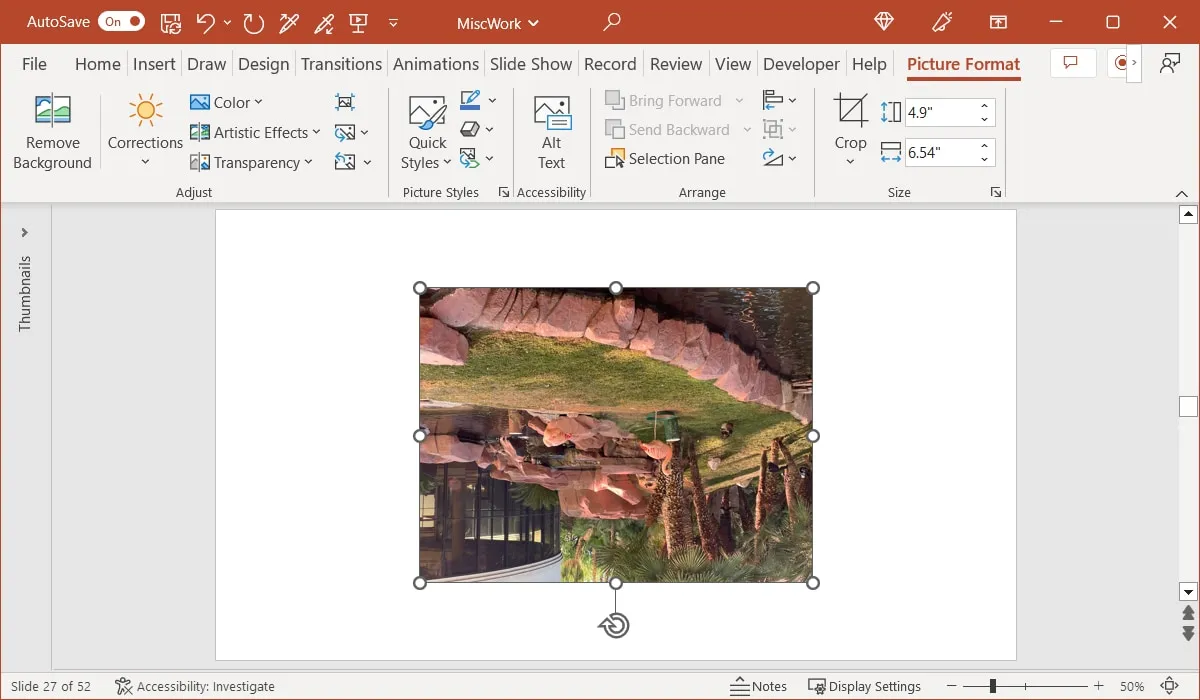
如何在 PowerPoint 中鏡像圖像
通過使用上面的翻轉選項之一,您只需幾個額外的步驟就可以鏡像圖像。這為您提供了兩個圖像並排或在頂部和底部,就好像它們之間有一面鏡子一樣。或者,保留單個圖像但添加反射效果。
複製和翻轉圖像
首先,將圖像放在幻燈片上,並留出足夠的空間放置要鏡像到它的其他圖像。
- 選擇圖像並在 Windows 上使用鍵盤快捷鍵Ctrl+或在 Mac 上使用+複製它。DCommandD
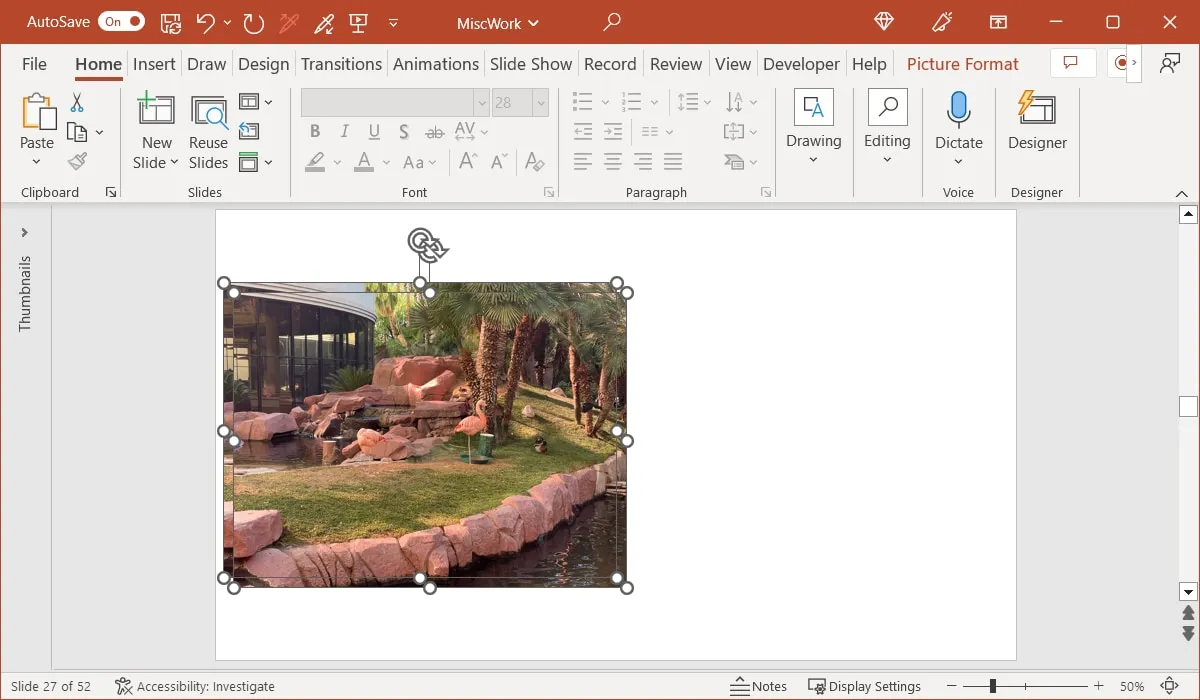
- 在復製圖像上使用上述翻轉方法之一。例如,我們從“圖片格式”選項卡中選擇“水平翻轉”。
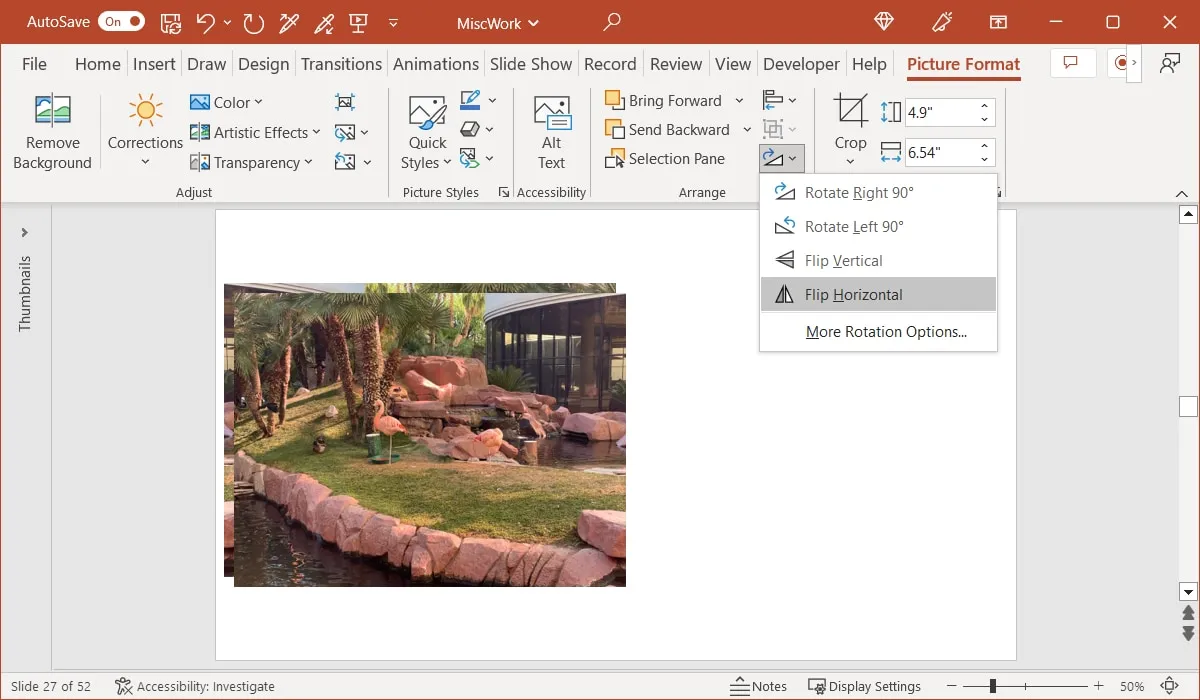
- 水平或垂直拖動複製和翻轉的圖像並將其放置在原始圖片旁邊以創建鏡像效果。
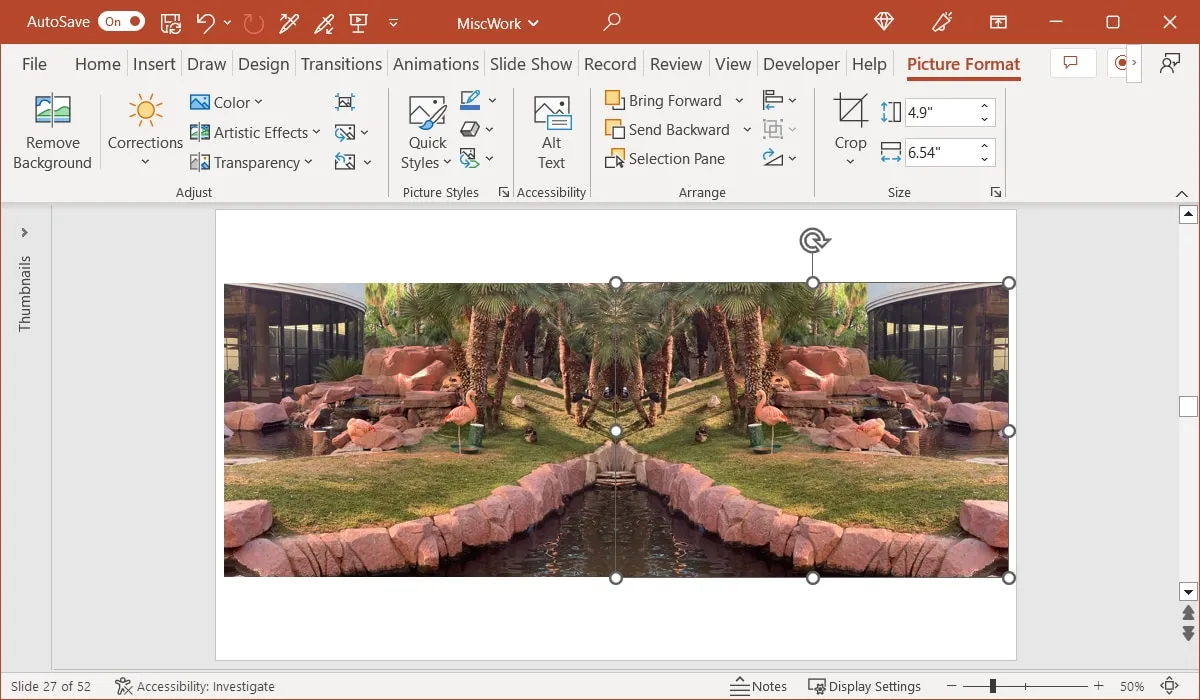
使用反射效果
也許您想到的效果更多是原始圖像的反射,而不是鏡像外觀。
- 選擇圖像並轉到“圖片格式”選項卡。打開“圖片樣式”組中的“圖片效果”下拉框。
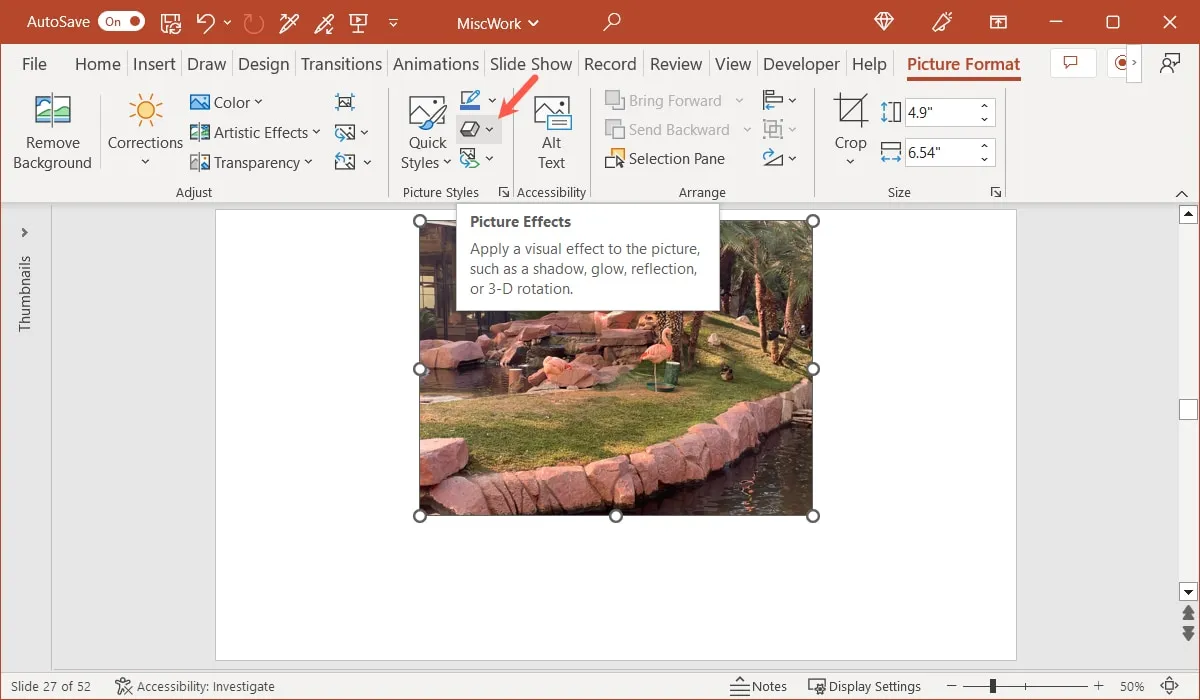
- 移動到“反射”並在彈出菜單中選擇一個選項。
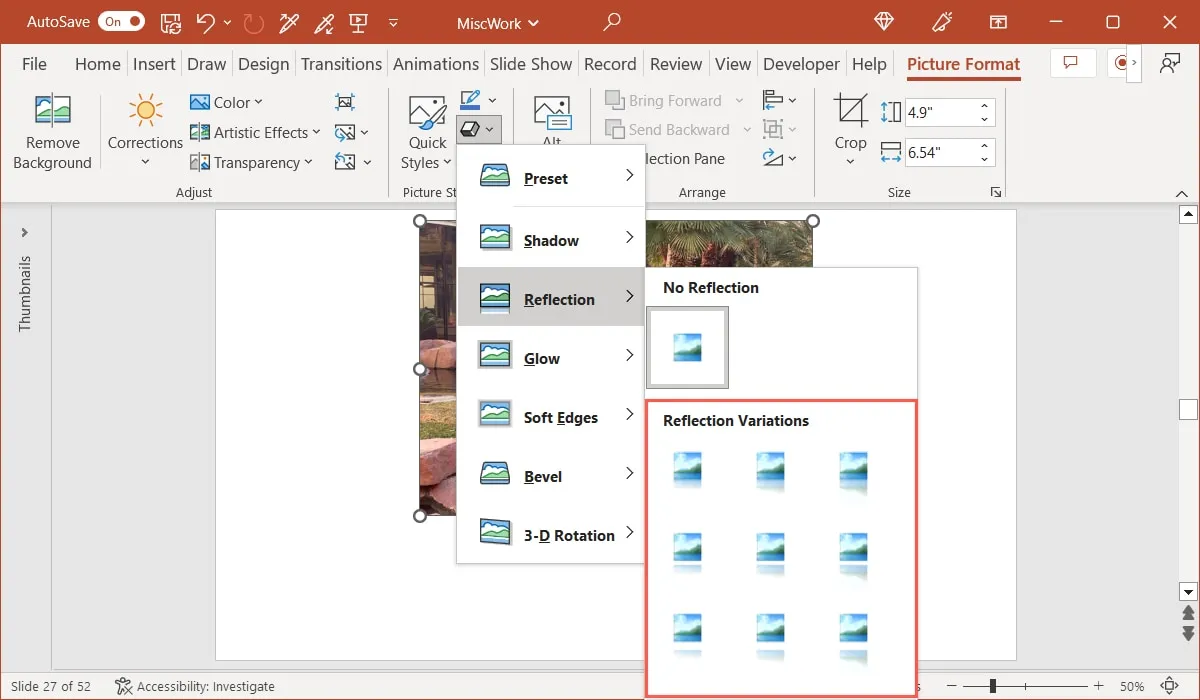
- 要微調結果,請在“反射”菜單中選擇“反射選項”。
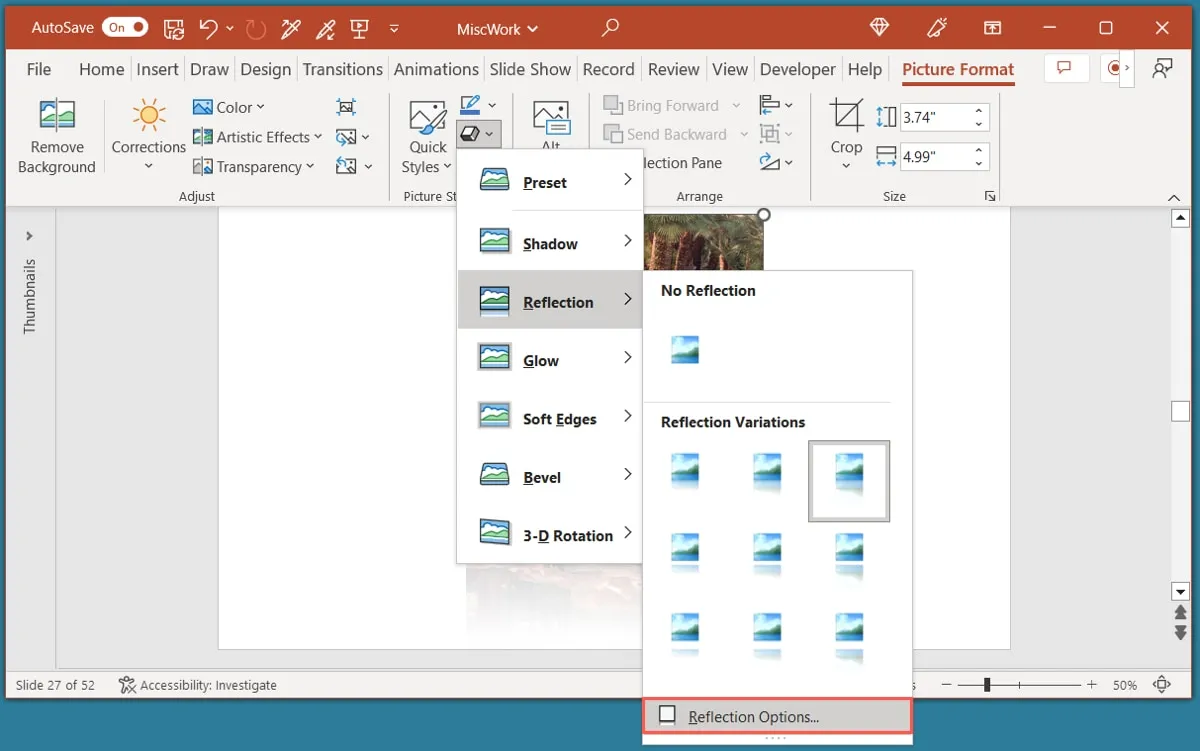
- 使用邊欄“反射”部分中的選項來獲得您想要的外觀。
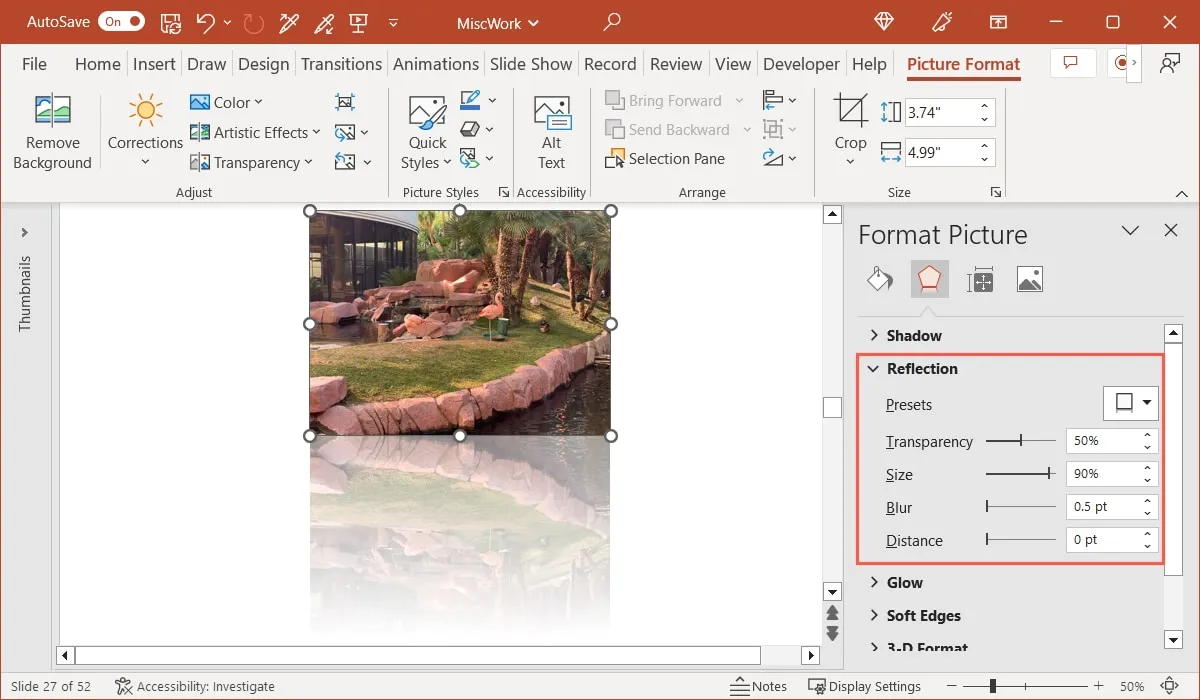
如何在 PowerPoint 中模糊圖像
如果您要在 PowerPoint 中對圖片應用的效果是模糊的,您可以對圖像進行模糊處理,甚至可以調整模糊量。
- 選擇圖像並轉到“圖片格式”選項卡。打開“調整”組中的“藝術效果”下拉菜單,然後選擇“模糊”選項。您可以將光標懸停在每個效果上以查看其名稱。
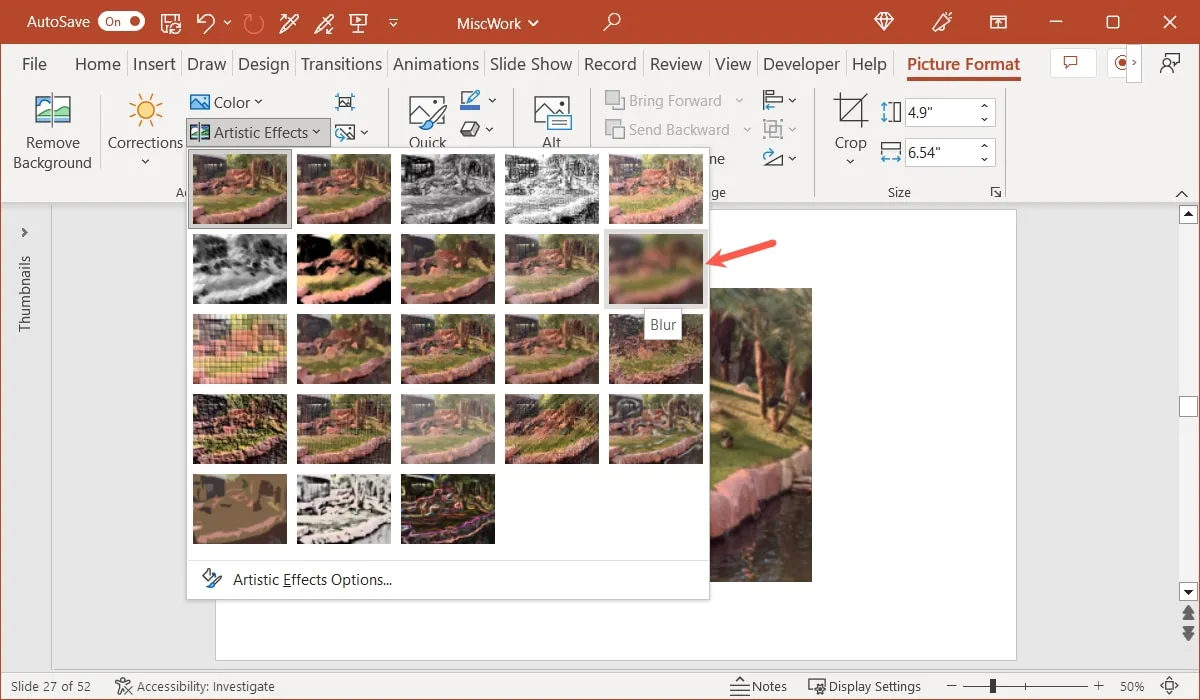
- 應用效果後,您可以調整圖像的模糊量。返回“藝術效果”菜單,選擇底部的“藝術效果選項”。
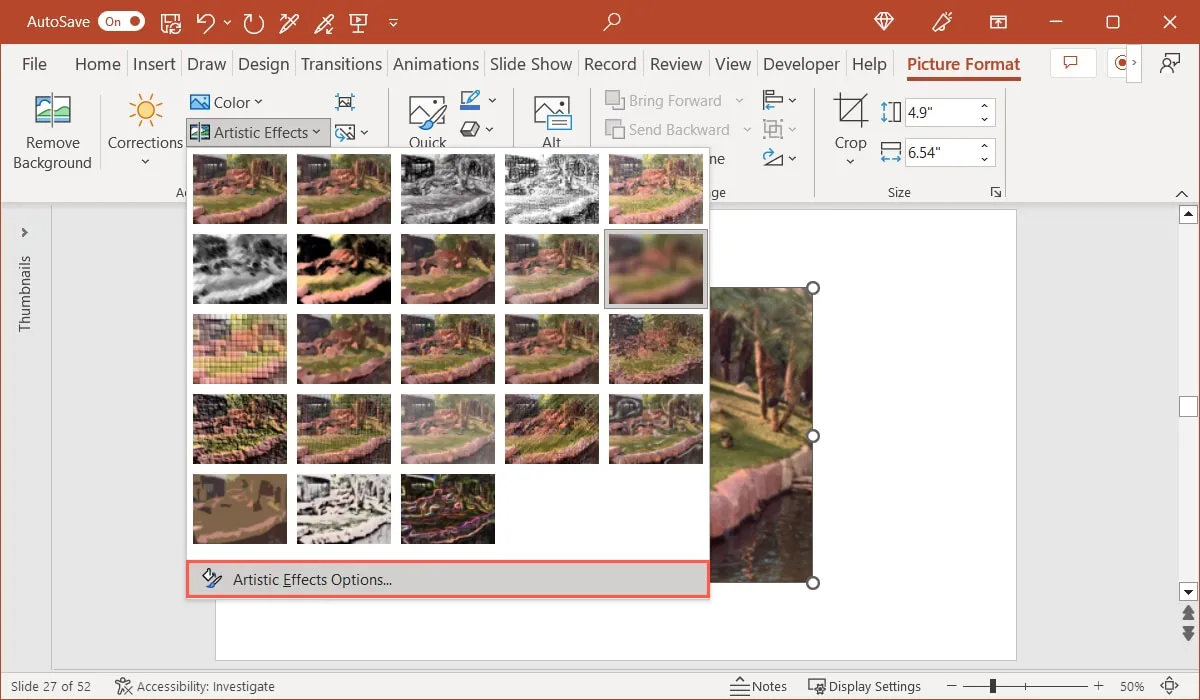
- 當側邊欄打開時,您應該會看到“藝術效果”部分已展開。在“半徑”旁邊,拖動滑塊或增加或減少框中的數字來調整模糊度。
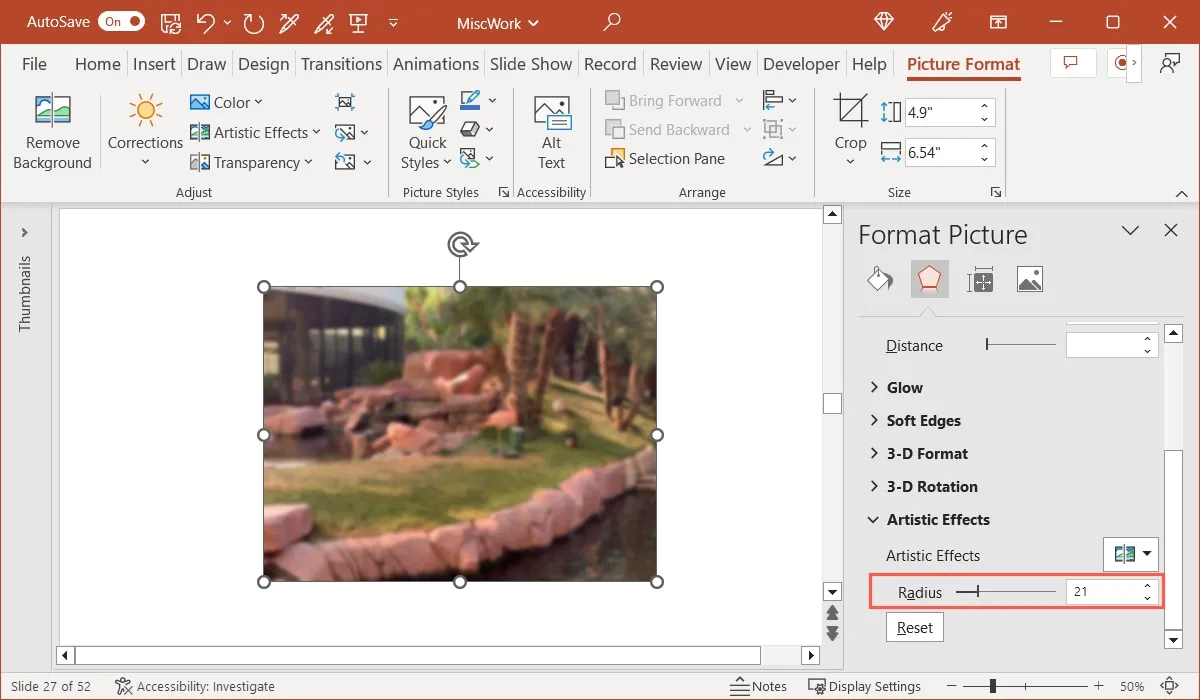
如何在 PowerPoint 中裁剪圖像
您是否有一張圖片,您只想在演示文稿中保留其中的一部分?您可以通過幾種不同的方式在 PowerPoint 中裁剪圖像:
裁剪成自定義尺寸
您可以使用 PowerPoint 中的自由形式裁剪工具來選擇要調整的圖片的確切大小和部分。
- 選擇圖像並轉到“圖片格式”選項卡。單擊“裁剪”按鈕或使用“裁剪”下拉菜單並選擇“裁剪”。
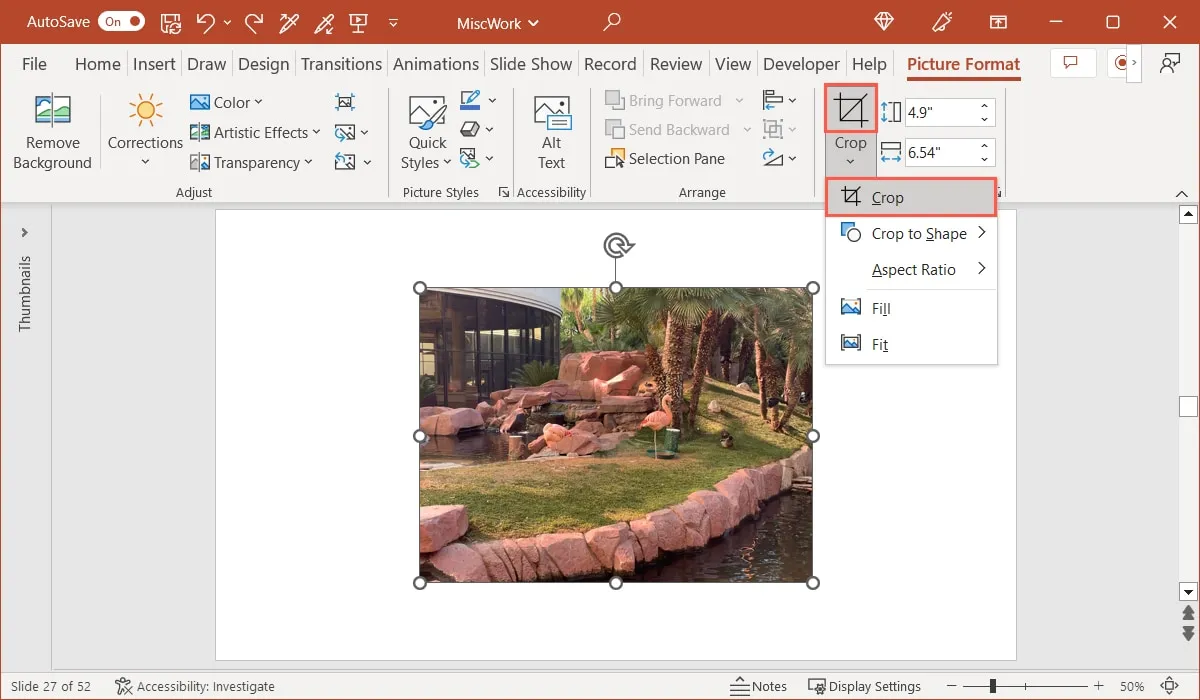
- 您會在圖像上看到裁剪工具。使用角落或邊緣上的黑線之一向內拖動。要均勻拖動,將圖像中心歸零,請在拖動其中一條線時按住CtrlWindows 或CommandMac。
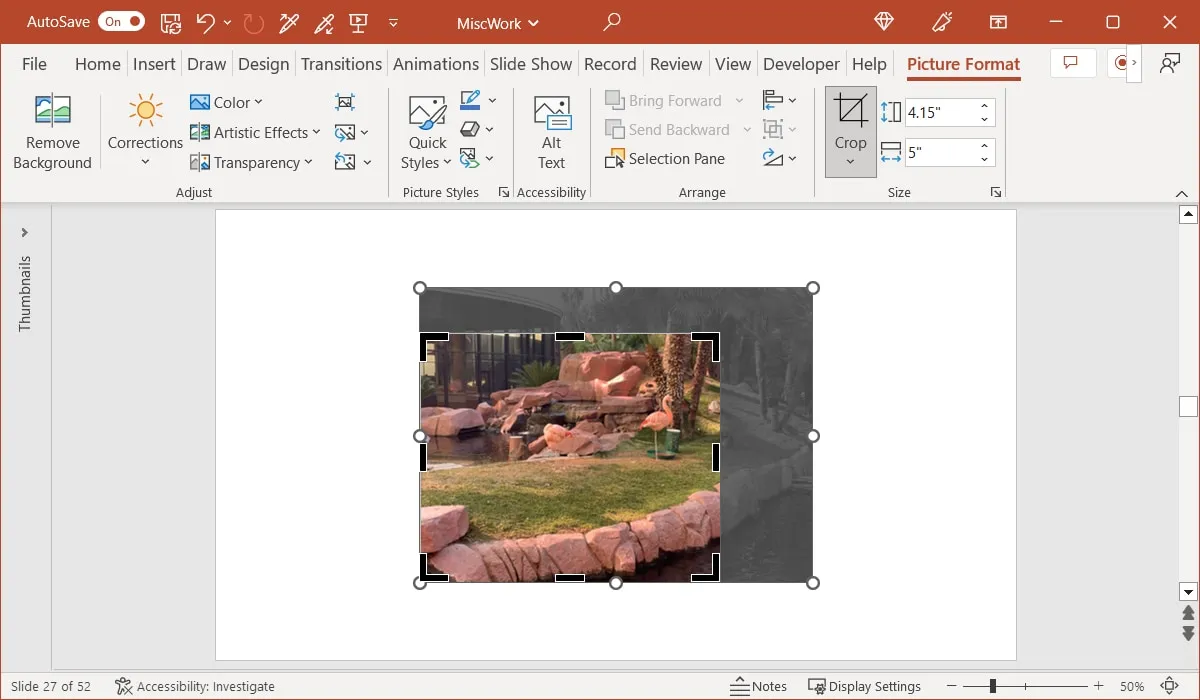
- 繼續這個過程,直到您看到您想要保持明亮和清晰而其餘部分變暗的部分。您還可以移動圖片以將您想要的部分放在裁剪框中。單擊圖像和裁剪工具外的任意位置,或選擇功能區中的“裁剪”按鈕裁剪圖片。
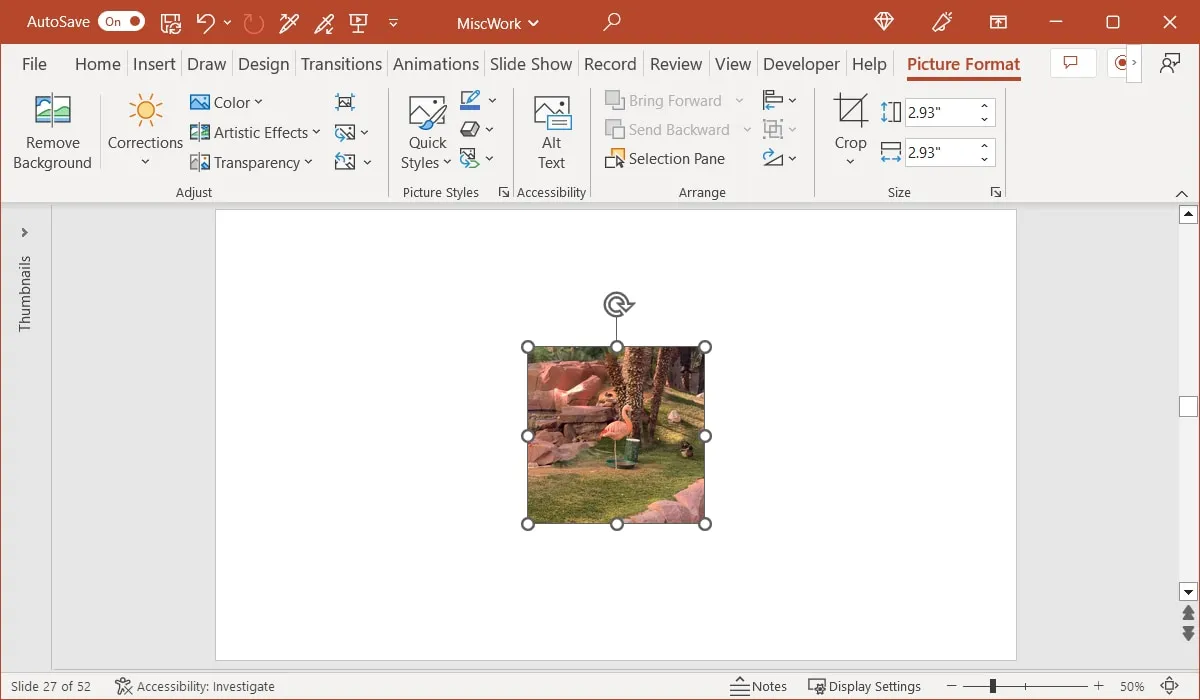
裁剪成一個形狀
您可以將裁剪的圖片裁剪為圓形、三角形或八邊形等形狀,而不是將裁剪的圖片保留為簡單的正方形或矩形。
- 選擇圖像並轉到“圖片格式”選項卡。打開“裁剪”下拉菜單,選擇“裁剪為形狀”,然後在彈出菜單中選擇形狀。
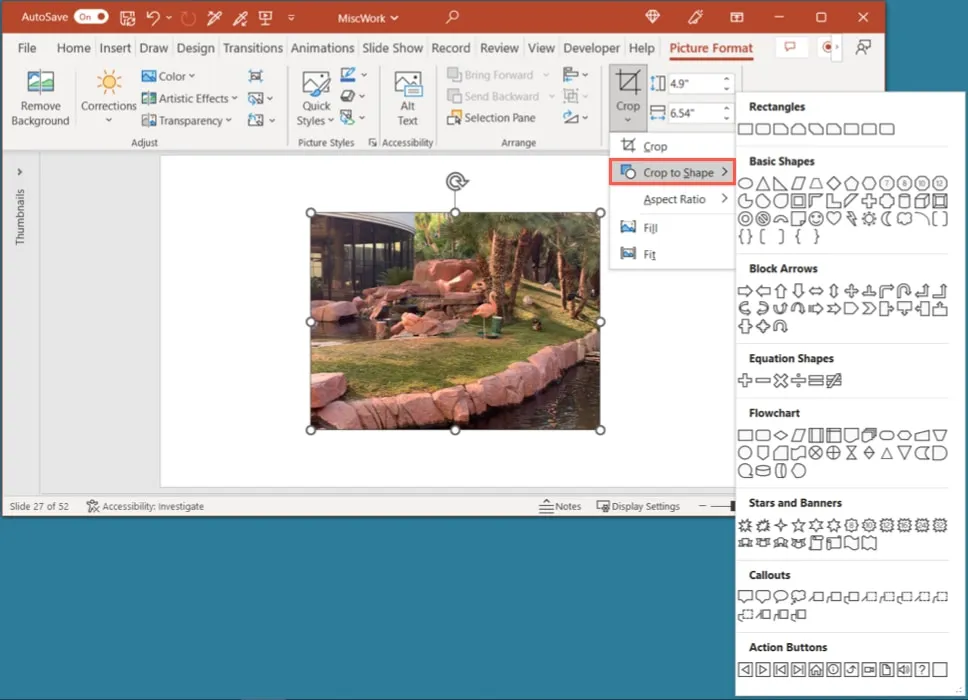
- 您的圖片將被裁剪以適合您選擇的形狀。
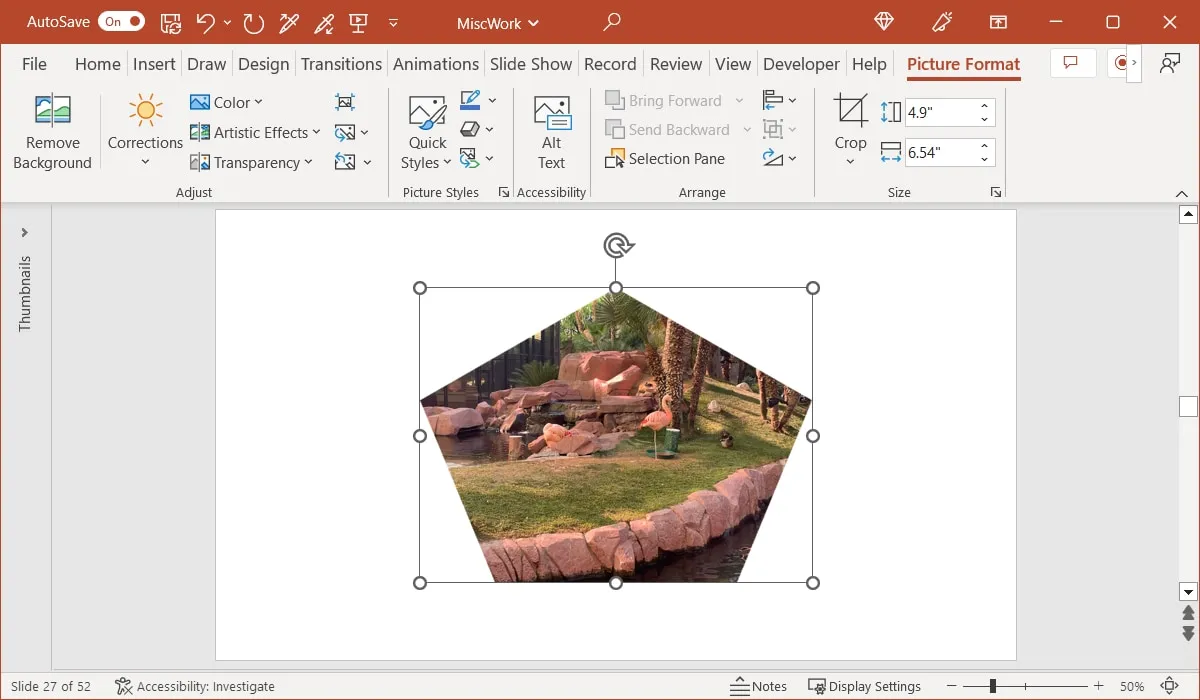
按預設比例裁剪
在 PowerPoint 中裁剪圖像的另一種方法是使用其中一種預設縱橫比。您可以選擇方形、縱向或橫向預設。
- 選擇圖像並轉到“圖片格式”選項卡。打開“裁剪”下拉菜單,選擇“縱橫比”,然後在彈出菜單中選擇預設。
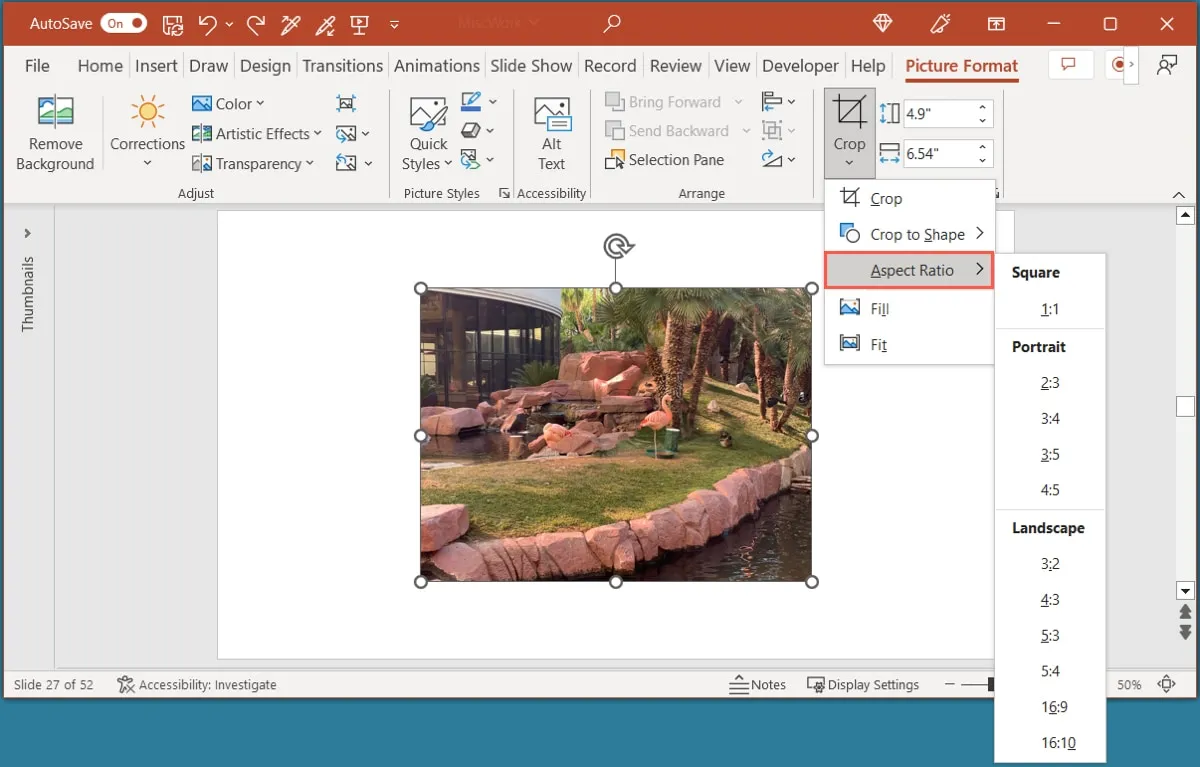
- 當您使用預設尺寸在裁剪框中看到圖片時,單擊功能區中的“裁剪”。
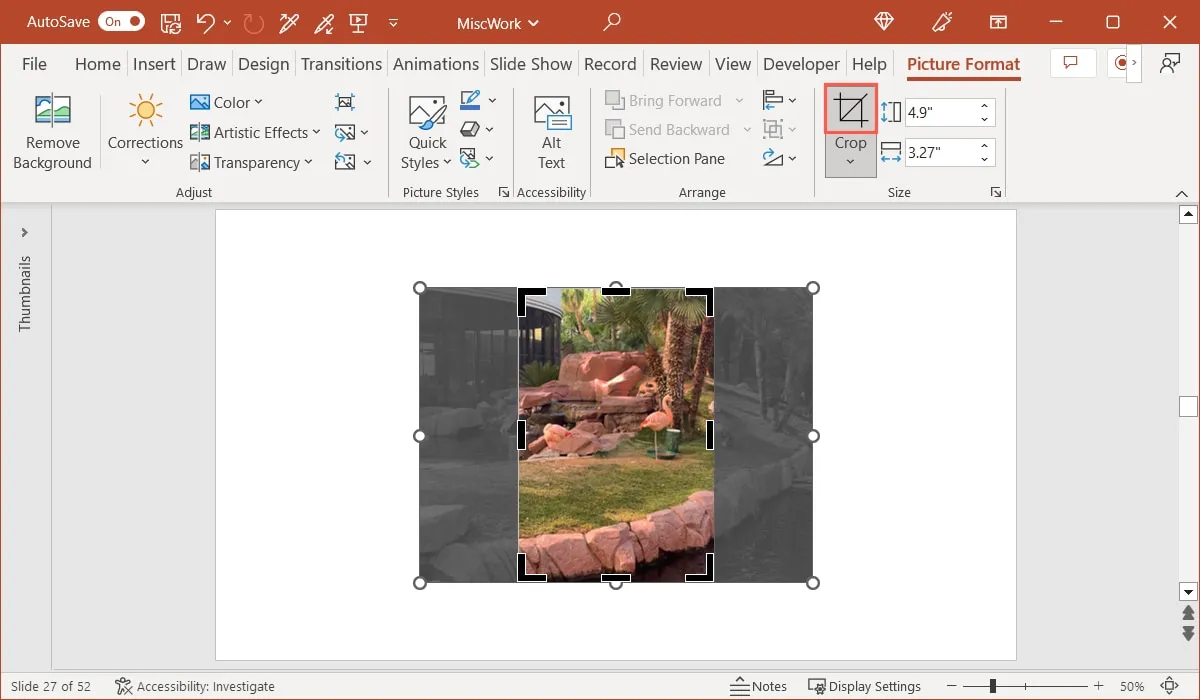
- 您會看到您的圖像被裁剪為您選擇的尺寸。
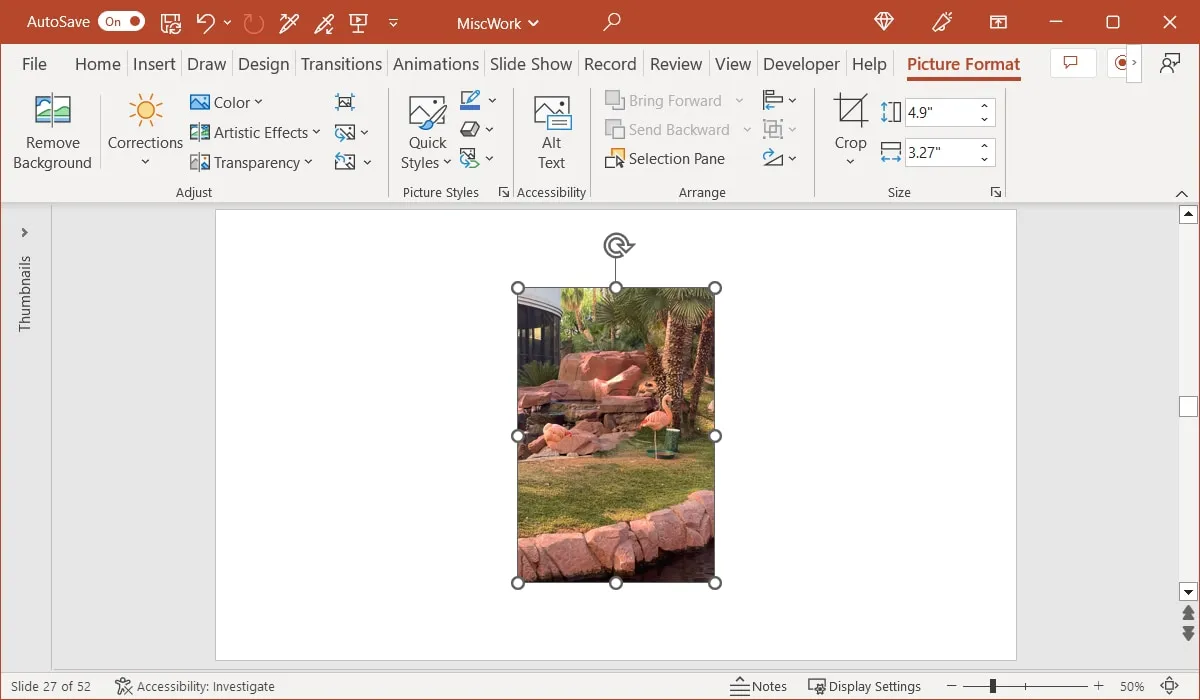
如何在 PowerPoint 中使圖像透明
在 PowerPoint 中調整圖片外觀的另一種方法是添加透明度,它可以使圖像淡化。
- 選擇圖像並轉到“圖片格式”選項卡。打開“調整”組中的“透明度”下拉菜單,然後選擇 15% 到 95% 的透明度選項。

- 或者,或者除了預設設置之外,將透明度調整到您想要的確切數量。返回“透明度”菜單並選擇“圖片透明度選項”。
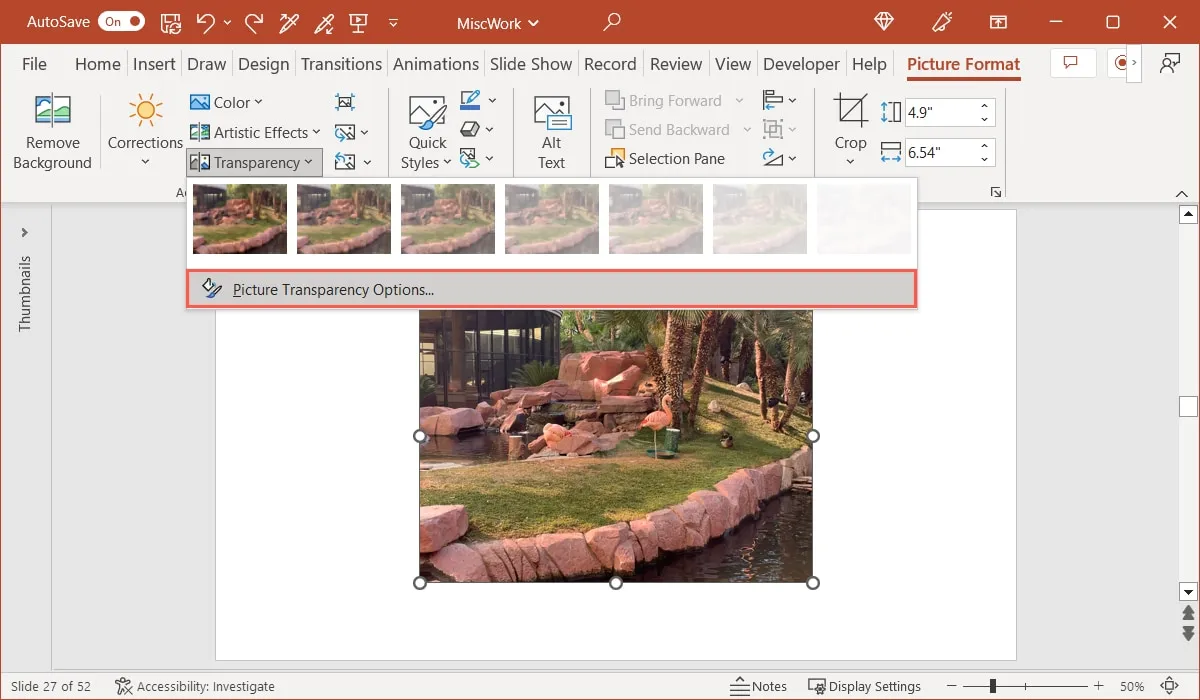
- 當邊欄打開時,圖片透明度部分將展開。在“透明度”旁邊,拖動滑塊或增加或減少框中的百分比來調整透明度。
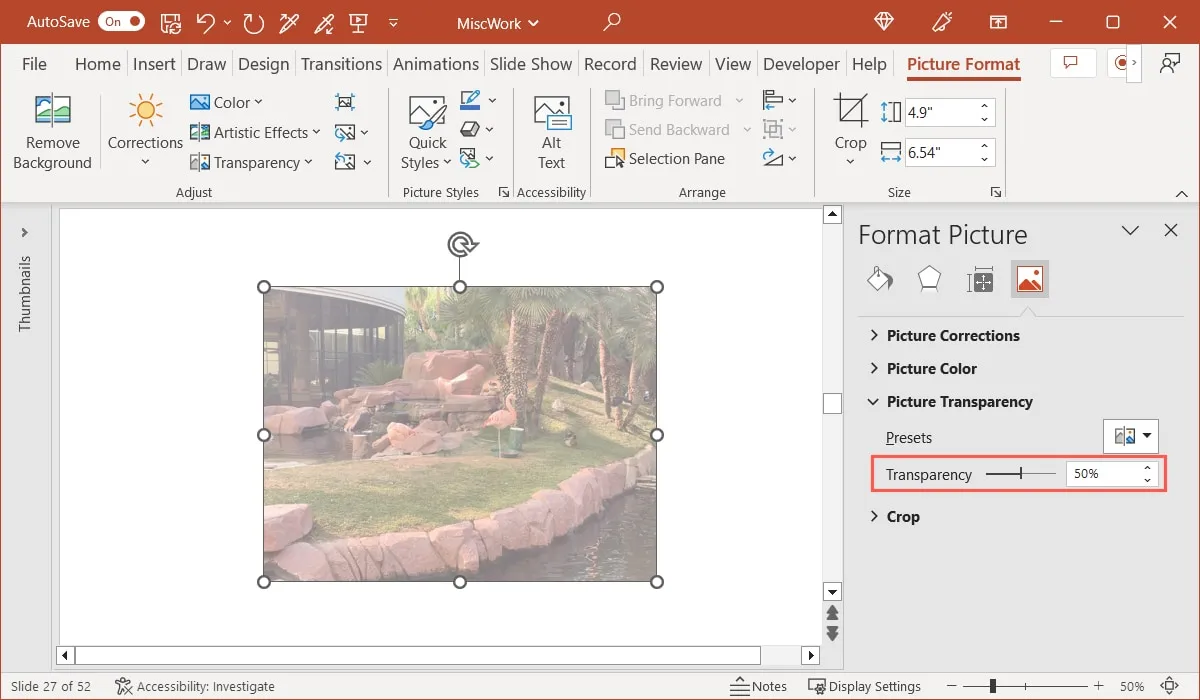
經常問的問題
如何在 PowerPoint 中插入圖片?
轉到您想要圖片的幻燈片,然後轉到“插入”選項卡。打開功能區“圖像”部分中的“圖片”菜單,然後選擇圖片的位置。您可以從您的設備、庫存圖片或在線圖片中選擇一張圖片,然後單擊“插入”將其添加到您的幻燈片中。
在 PowerPoint 中旋轉圖像的快捷方式是什麼?
您可以使用PowerPoint 中的鍵盤快捷方式將圖像快速向右或向左旋轉 15 度。Alt在 Windows 或 Mac 上選擇圖像並按住Option,然後按向右或向左箭頭。
如何修復 PowerPoint 中的圖片?
如果要調整圖像的亮度、對比度或清晰度,可以使用 PowerPoint 中的“更正”功能。選擇圖像,轉到“圖片格式”選項卡,然後使用“調整”組中“更正”下拉菜單中的選項。
圖片來源:Pixabay。Sandy Writtenhouse 的所有屏幕截圖。



發佈留言