如何從 Windows 11 還原到 Windows 10
- 要從 Windows 11 回滾到 Windows 10,請開啟設定 > 系統> 恢復,點選“返回”,跳過更新檢查,點選“下一步”,,然後按一下“返回Windows 10”。
- 過程將需要幾分鐘才能回滾到 Windows 10。
2023 年12 月20 日更新:如果您升級到Windows 11,您可以回滾動「還原」 設定將您的文件移轉到Windows 10,而不會遺失文件,以防新版本出現問題或您尚未準備好。
唯一需要注意的是,該選項僅在初始升級後的前十天內可用。在此期限過後,Windows 11 將刪除先前安裝中的文件,以釋放硬碟空間以儲存更多檔案。從 Windows 11 回滾後,您可能需要重新安裝一些應用,並遺失使用較新版本時配置的一些設定。
在本指南中,我將教您在升級到Windows 11 後快速將電腦還原到Windows 10 的步驟。
從 Windows 11 回滾到 Windows 10
若要升級後刪除 Windows 11 並還原到 Windows 10,請使用下列步驟:
-
在 Windows 11 上開啟開始。
-
搜尋設定並點選頂部結果開啟應用程式。
-
點選系統。
-
點選恢復頁。
-
在「恢復選項」部分下,點選「返回」按鈕。
![Windows 11 至 10 降級選項 Windows 11 至 10 降級選項]() 簡單說明: 此功能僅在升級後的前十天內可用,在此期間之後,系統將刪除先前的安裝檔案並使該選項變灰。
簡單說明: 此功能僅在升級後的前十天內可用,在此期間之後,系統將刪除先前的安裝檔案並使該選項變灰。 -
選擇卸載 Windows 11 並降級到 Windows 10 的原因。
-
點選下一步按鈕。
![Windows 11解除安裝原因 Windows 11解除安裝原因]()
-
點選「不用了,謝謝」按鈕。
![在回滾選項之前檢查更新 在回滾選項之前檢查更新]()
-
點選下一步按鈕。
![返回 Windows 10 訊息 返回 Windows 10 訊息]()
-
再點選下一步按鈕。
-
點選「返回 Windows 10」(或 「回到早期版本」 ) 按鈕。
![卸載 Windows 11 返回 10 卸載 Windows 11 返回 10]()
完成這些步驟後,系統將回滾到 Windows 10,同時保留您的檔案以及大部分設定和應用程式。
如果恢復選項顯示「此選項在此選項在此電腦上不再可用」訊息,您仍然可以降級到 Windows 10。但是,執行此操作的唯一方法是備份文件, 執行Windows 10 的全新安裝,然後從備份中恢復文件。
2023 年 12 月 20 日更新:本指南已更新,以確保準確性並反映流程的變更。需要注意的是,根據 Windows 11 的版本,回滾精靈可能看起來略有不同,但過程是相同的。
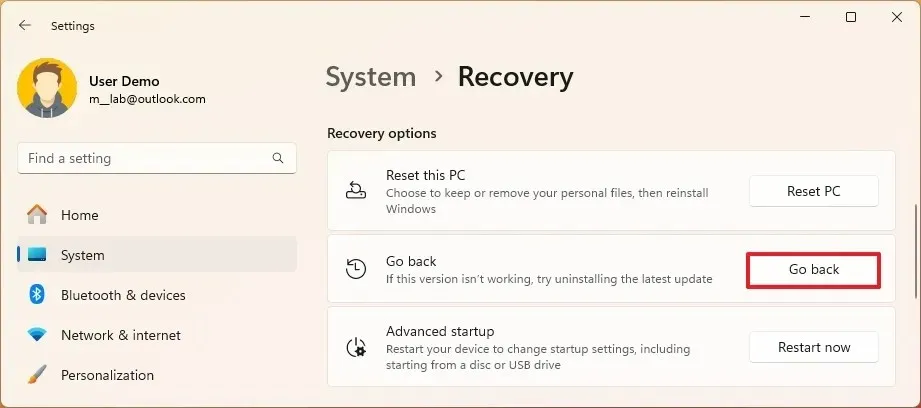
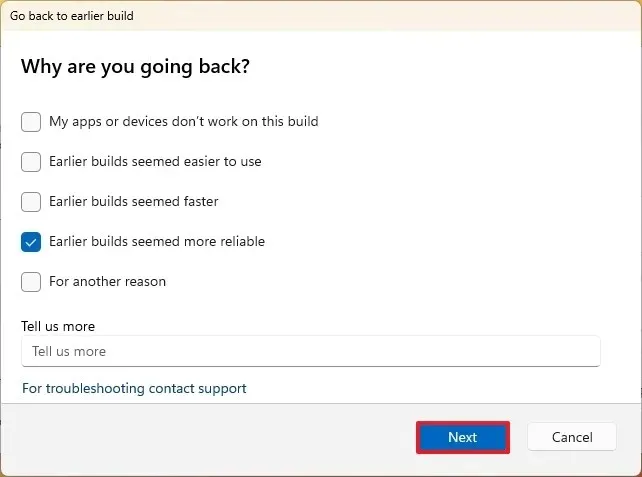
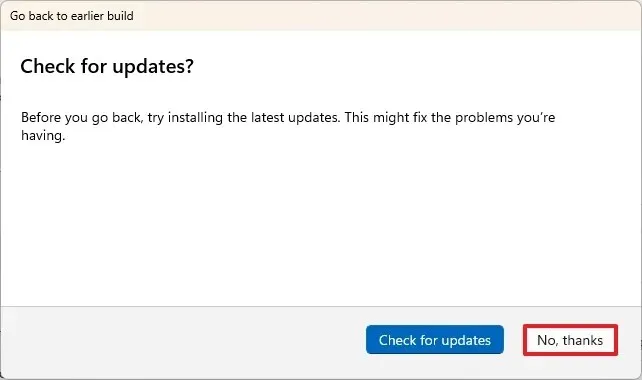
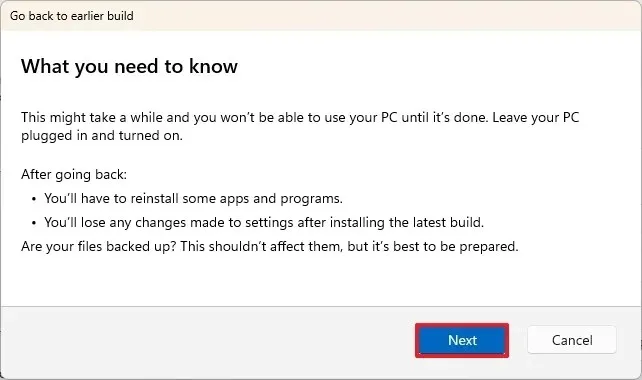

發佈留言