如何在 Windows 11 中還原 Windows 相簿檢視器
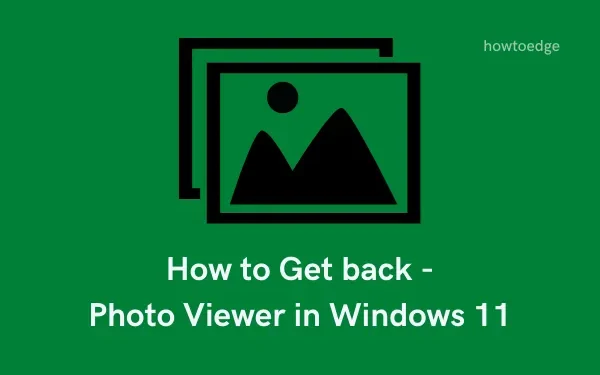
您是否遇到Windows 照片檢視器無法在 Windows 11 中執行的問題?您可能還記得,這是 Windows 7 用戶最受歡迎的照片管理和檢視應用程式之一。但是,從 Windows 10 開始,您會發現照片應用程序,但許多用戶不希望將其用作預設照片應用程式。
他們正在尋找老式應用程序,但似乎找不到。如果您是其中之一併且想要在 Windows 11 中還原 Windows 照片檢視器,那麼您來對地方了。

實際上,您不需要下載或安裝 Windows 照片檢視器;只需安裝即可。您所需要的只是對註冊表進行微小的修改。之後,您可以將其設為預覽和打開照片的預設程序,並使用其功能執行各種任務。
為什麼用戶喜歡 Windows 相片檢視器而不是照片?
Windows 照片檢視器是早期版本的 Windows 上的預設照片檢視應用程式。隨著 Windows 10 的推出,他們推出了多個新應用程式作為現有應用程式的直接替代品。例如,Paint 3D 用於畫圖,Photos用於 Windows 照片檢視器。
如果您忽略新介面,則不會有任何重大變更。因此,如果您確實喜歡 Windows 照片檢視器並想要恢復它,請參閱以下部分。
在 Windows 11 中還原 Windows 相簿檢視器
下面提供的說明將指導您如何在 Windows 11 中還原 Windows 照片檢視器應用程式。
為簡單起見,我們分為兩部分介紹過程 –
在您的 PC 上下載並安裝註冊表文件
儘管 Windows Photo Viewer 未安裝在 Windows 11 中,但您可以透過下載並安裝登錄檔來還原它。下面提供了 reg 檔案 –
Windows 相簿檢視器的登錄文件
- 首先,下載上面提供的reg檔案。
- 轉到包含該文件的資料夾,然後右鍵單擊它。
- 選擇選項 – “全部解壓縮”以解壓縮該資料夾。
- 雙擊解壓縮的資料夾,然後打開以下資料夾 –
” restore_Windows_Photo_Viewer_Windows_ 11“
- 在此資料夾中,您可能會看到一個註冊表項。右鍵單擊它並選擇“打開”>“註冊表編輯器”。
- 接下來會出現UAC提示,按一下「是」以授權存取它。
- 當您收到一條警告訊息「您確定要繼續嗎?」時,請點擊「是」 。
- 接下來重新啟動電腦以使最近的變更生效。
再次登入您的電腦,並將 Windows 照片檢視器設定為您的預設照片檢視應用程式。
如何將 Windows 照片檢視器設定為預設應用程式
您可以透過「設定」或「檔案總管」本身將新復原的應用程式設定為預設程式。讓我們看看如何使該應用程式成為查看照片的預設應用程式 –
1.使用檔案總管
這是本文提供的兩種方法中最簡單的一種。讓我們看看如何在 Windows 11 中啟用 Windows 照片檢視器作為預設應用程式 –
- 選擇一個圖像檔案並右鍵單擊它。
- 選擇開啟方式 > 選擇其他應用程式。
- 在隨後的視窗中,按一下更多應用程式以查看所有選項。
- 選擇“Windows 照片檢視器”,勾選複選框,然後點選“確定”。
就是這樣,Windows 照片檢視器是 Windows 11 PC 上的預設照片檢視應用程式。
2. 使用“設定”應用程式
您也可以使用 Windows 設定來開啟 Windows 照片檢視器介面上的所有照片。為此,請使用以下步驟 –
- 按 Win + I 啟動“設定”。
- 選擇應用程序,然後選擇預設應用程式。
- 向下捲動到底部,然後按一下按文件類型選擇預設值。
- 您會發現預設選擇“照片”應用程式。點擊它並點擊更多應用程式。
- 選擇 Windows 照片檢視器,此應用程式將被設定為您查看圖片的預設應用程式。
我希望您發現這篇文章有用且易於理解。如果您在閱讀本文時遇到任何困難,請在評論部分告訴我們。



發佈留言