如何在 Windows 11 中恢復經典記事本
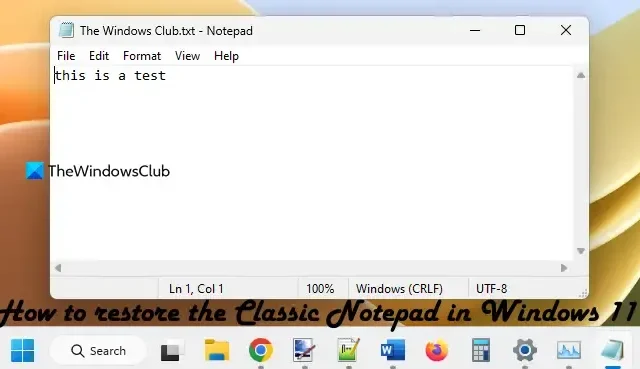
如何在 Windows 11 中恢復經典記事本
以下是在 Windows 11 中恢復經典記事本的本機選項:
- 從其存儲位置打開經典記事本
- 使用“設置”應用程序中的可選功能安裝經典記事本
- 卸載新的記事本應用程序。
讓我們詳細檢查所有這些選項。
1]從其存儲位置打開經典記事本
這是在 Windows 11 中恢復經典記事本的最簡單也是最好的選項之一。儘管新的記事本應用程序已替換了舊的記事本應用程序,但其 notepad.exe 文件仍然位於原始位置。因此,您可以訪問這些位置,然後打開經典記事本。經典記事本 EXE 文件的路徑是:
- C:\Windows\記事本.exe
- C:\Windows\System32\notepad.exe
訪問這兩個位置中的任意一個並執行 notepad.exe 文件。經典記事本將立即打開。打開後,您可以將其固定到任務欄,以便您可以隨時單擊鼠標將其打開。
或者,您也可以打開“運行命令”框 (Win+R),輸入 notepad.exe,然後按 Enter 鍵以打開 Windows 11 中的經典記事本。但這僅在舊記事本的 EXE 文件存在於您的計算機中時才有效。系統。
2]使用“設置”應用程序中的可選功能安裝經典記事本
如果上述選項不起作用並且 Windows 11 系統中缺少 notepad.exe 文件,則可以使用 Windows 11 的可選功能安裝經典記事本。為此,請使用以下步驟:
- 按Win+I熱鍵打開Windows 11 的“設置”應用
- 選擇應用程序類別
- 訪問可選功能頁面
- 單擊“添加可選功能”旁邊的“查看功能”按鈕
- 將出現一個框。在搜索字段中輸入記事本
- 選中記事本(系統)的複選框
- 按下一步按鈕
- 按安裝按鈕。
等待安裝過程完成。之後,您可能需要重新啟動電腦。完成後,經典記事本的notepad.exe文件將存儲在C盤的Windows文件夾和System32文件夾中。從那裡,您可以執行可執行文件,舊的記事本應用程序將打開。
3]卸載新的記事本應用程序
如果您不喜歡新的記事本應用程序,並且只想在 Windows 11 中繼續使用經典記事本應用程序,則只需卸載新的記事本應用程序即可。為了這:
- 使用 Win+I 快捷鍵打開“設置”應用
- 單擊左側部分的應用程序類別
- 訪問已安裝的應用程序部分
- 單擊記事本應用程序可用的三個水平點圖標
- 選擇卸載選項
- 按給定彈出窗口中的“卸載”按鈕確認您的操作。
現在,當您雙擊文本文件時,它將自動使用經典記事本打開。或者,您可以手動將經典記事本設置為默認應用程序來打開文本文件。
我希望這有幫助。
Windows 11 中的記事本 EXE 在哪裡?
C:\Program Files\WindowsApps\Microsoft.WindowsNotepad_11.2304.26.0_x64__8wekyb3d8bbwe\Notepad
首先,您必須顯示Windows 11 系統上的隱藏文件和文件夾,因為 WindowsApps 文件夾默認情況下保持隱藏狀態。此外,記事本應用程序文件夾的版本號可能會有所不同,具體取決於系統上安裝的版本。
為什麼記事本在 Windows 11 中不顯示?
如果您已安裝經典記事本,但記事本未在 Windows 11 系統上打開或顯示,則您可以從主文件夾(System32 或 Windows 文件夾)運行其 EXE 文件。如果這沒有幫助,請先卸載記事本,然後使用Windows 11 的“設置”應用程序重新安裝記事本。您可能還需要在乾淨啟動狀態下進行故障排除,以查找衝突的應用程序,然後刪除/禁用此類項目。



發佈留言