如何在 Windows 11 中還原經典上下文選單
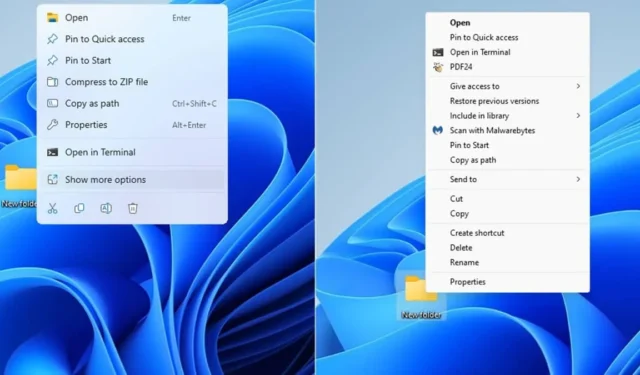
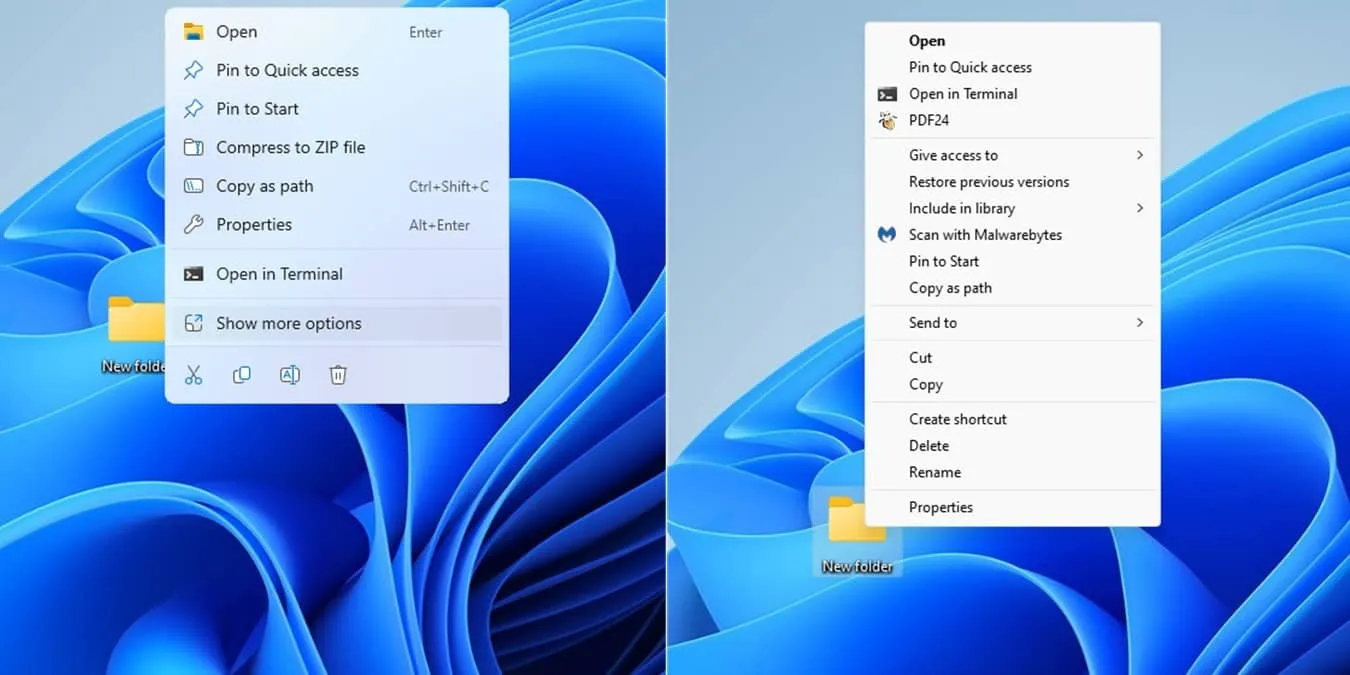
Windows 11 縮短了上下文選單的初衷是好的。但如果你想讓 Windows 11 預設顯示更多選項,有幾種方法可以恢復我們都知道和喜愛的經典上下文選單。甚至還有一個臨時解決方案。
暫時恢復經典上下文選單
如果您實際上更喜歡右鍵單擊時縮短的 Windows 11 上下文選單,則您不想永久更改它。不必右鍵點選並選擇顯示更多選項,而是按 Shift 鍵,同時點選滑鼠右鍵。這將打開包含所有可用選項的經典選單。
如果您使用公共、工作或朋友的電腦並且無法進行任何永久性更改,這也是一個很好的解決方案。即使您沒有帳戶的管理權限,它也可以工作。
恢復 Windows 11 預設顯示更多選項
只需進行簡單的登錄機碼變更即可還原 Windows 11 中的經典上下文功能表。您必須具有管理存取權才能執行此操作。如果您擔心任何問題,請在繼續之前備份系統。
按 Win + R,然後輸入 regedit。按決定開啟登錄編輯器。導航至以下內容:
在右側窗格的空白區域中按一下滑鼠右鍵,然後選擇新建 ->鍵。輸入 {86ca1aa0-34aa-4e8b-a509-50c905bae2a2}作為密鑰名稱。
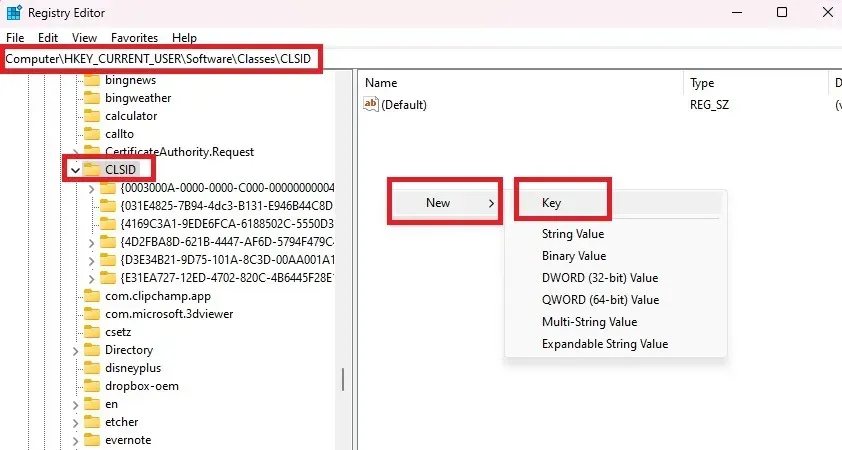
右鍵點選新建立的金鑰,選擇新建 ->鍵, 並輸入 InprocServer32 作為鍵的名稱。

雙擊 InprocServer32 中的預設值資料夾。打開後按確定。你不需要改變任何東西。這只是將值設為空白,這就是您想要的。
完成後關閉登錄編輯器,然後重新啟動以返回讓Windows 11 預設顯示更多選項。登錄編輯器一個>
如果您熟悉編輯註冊表,嘗試這些註冊表技巧來進一步自訂 Windows。
使用命令提示字元編輯註冊表
如果您不想直接使用登錄編輯器,請使用命令提示字元獲得相同的結果。再次強調,您需要管理權限才能正常運作。
開啟開始選單,然後搜尋「命令提示字元」。在結果下選擇以管理員身分執行。
輸入以下指令,然後按Enter:

您需要停止並重新啟動檔案總管才能使變更生效。輸入以下指令停止檔案總管:
然後,輸入下列指令重新啟動檔案總管:
經典的上下文功能表將在 Windows 11 中再次可用。
使用 Winaero 調整器
如果您不習慣編輯註冊表,並且不想每次右鍵單擊時都按 Shift,請使用第三方工具。最容易使用的工具之一是 Winaero Tweaker。它是免費的,並且經常由開發者更新。
它旨在幫助您調整 Windows 中的各種設定。如果您不完全確定某個選項的作用,請不要按一下它。如果您計劃進行許多更改,請先備份您的電腦,以防萬一出現問題。
要讓 Windows 11 預設顯示更多選項,只需下載Winaero Tweaker,然後解壓縮該資料夾。雙擊 WinaeroTweaker 安裝檔。
安裝後,開啟Winaero Tweaker。點選左窗格中 Windows 11 標題下的 經典完整上下文選單 。選取右側窗格中的啟用經典完整上下文功能表以還原 Windows 11 中的經典上下文功能表。
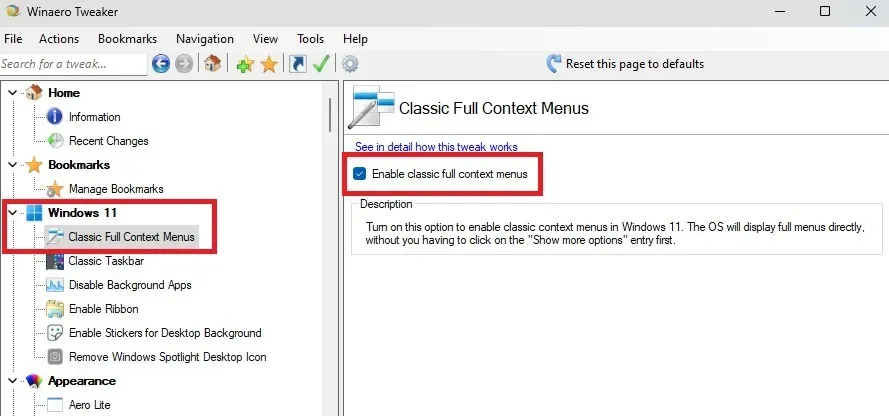
當提示重新啟動檔案總管時,請讓 Winaero 為您重新啟動它,然後右鍵單擊任何檔案或資料夾以確保變更生效。
如果您想對上下文選單進行其他更改,Winaero 提供了一些選項。或者,嘗試這些Windows 上下文選單編輯器。
撤銷您的更改
如果您在某個時候決定要返回預設的 Windows 11 壓縮上下文選單,只需重新執行您的步驟即可。
如果您使用登錄編輯器或命令提示字元方法,請開啟登錄編輯器,找到已建立的登錄項,將其刪除,然後重新啟動您的電腦。確保只刪除您建立的新金鑰,而不刪除其他任何內容。
對於 Winaero Tweaker,開啟應用程序,然後取消選取啟用經典完整上下文選單方塊。再次讓應用程式為您重新啟動檔案總管。
儘管用戶懇求微軟在 Windows 11 中恢復經典的上下文選單,但目前還沒有發生。在此之前,請使用上述選項來減少存取所需選項所需的點擊次數。透過變更「開始」功能表以滿足您的需求進一步自訂 Windows。或者,了解如何使用 Windows 工作列完成更多工作。
圖片來源:所有圖片均由 Crystal Crowder 提供



發佈留言