如何使用外部顯示器復原或安裝 Windows

電腦故障排除和維護有時需要恢復或安裝 Windows。如果您正在處理筆記型電腦上的顯示器故障或想要使用更大的螢幕,連接外部顯示器可能會改變遊戲規則。本指南將提供使用外部顯示器恢復或安裝 Windows的逐步過程。
如何使用外部顯示器復原或安裝 Windows
請依照下列步驟進行設置,準備使用外接顯示器安裝 Windows。
- 準備系統
- 存取 BIOS/UEFI
- 啟動安裝或維修過程
- 導航並完成安裝過程
- 恢復 BIOS/UEFI 中所做的更改
確保筆記型電腦顯示恢復後恢復變更。
1]準備系統
使用外部顯示器安裝或恢復 Windows 的第一步包括準備安裝介質,例如可啟動 CD/DVD/USB 並連接通過適當的電纜(VGA 或HDMI)將外部顯示器連接到筆記型電腦或桌上型電腦。此外,開啟顯示器電源並設定正確的輸入來源將確保正確的設定。
2]存取BIOS/UEFI
執行上述步驟後開啟電腦電源後,就會從 BIOS 設定主顯示設定。若要從 BIOS/UEFI 配置顯示硬體首選項:
- 按相關鍵(F2、F12、Del、Esc 等)進入BIOS/UEFI。使用者也可以參考主機板手冊來取得正確的金鑰。有關相同信息,可以從主板手冊或相應系統型號的製造商網站上查看。
- 檢查BIOS中與主顯示器相關的選項=4> 並將其變更為外部監視器。根據系統的不同,選項名稱可能為主顯示、初始顯示輸出或其他相關術語。
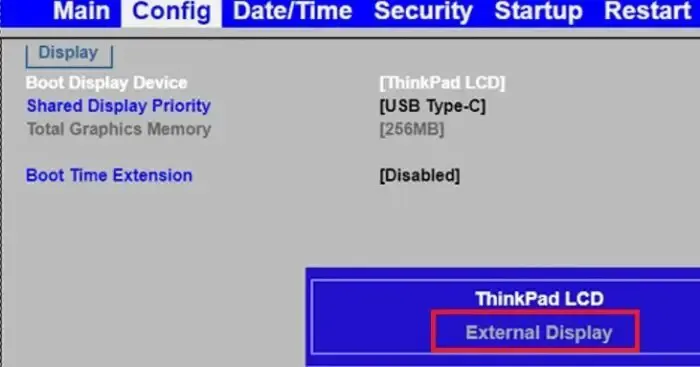
- 儲存變更並重新啟動系統。
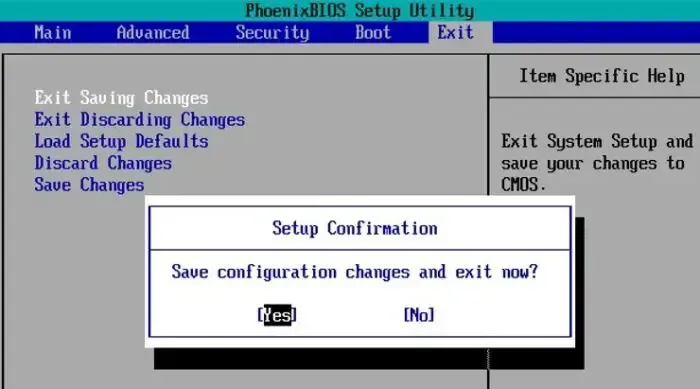
3]啟動安裝或維修過程
系統重新啟動後,將啟動 Windows 安裝過程,外部顯示器將顯示安裝畫面以及需要遵循的進一步說明,詳細資訊如下:
- 使用者可以輸入首選語言、時間、貨幣格式和 < a i= 4>鍵盤首選項。點選下一步。
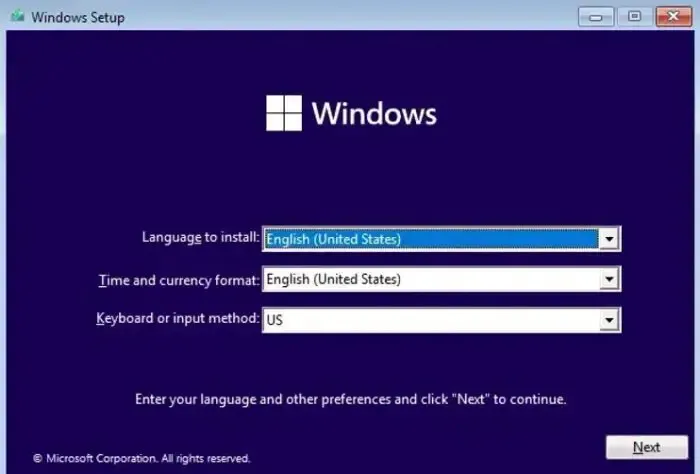
- 在隨後出現的畫面上,按一下立即安裝開始全新安裝或修復您的電腦< /span> 恢復 Windows。
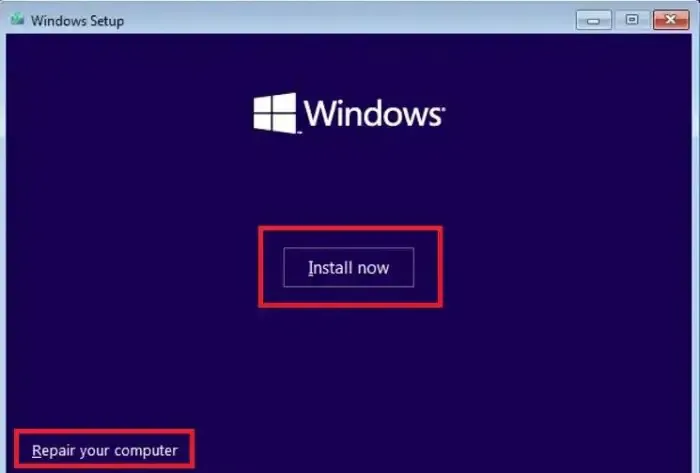
- 下一個畫面將提示您輸入產品金鑰。使用者可以輸入相同的內容,也可以跳過它,在安裝過程完成後稍後再輸入,然後按一下下一步開始安裝程序。
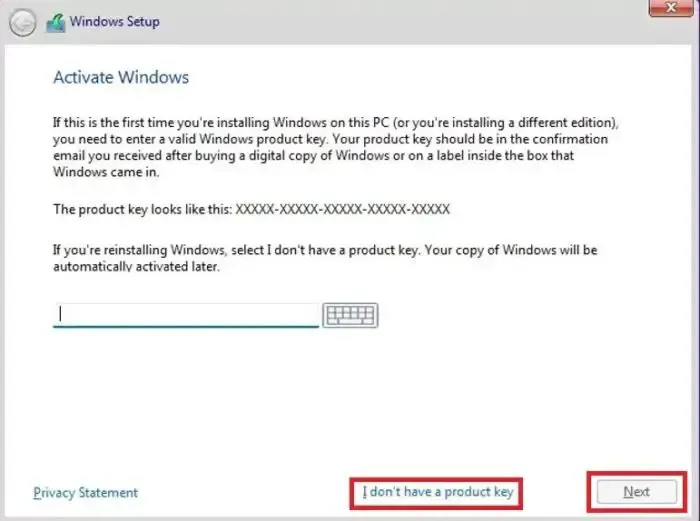
4]導航並完成安裝過程
使用者可以根據是否進行全新安裝或修復,按照螢幕上的指示完成設定或恢復過程。
5]恢復BIOS/UEFI中所做的更改
安裝過程完成後,BIOS 中對開機順序所做的變更可以與主顯示設定一起恢復。
安裝或還原 Windows 時的常見問題和解決方案
儘管使用外部顯示器安裝或修復 Windows 的過程相對簡單,但使用者在此過程中可能會遇到一些挑戰或錯誤,如下所述,以及可以應用的可能的糾正措施:
1.BIOS/UEFI設定顯示
由於 BIOS/UEFI 設定通常顯示在主顯示裝置上,因此筆記型電腦螢幕出現問題的使用者可能無法查看設定來變更主顯示和啟動順序。在這種情況下,打開系統後合上筆記型電腦蓋子可能會強制裝置使用連接的外部顯示器作為主顯示器。
2. 安裝螢幕視覺化
有時,使用者可能會遇到與外接顯示器顯示相關的問題,尤其是黑屏。在這種情況下,檢查連接電纜是否正確連接或使用不同的連接埠連接顯示器可以幫助解決問題。
結論
在各種情況下,使用外部顯示器安裝或修復 Windows 都是有效的補救措施,尤其是在處理主顯示器故障或故障時。但是,在更改 BIOS 時應小心謹慎,以避免任何意外錯誤。
重新安裝Windows可以修復黑畫面嗎?
是的,它可以。當您重新安裝 Windows 時,它會刪除所有內容,包括導致問題的內容。但是,在完全重新安裝之前,您可能需要嘗試不太激烈的解決方案,例如係統還原。如果問題是由硬體引起的,則無法修復。最好嘗試使用第二台顯示器來執行初始設定。
Windows修復的捷徑是什麼?
按住 Shift 鍵,按一下“重新啟動”,然後按住 Shift 鍵直到電腦重新啟動。然後選擇“疑難排解”,轉到“進階選項”,然後選擇“啟動修復”。



發佈留言