如何使用 Photoshop 的照片修復功能來修復舊照片

要知道什麼
- 若要恢復舊照片,請先掃描舊照片的數位副本並將其匯入 Photoshop。使用「裁剪」工具裁剪並拉直照片,然後套用「濾鏡」>「神經濾鏡」中的「照片恢復神經濾鏡」。調整滑桿以進一步自訂濾鏡的強度。
- 使用左側工具列中的污點修復畫筆工具和仿製圖章工具去除瑕疵、斑點、斑點和摺痕。
- 透過「濾鏡」>「神經濾鏡」>「著色」為黑白照片添加顏色。
老照片和照片是通往過去的大門。沒有什麼比在家庭聚會上翻閱舊相簿或花一個下午瀏覽家人和朋友的照片來重新與我們的根源建立聯繫更好的了。但我們的照片,就像我們的記憶一樣,也需要維護。
以下指南將引導您使用 Adobe Photoshop 修復舊的和破舊的照片的步驟,去除摺痕、斑點和損壞,為它們著色,並以數位形式修復它們,以便您可以回顧那些美好的回憶。清澈的眼睛。
如何使用 Photoshop 恢復舊照片
如今,您可以輕鬆掃描照片的數位副本並將其保存在裝置或雲端上,並在實際照片遺失很久之後存取您的記憶。但將您的記憶轉移到數位領域還遠遠不夠。它們在掃描時必然會帶有原始照片的所有瑕疵和摺痕。幸運的是,Adobe Photoshop 等工具可以幫助您恢復舊照片。
要求
在我們開始之前,您需要準備好以下東西才能開始修復您的舊照片:
- Adobe Photoshop 的有效訂閱(或試用版)。
- Adobe Creative Cloud 應用程式已下載並安裝在您的 PC 上。
- 從 Adobe Creative Cloud > 所有應用程式 > Photoshop > 安裝安裝 Photoshop 應用程式。
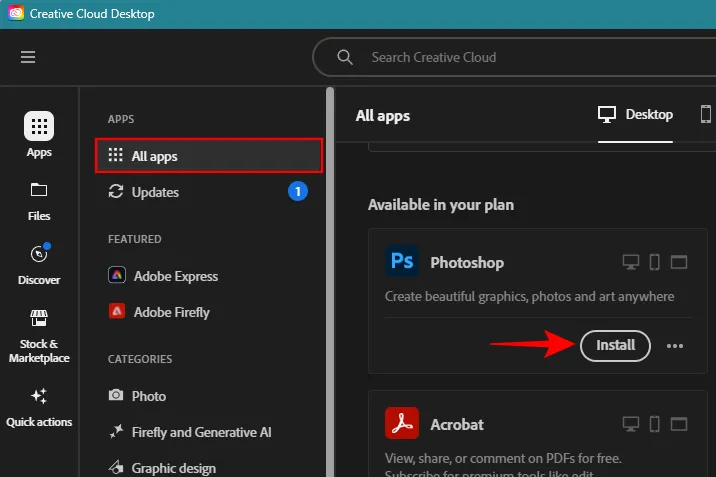
第 1 步:掃描照片並匯入 Photoshop
首先,掃描您的舊照片並將其傳輸到您的電腦。為此,您可以使用任何簡單的照片掃描器。如果您家裡沒有掃描儀,您也可以簡單地使用相機拍照,或使用智慧型手機的掃描器應用程式並用它掃描照片。目標是在桌面上獲得高品質的照片副本。
將照片的數位副本傳輸到您的 PC。然後打開 Photoshop 應用程序,只需將照片拖放到 Photoshop 中即可。
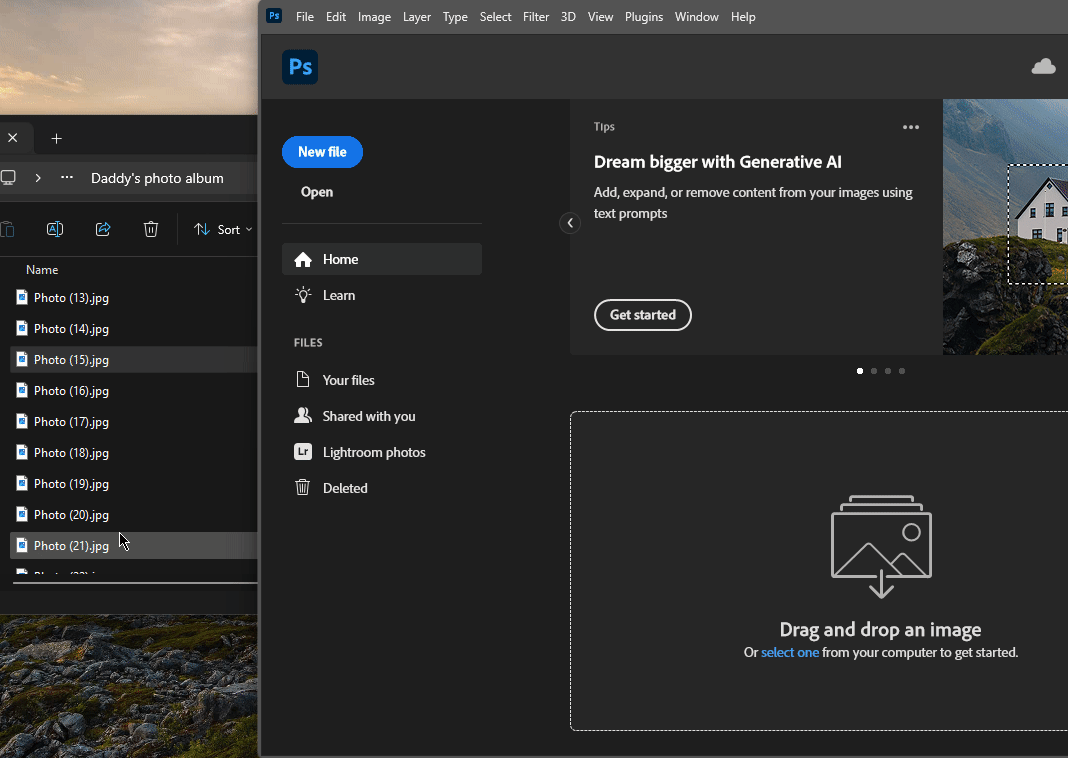
步驟 2: 裁切並拉直照片
您的照片掃描可能不會完美。但 Photoshop 可以幫助您拉直影像並裁切掉不屬於影像的區域。就是這樣:
點選左側工具列中的裁切工具。
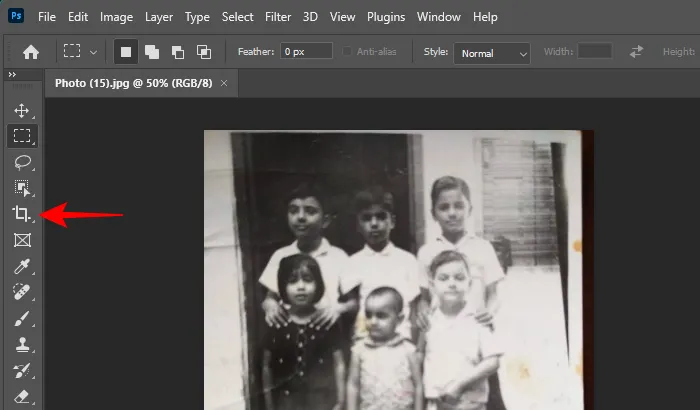
拖曳圖像兩側和角落的把手並剪掉不需要的元素。然後按一下“完成”。
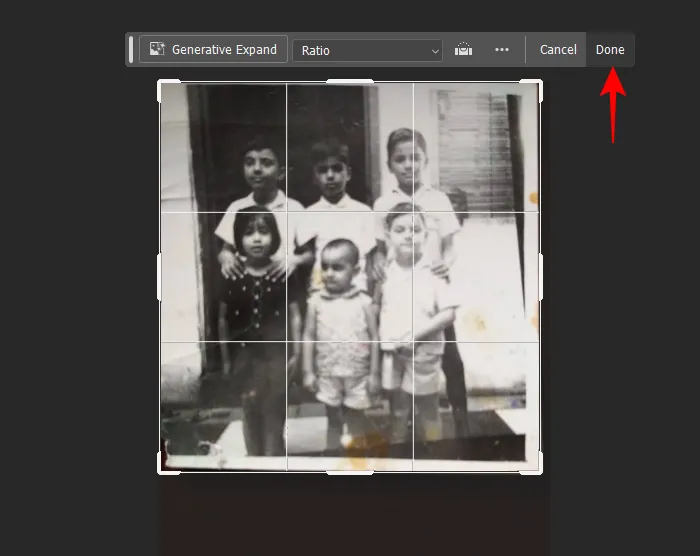
接下來,如果影像的旋轉傾斜,請點擊頂部或上下文欄中的「拉直」選項。

現在,在影像的一個元素上繪製一條水平或垂直線。這將提示 Photoshop 沿該軸旋轉影像。然後按一下“完成”。

第 3 步:應用照片恢復神經濾鏡
接下來,讓我們套用照片恢復神經濾鏡,它將自動大幅改善影像。為此,請點擊頂部的“過濾器” 。
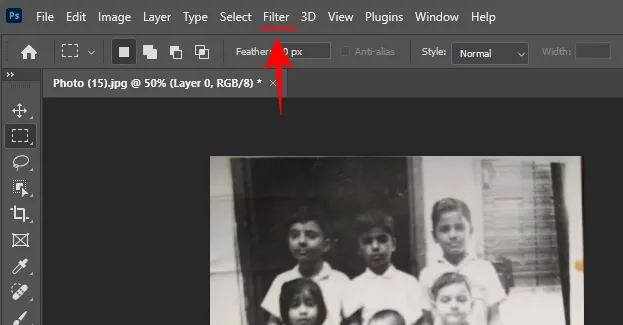
選擇神經過濾器。

在側邊窗格中,按一下底部的「照片修復」 。
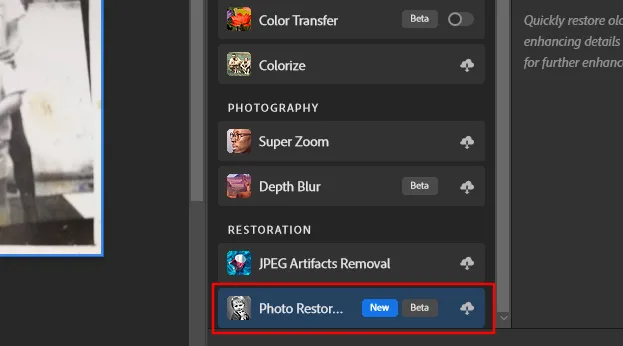
然後點擊“下載”以獲取過濾器。

下載完成後,請確保「照片恢復」已開啟。
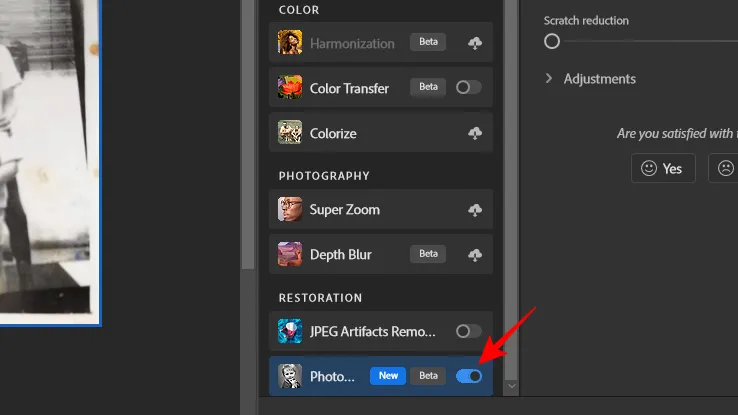
照片修復外掛(仍處於測試階段)有三個主要編輯選項:
- 照片增強– 透過增強色彩、對比和細節來提高影像的整體品質。
- 增強臉部– 改善臉部細節。
- 減少刮痕– 消除影像上的刮痕和摺痕。
根據影像本身,調整滑桿以確定每個設定的強度。
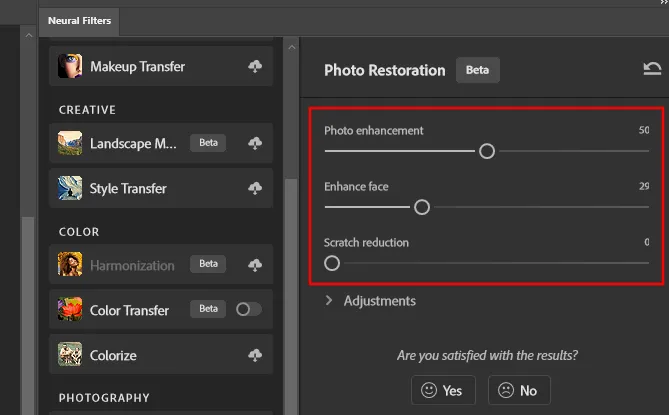
每次調整後都要密切注意以查看差異。盡量不要過度校正,否則您的影像可能會明顯經過處理。花一些時間找到每個圖像的最佳位置。
除了這三個設定之外,您還可以進行其他調整。點擊“調整”即可存取它們。
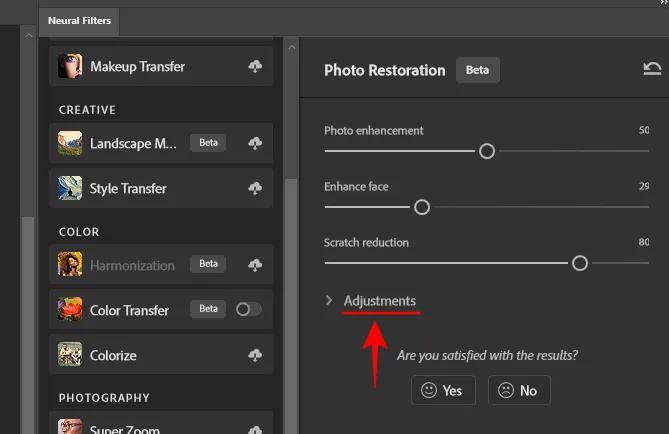
在這裡,您會發現另外四個設定:
- 降噪– 減少使影像出現顆粒感的影像雜訊。
- 色彩降噪– 一種降噪方法,主要針對影像中的隨機色彩斑點。
- 減少半色調偽影– 減少掃描影像中經常出現的刮痕和鋸齒狀邊緣。
- JPEG 偽影減少– 減少以 JPEG 格式壓縮的影像中的模糊區域。
使用每個滑桿的滑桿來查看它們對影像的影響。
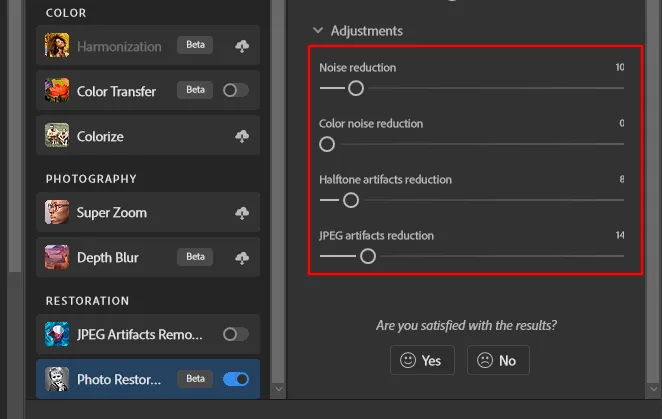
與先前的設定一樣,請密切注意它們如何改善您的形象(如果有的話)。如果您沒有看到任何差異,請將它們保留在預設位置。完成後,按一下右下角的“確定” 。
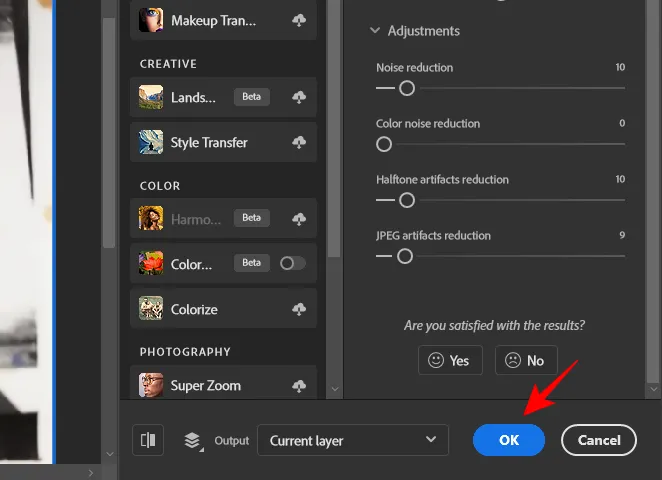
步驟 4: 使用污點修復畫筆工具修復受損區域
接下來,讓我們修復圖像上的斑點。從左側工具列中選擇污點修復畫筆工具。
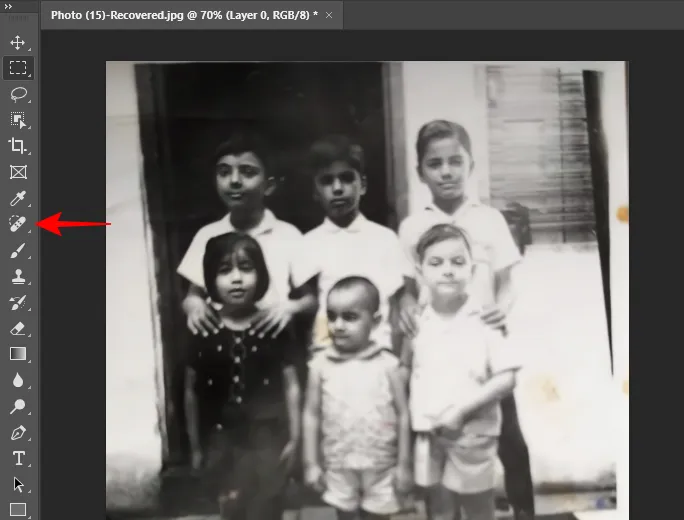
然後點擊以輕拍圖像中的斑點。
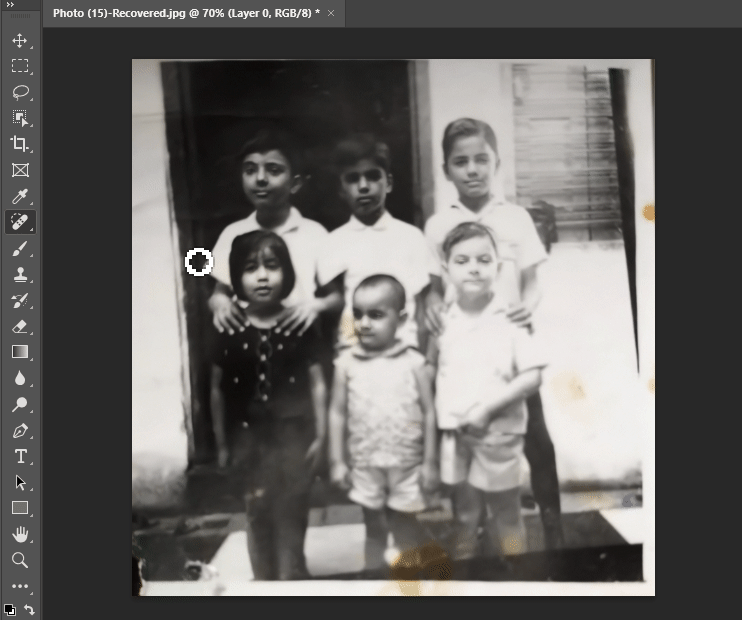
斑點修復畫筆工具可輕鬆去除影像多年來累積的所有小污漬,使影像保持原始狀態。
第 5 步:使用仿製圖章工具修復不需要的標記
您的影像可能仍然留下一些粗糙的邊緣,可能會破壞記憶。要修復這些問題,您可以使用複製圖章工具以影像中另一個點的像素覆蓋損壞的區域。
首先,從左側工具列中選擇仿製圖章工具。
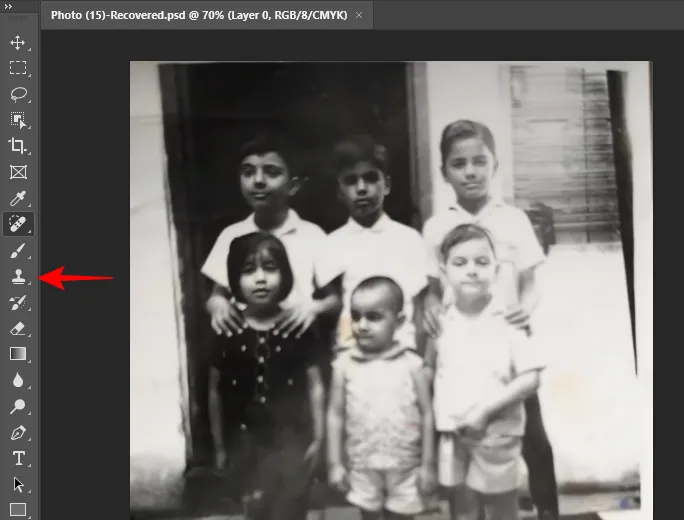
現在,按住Alt鍵並點擊要複製的未損壞區域(遊標圖示將變成十字準線),從影像中選擇一個樣本點。然後鬆開按鍵Alt並使用遊標在損壞的區域上繪畫並將其覆蓋。
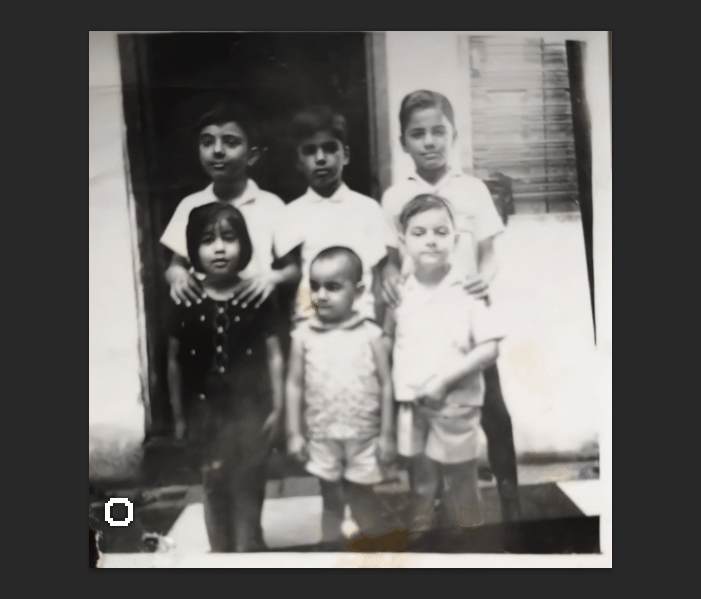
提示:確保克隆靠近受損區域的區域,以確保顏色和紋理始終保持一致。
第 6 步:套用著色濾鏡
如果您的影像是黑白的(如我們的範例所示),您可以使用「著色」濾鏡為其添加一些顏色。要選擇它,請按一下“過濾器”。
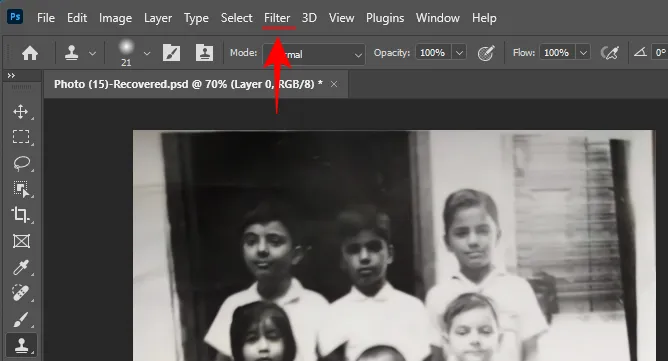
選擇神經過濾器。
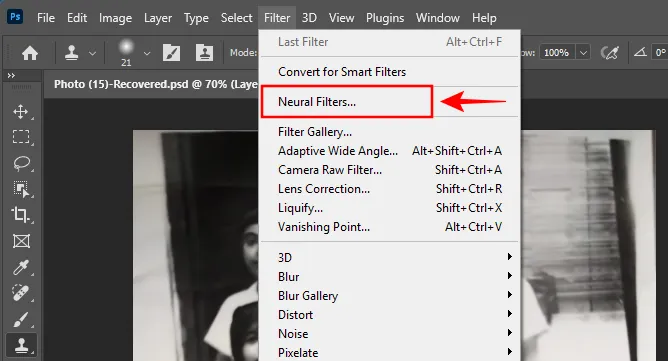
在側邊欄中,按一下「著色」。然後下載過濾器。
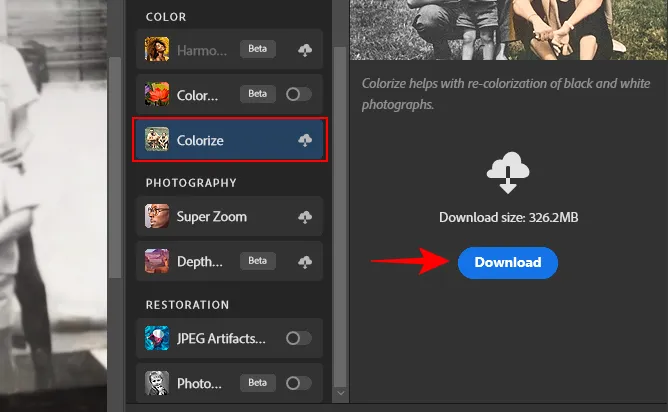
下載後,請確保已開啟。
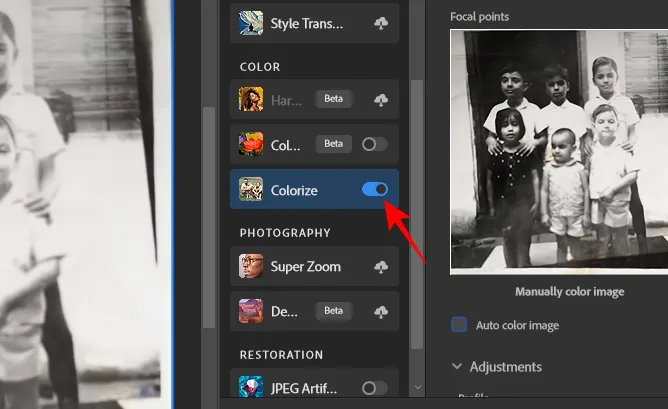
然後選取自動彩色影像旁邊的方塊。
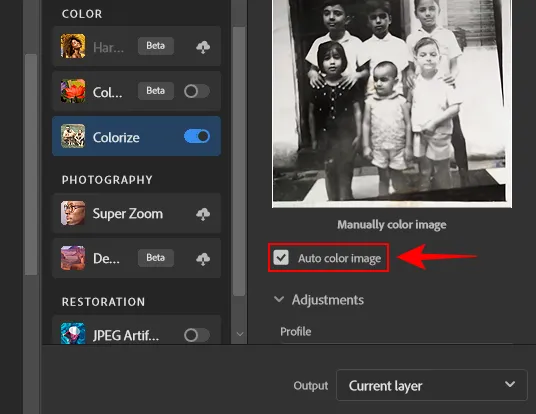
您可以從下拉式選單中選擇不同顏色的「設定檔」。
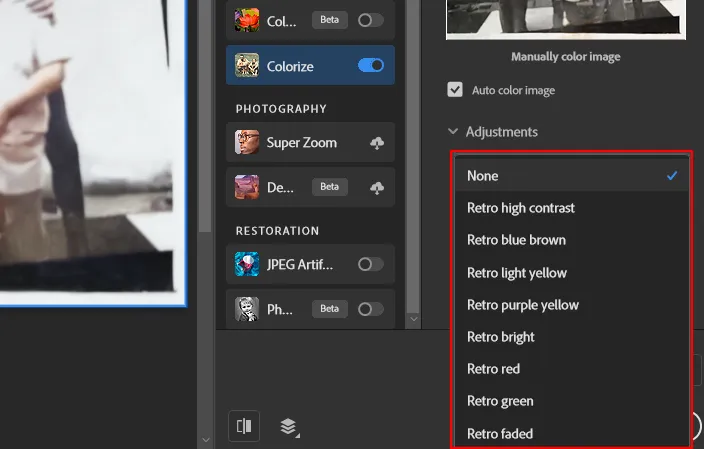
或如果需要的話手動更改顏色。
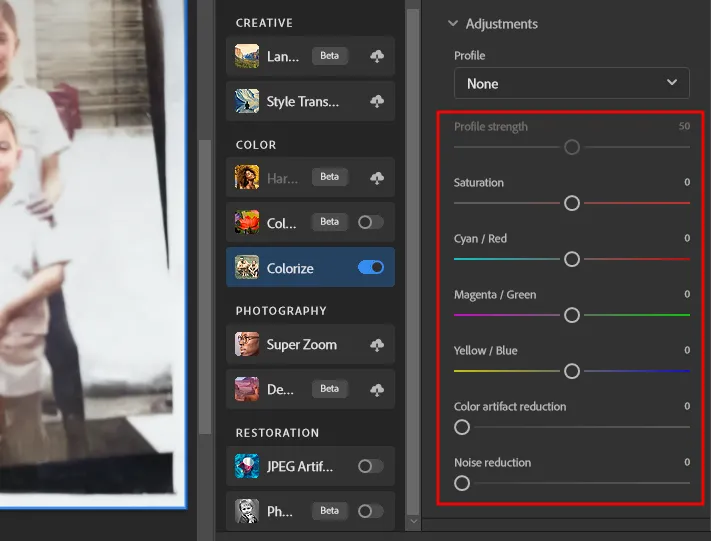
然而,自動著色效果同樣好,可以說可以提供更好的結果。完成後,按一下右下角的“確定” 。
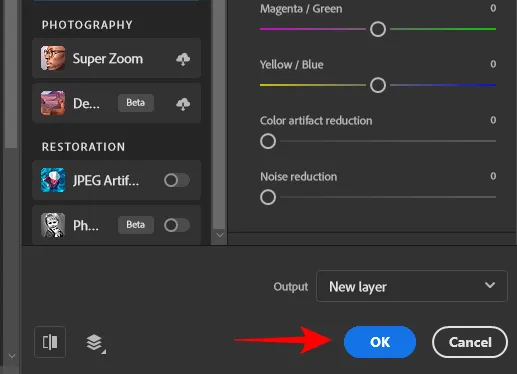
第 7 步:檢查您的影像
在匯出和儲存影像之前,請務必檢查您的影像並將其與原始影像進行比較。儘管您隨時可以返回並再次編輯圖像,但檢查更改並查看是否犯了任何錯誤是一個好習慣。
在我們的例子中,我們發現即使在第一次重新調整影像方向後,它仍然沒有完全對齊。這證明,當你身處困境時,你最終可以忽略明顯的錯誤。因此,請務必在導出之前仔細檢查您的圖像。
您還可以選擇使用清晰度、灰塵和雜訊等濾鏡進一步編輯影像,所有這些都可以在頂部工具列的「濾鏡」標籤下找到。
第8步:導出影像
盡最大努力恢復圖像後,點擊頂部的“文件” 。
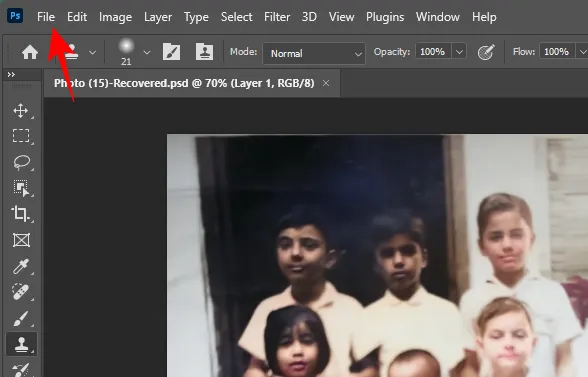
將滑鼠懸停在“匯出”上並選擇“快速匯出為 PNG”。
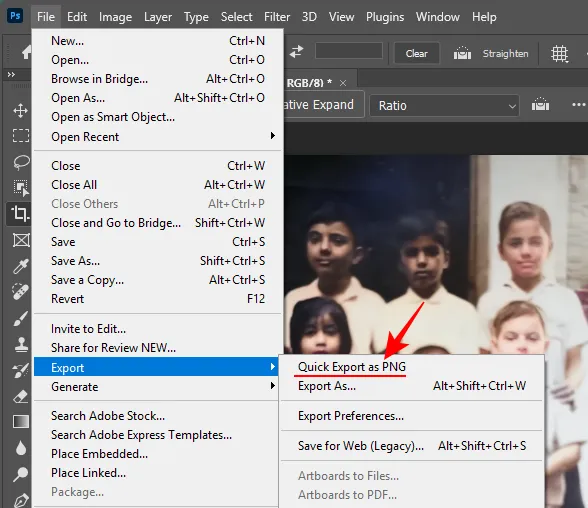
選擇影像的位置,為其命名,然後選擇「儲存」。
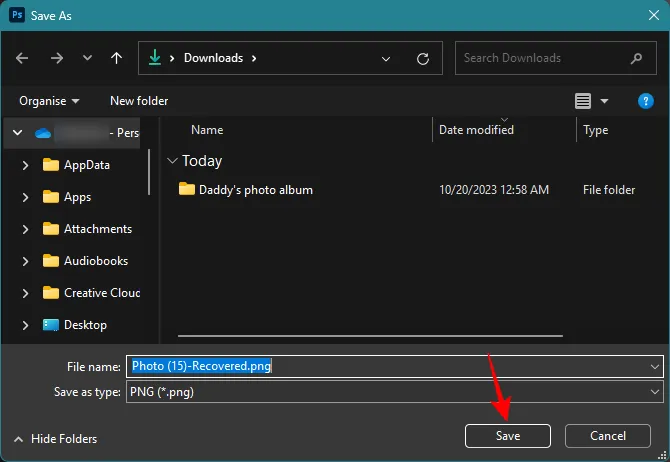
使用 Photoshop 修復照片之前和之後的範例
以下是我們使用 Photoshop 先前後格式修復的舊影像的一些範例,以便您可以更好地直觀地了解使用 Photoshop 修復照片所帶來的差異。
實施例1
前
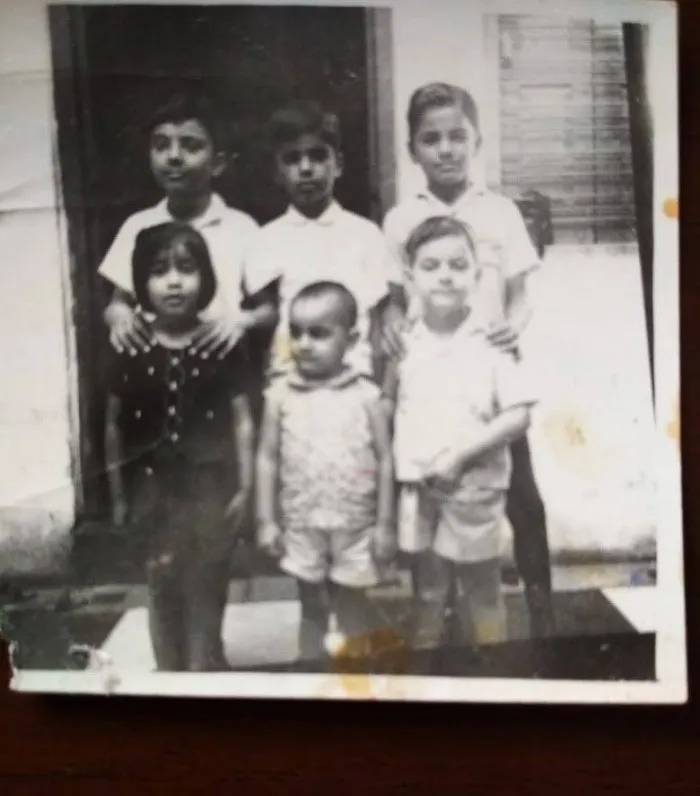
後
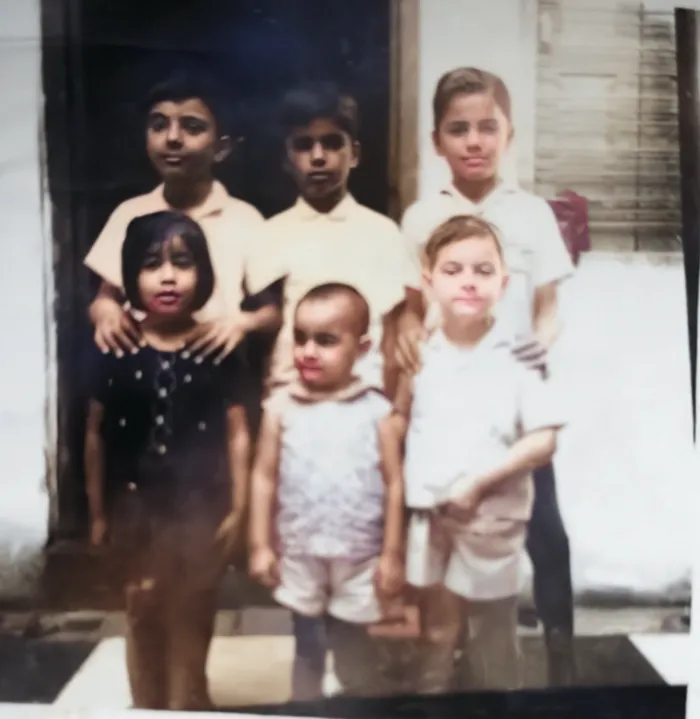
實施例2
前
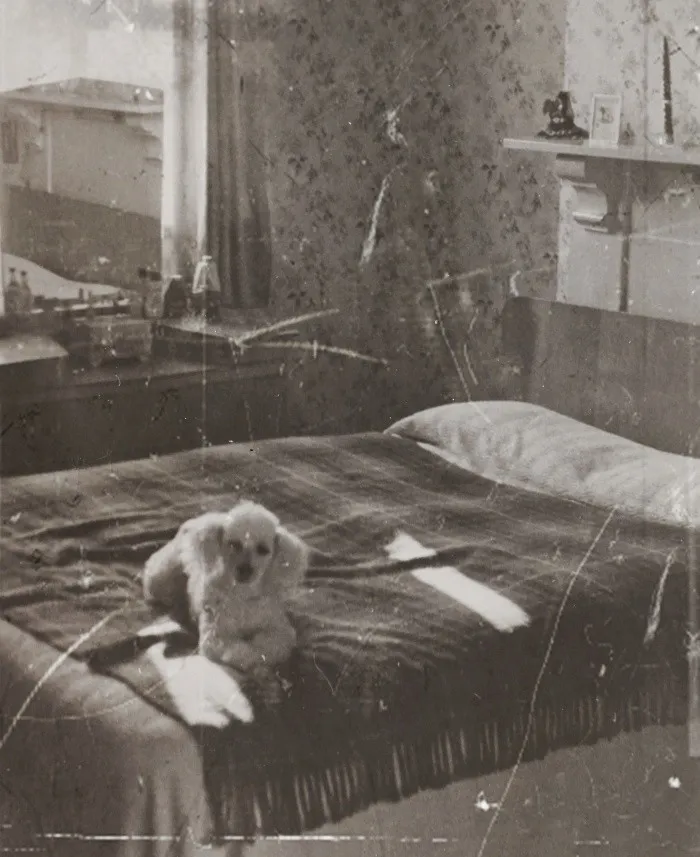
後
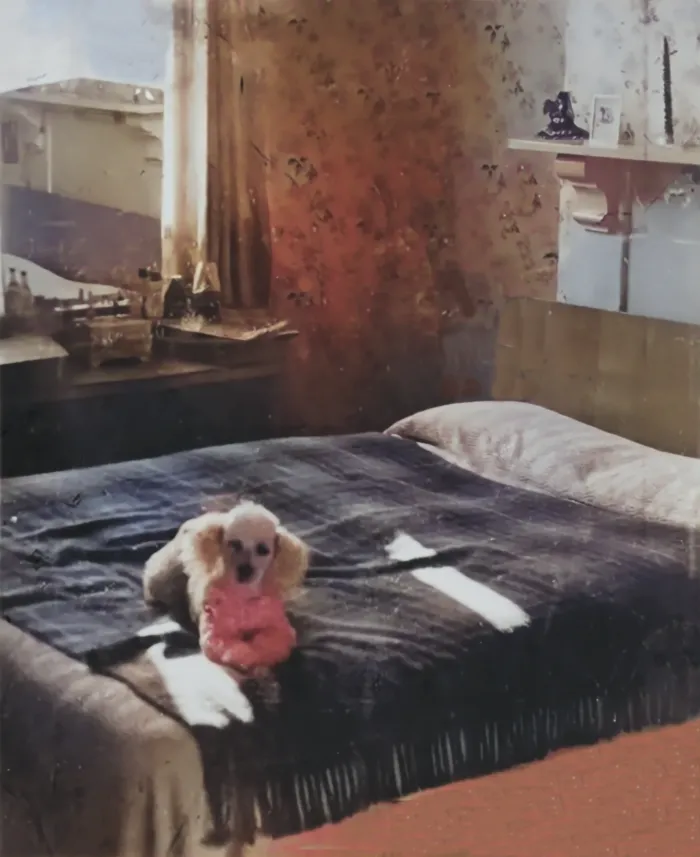
實施例3
前

後

實施例4
前

後

實施例5
前

後

實施例6
前
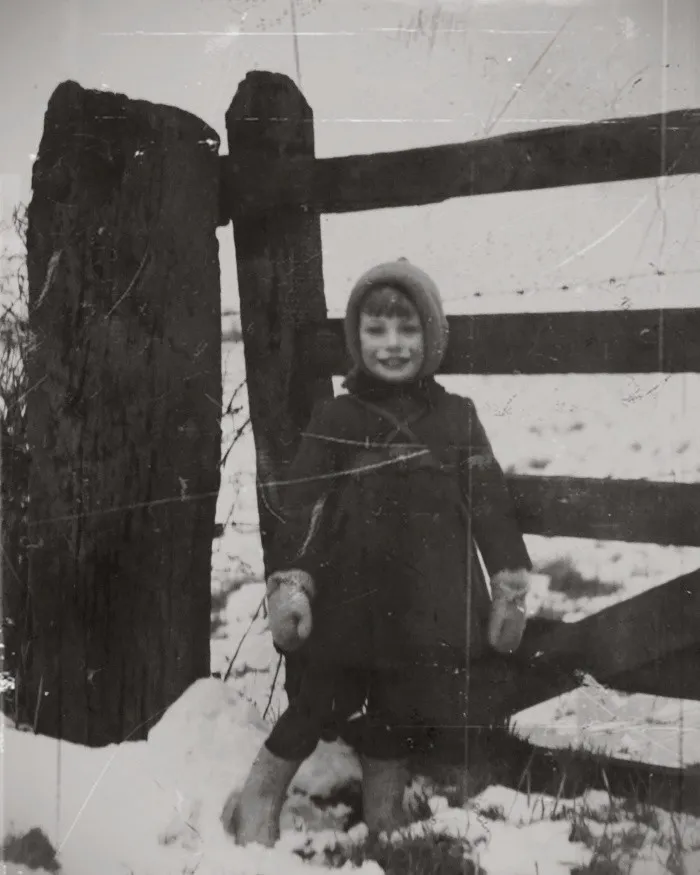
後

使用 Photoshop 恢復舊照片時的提示和技巧
本指南中提到的許多 Photoshop 功能目前都處於測試階段。因此,使用它們時可能會出現一些問題。
繞過神經過濾器錯誤
例如,當您調整「照片復原」的設定滑桿時,您可能會收到以下錯誤訊息:
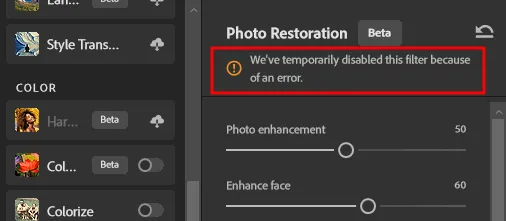
如果特定設定的應用程式消耗太多資源,則往往會發生這種情況。解決這個問題的最佳方法是關閉所有其他在後台消耗資源的應用程序,例如 Chrome、媒體播放器等。然後逐步調整滑桿並等待 Photoshop 處理更改,然後再應用更激進的設定。
編輯後上色
Photoshop 中的著色神經濾鏡並不完美。但如果您打算使用它來使黑白影像栩栩如生,請務必在完成所有其他編輯後再進行操作。這是為了確保在使用污點修復畫筆工具或克隆圖章工具時顏色不會受到影響,如果不小心,有時可能會導致弄髒。
儲存您的工作
而且不只是之後!每次重大編輯後儲存您的工作。如果 Photoshop 崩潰並且您因為忘記保存專案而無法恢復過去的編輯,那就沒什麼好玩的了。所需要的只是Ctrl+S.
常問問題
讓我們來看看有關使用 Photoshop 修復舊照片的一些常見問題。
恢復舊照片最快的方法是什麼?
恢復舊照片的最快方法是將影像上傳到 Photoshop,裁剪並重新對齊,然後從「濾鏡」>「神經 濾鏡」開啟「照片修復」神經濾鏡。然後使用預設設定恢復舊照片並點擊“確定”確認。
可以免費在 Photoshop 上恢復照片嗎?
儘管 Photoshop 是基於訂閱的產品,但您可以免費使用 Adobe 產品 7 天,並在試用期結束時取消訂閱。在試用期內您將可以使用 Photoshop 的所有功能。
如果您沒有合適的工具,影像修復可能會是一個費力的過程。但對於 Photoshop,由於所有繁重的工作都是由神經過濾器完成的,所以這確實是小菜一碟。如果您願意,您始終可以選擇認真處理並消除所有可見問題,直至最後一個斑點。然而,對於大多數用戶來說,簡單的修飾也可以產生類似的奇蹟。
我們希望本指南能幫助您使用 Photoshop 恢復舊照片。直到下一次!



發佈留言