如何還原 Microsoft Outlook 中遺失的頂部功能區:5 個有效的解決方案

Microsoft Outlook 中的頂部功能區是一個方便的介面,可用於有效地傳送和接收電子郵件以及執行各種其他任務。如果您可以按Ctrl+恢復功能區F1,則一切正常。但是,如果它仍然不存在,則可能需要更高級的故障排除。
如果您發現功能區遺失或經常消失,可能是由於以下幾個因素造成的:您可能正在以緊湊模式查看 Outlook、無意中折疊了功能區、正在使用全屏,或者可能存在由加載項引起的衝突。
此外,您的 Outlook 版本的最近更新可能引入了導致此問題的錯誤。
如何還原 Microsoft Outlook 頂部功能區
1. 取消隱藏頂部功能區
- 開啟 Microsoft Outlook,無論是作為桌面應用程式還是在您喜歡的 Web 瀏覽器中。
- 保留在「首頁」標籤中,然後按一下功能區中的「新郵件」按鈕以開啟郵件撰寫視窗。
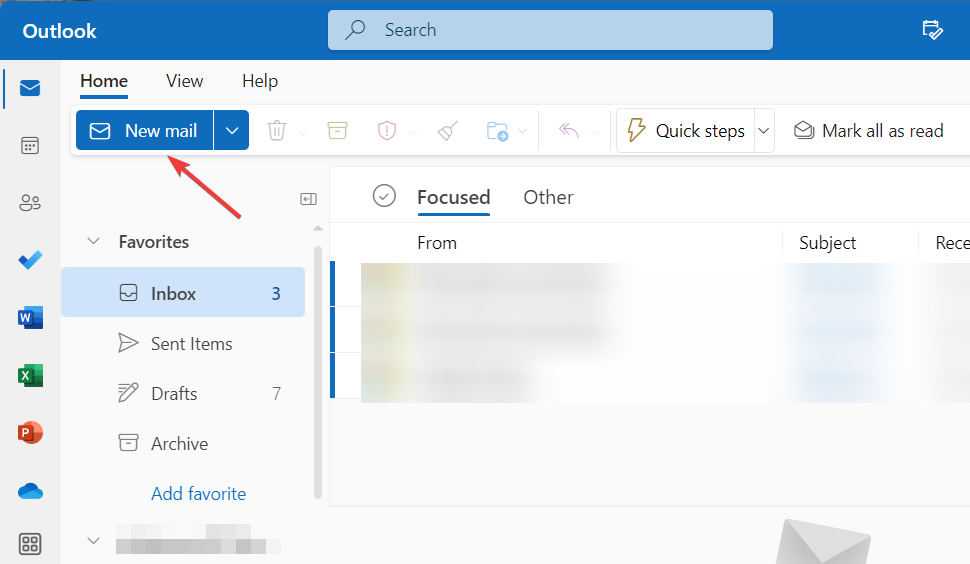
- 從郵件撰寫視窗中,切換到「文字格式」標籤,然後按一下上部工具列最右側的向下箭頭以查看「版面配置」選項。
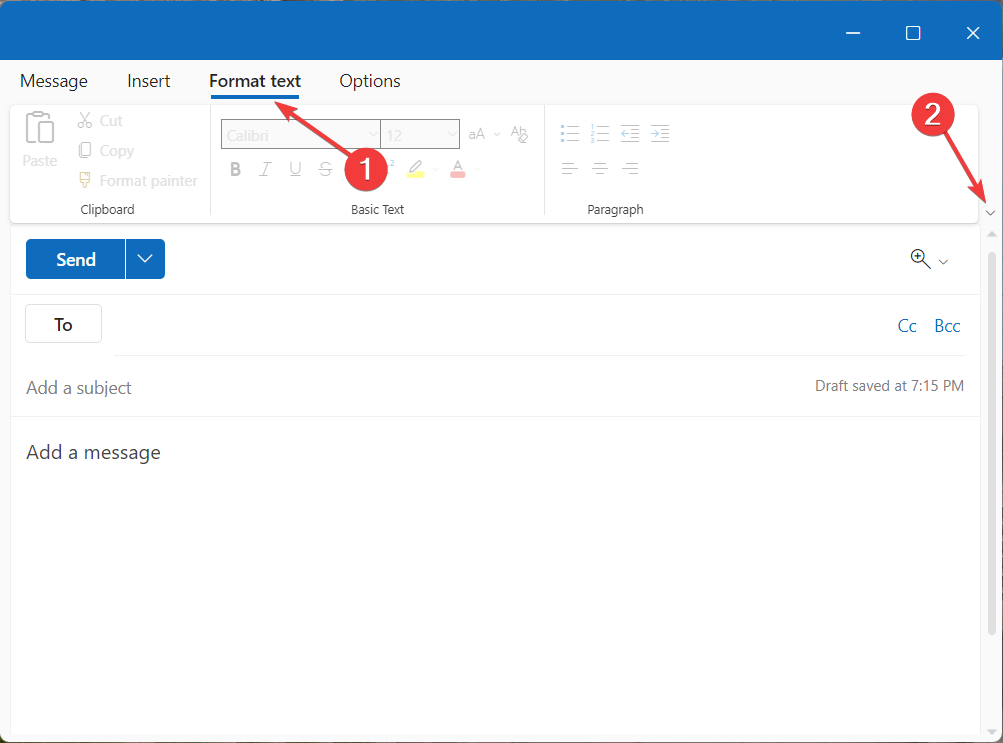
- 從下拉式選單中選擇簡化功能區而不是經典功能區。

- 透過點擊工具列右側的選單圖示(三個點)來存取對齊、縮排和其他段落格式選項。
- 切換到頂部的「訊息」選項卡,然後利用「選單」圖示(三個點)存取各種加載項,例如插入圖片和表格。
2. 在安全模式下啟動 Outlook 並停用加載項
- 按下Windows+R開啟「執行」對話框,鍵入 Outlook.exe/safe,然後按一下「確定」以安全模式啟動 Outlook。
- 當Microsoft提示時,選擇「是」進行確認。
- 在螢幕頂部,選擇“檔案”,然後選擇“選項”。
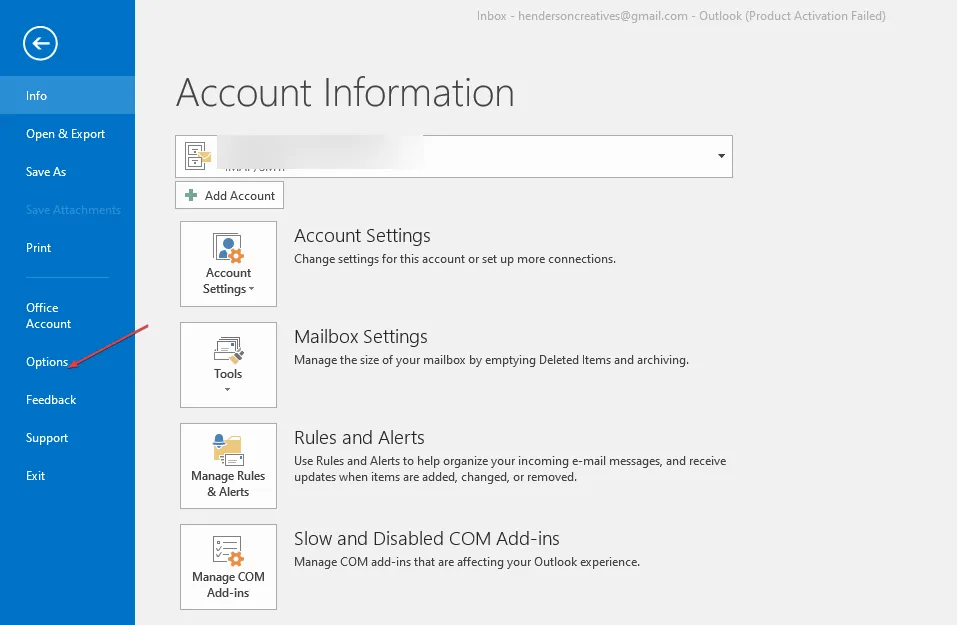
- 按一下「加載項」,然後點選「管理 COM 加載項」旁的「前往」。
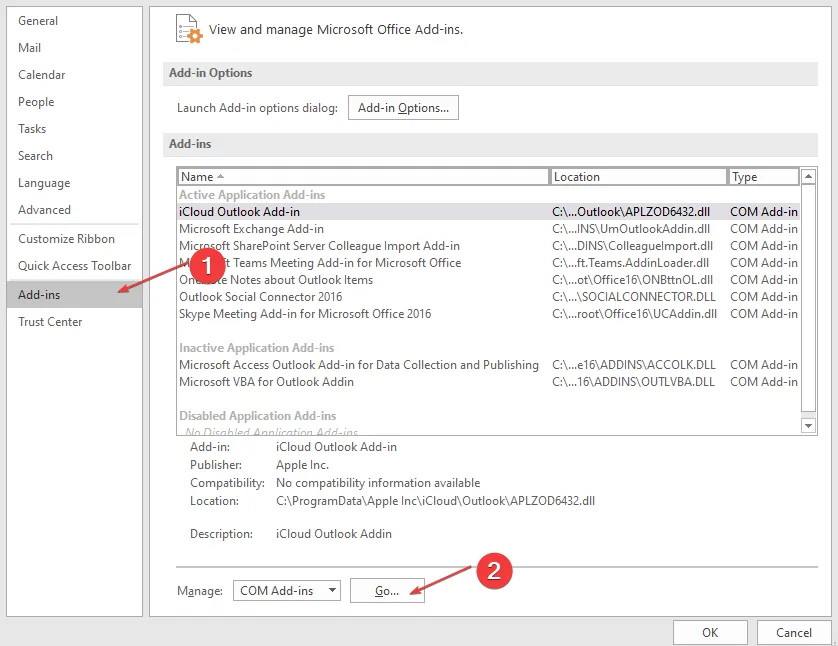
- 從清單中選擇您想要停用的加載項,然後按一下「刪除」按鈕。
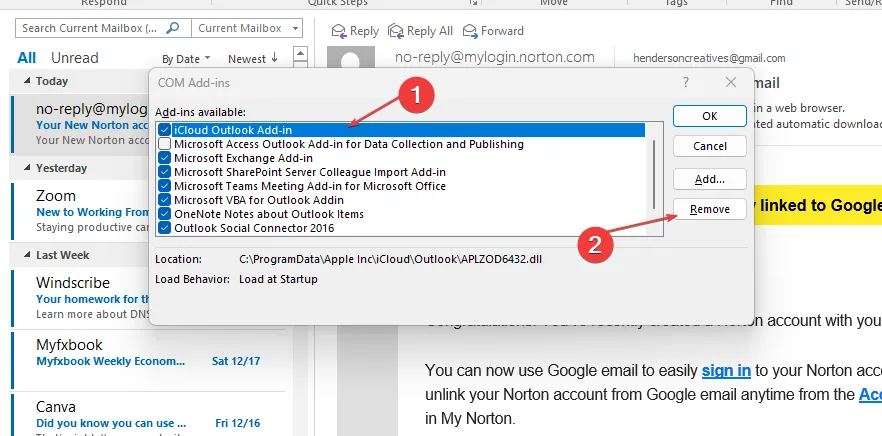
- 重新啟動電腦。
3.修復微軟Office
- 透過在 Windows 搜尋列中搜尋並選擇它來開啟控制台。
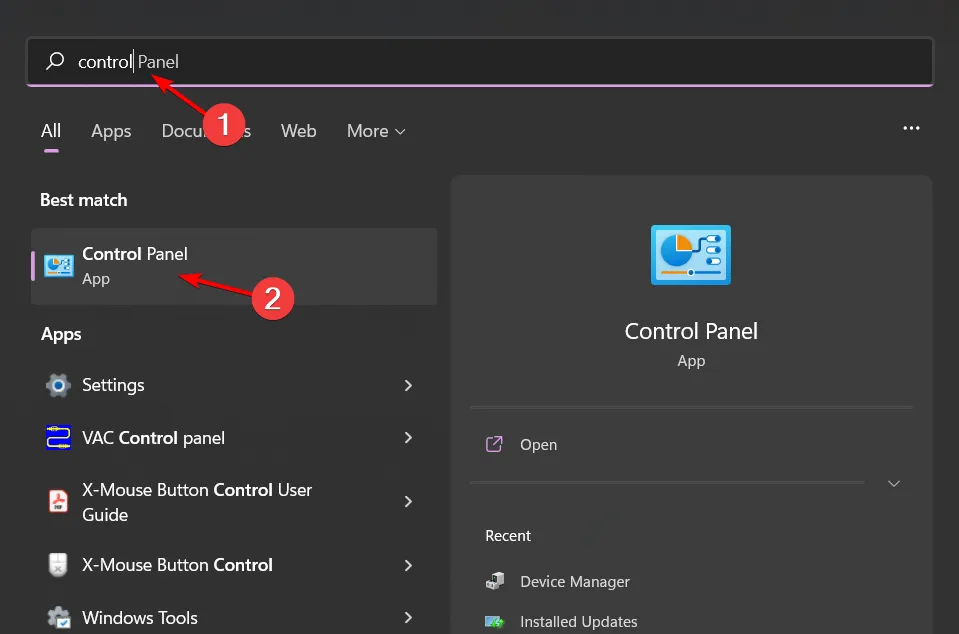
- 在「程式」部分中,選擇「卸載程式」。
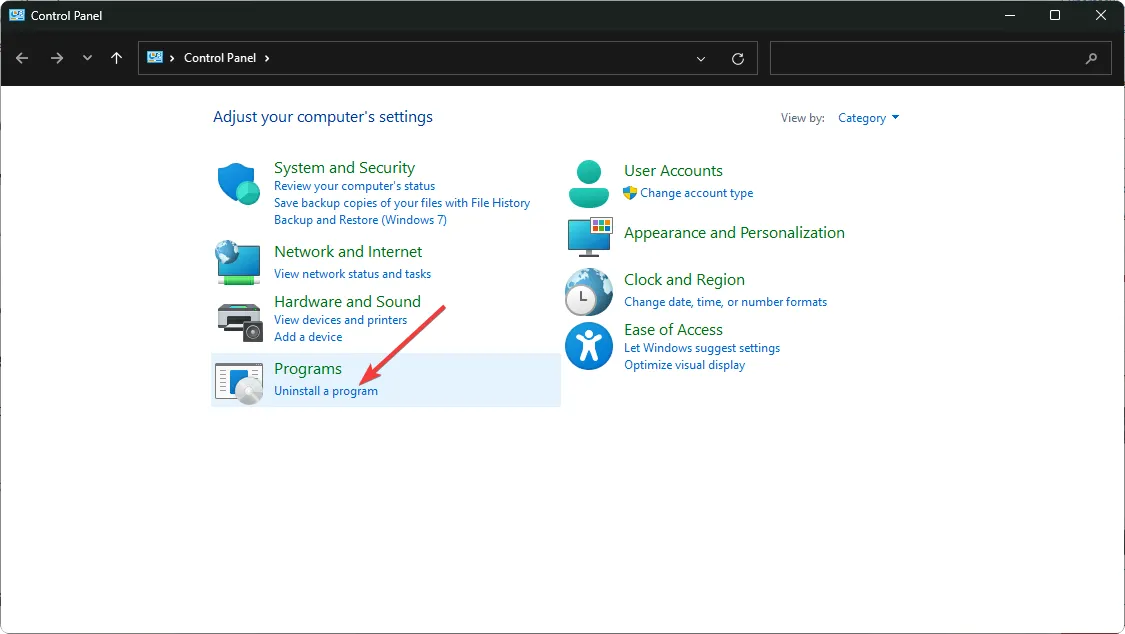
- 找到MS Office,選擇它,然後按一下「更改」。
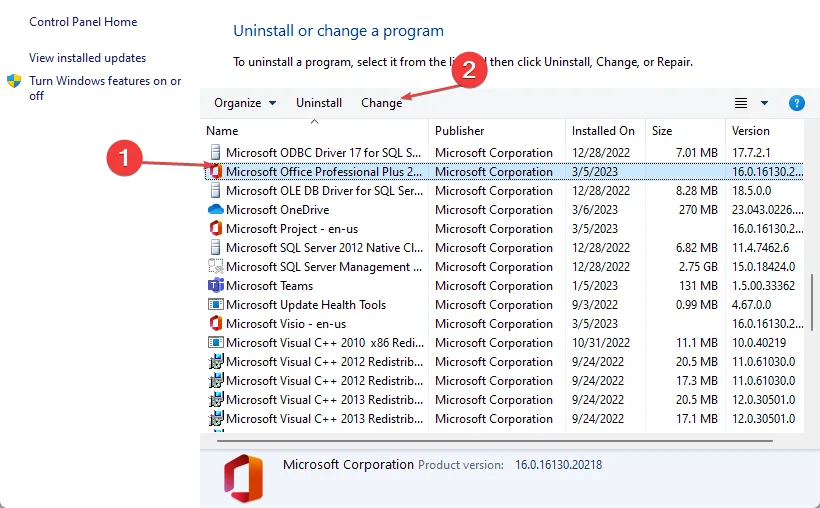
- 選擇線上修復選項並點擊修復按鈕。
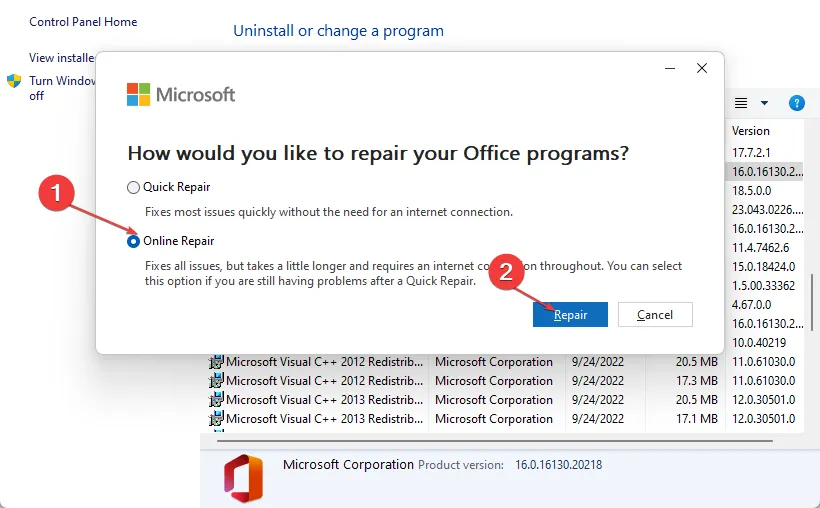
- 等待修復過程完成,然後嘗試重新啟動應用程式。
4.重置Outlook應用程式
- 按Windows+I鍵開啟“設定”應用程式。
- 按一下「應用程式」,然後選擇「應用程式和功能」。
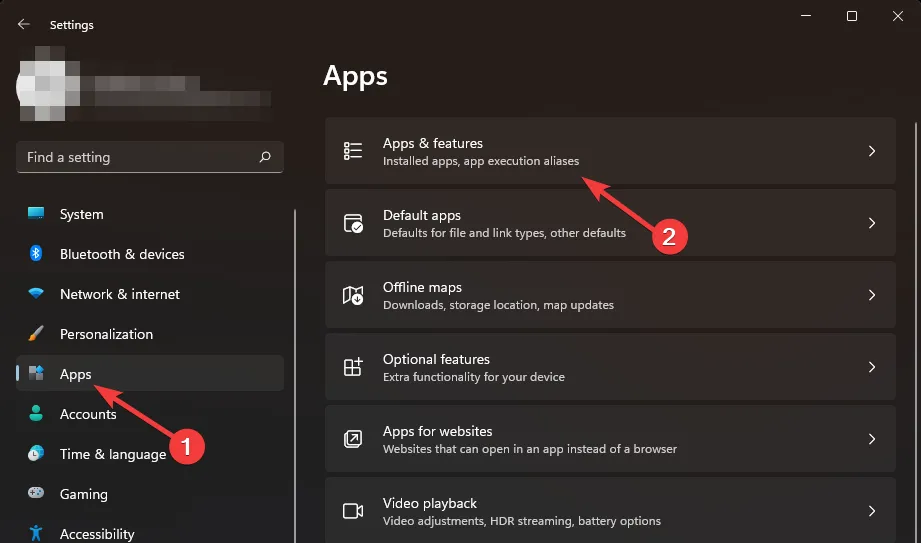
- 在搜尋框中鍵入其名稱以尋找 Office 應用程序,從三點選單中選擇它,然後按一下「進階選項」。
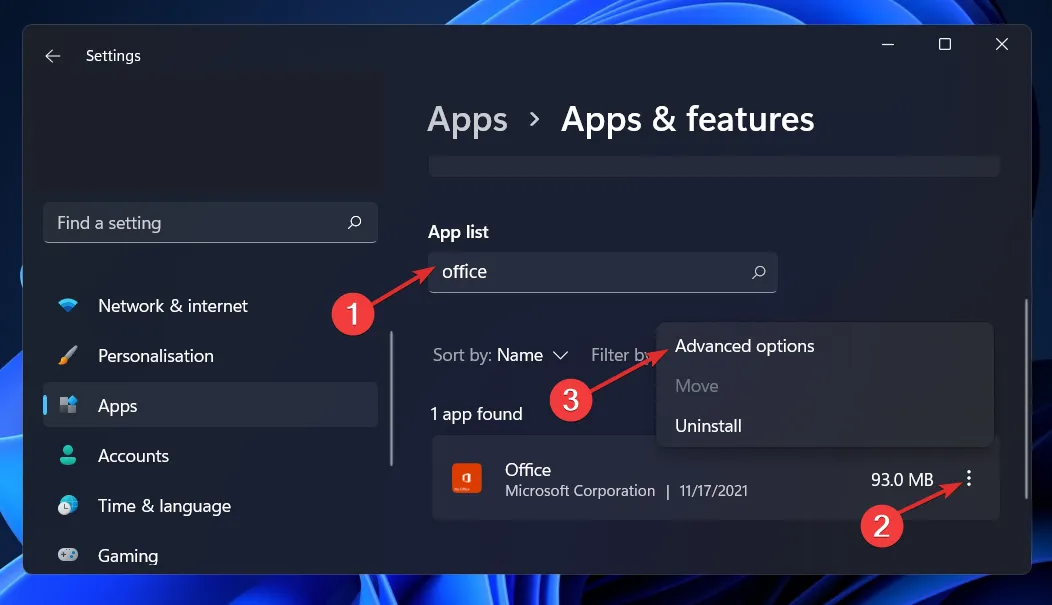
- 向下捲動至“重置”部分,然後按一下“重置”按鈕以啟動該過程。
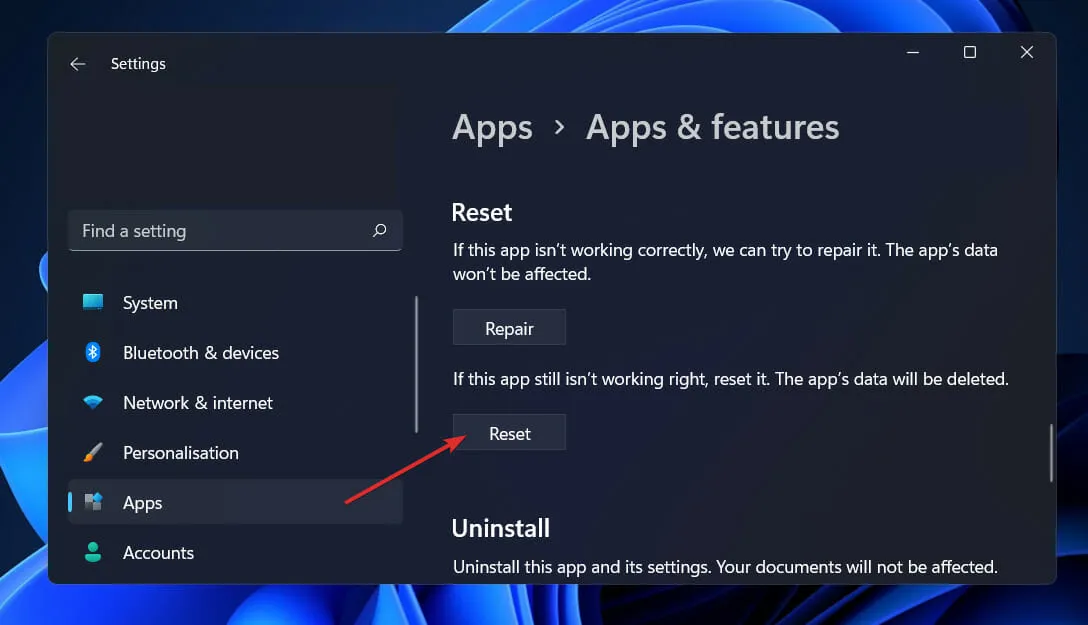
重設 Outlook 應用程式有助於消除任何可能妨礙頂部功能區可見性的先前配置或個人化設定。
5. 降級到以前的 Outlook 版本
- 使用Windows 按鍵並在搜尋欄中輸入CMD ,選擇以管理員身分執行。
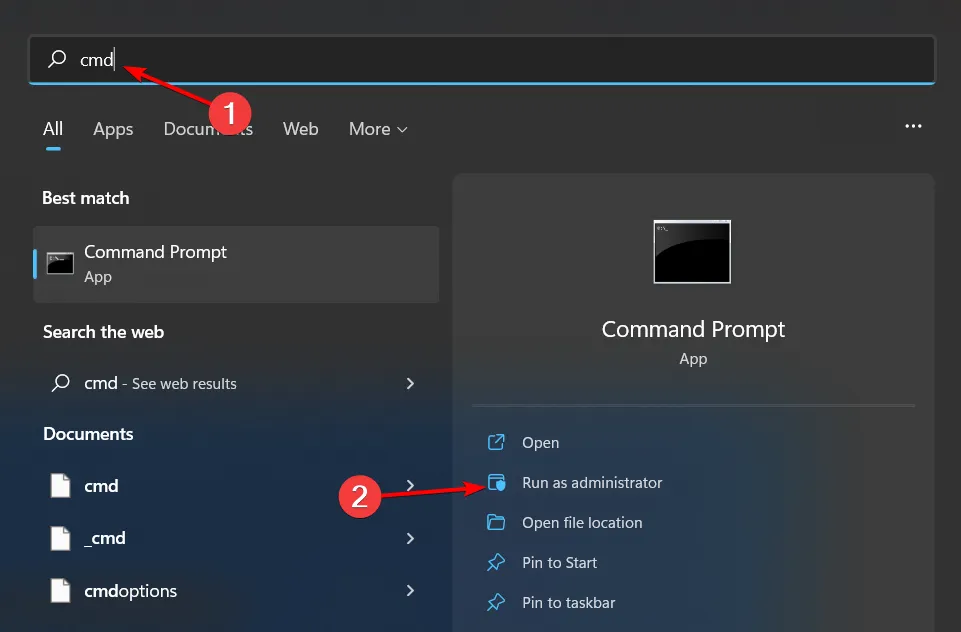
- 輸入以下命令,Enter每個命令後按 。請參閱Microsoft 365 的更新歷史記錄頁面以取得正確的內部版本:
cd %programfiles%\Common Files\Microsoft Shared\ClickToRunofficec2rclient.exe /update user updatetoversion=16.0.17231.20236 - 選擇最新的建置版本,並考慮尋找您可能忽略的版本的更新,因為保留過時的版本可能會導致安全漏洞。
為了避免功能區再次出現問題,請確保您的 Outlook 應用程式保持更新,盡量減少必要的加載項,並避免使用修改 Outlook 運作方式的第三方應用程式。
除了遺失的頂部功能區之外,您的 Outlook 工具列也可能會消失,但我們提供了說明來幫助您恢復它。如果您不喜歡其位置,我們可以分享根據您的喜好重新定位 Outlook 工具列的提示。
根據您的喜好設定工具列後,可以使用這些建議自訂 Outlook 中的快速存取工具列,以提高您的工作效率。
我們希望本指南有所幫助!請在下面的評論中分享您發現有效的任何其他解決方案。



發佈留言