如何在 Windows 11 上恢復經典任務欄
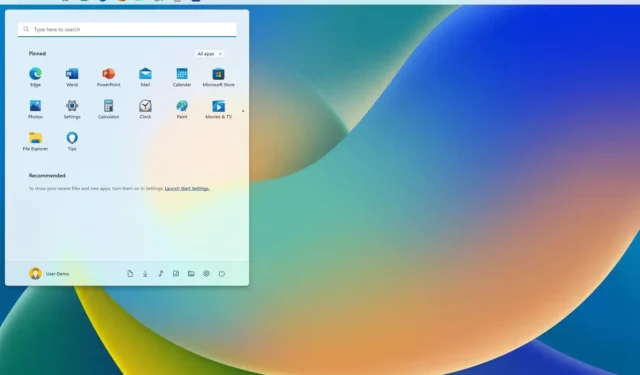
2023 年 7 月 19 日更新:在Windows 11 22H2上,仍然可以將任務欄移動到屏幕頂部(或左側或右側),但在這種情況下,您將需要使用第三方工具、探險家補丁程序。
當新的操作系統版本推出時,它引入了重新設計的任務欄,帶來了新的視覺效果,但刪除了許多舊功能,包括將任務欄移動到屏幕頂部或兩側、隱藏時鐘等功能。
在版本 21H2 之前,您可以編輯註冊表以在屏幕上移動任務欄(頂部、左側、右側或底部),但在 Windows 11 2022 更新發布後,這不再可能。但是,您仍然可以使用第三方應用程序(例如 ExplorerPatcher)來更改位置並恢復許多其他功能。
ExplorerPatcher是一款免費的開源應用程序,還原了經典的任務欄體驗。使用此應用程序,您可以將欄移動到任何位置,啟用從不組合圖標,帶回經典的任務欄上下文菜單等等。
本指南將教您啟用Windows 11上的舊任務欄以訪問所有經典功能的步驟,包括將任務欄移動到屏幕頂部的選項。
警告:這是第三方應用程序。儘管它有效,但總是有可能出現問題,當應用程序更改系統行為時更是如此。使用此應用程序的風險由您自行承擔。你被警告了。
在 Windows 11 上恢復經典任務欄
要恢復 Windows 11 經典任務欄,請使用以下步驟:
-
在“資產”部分下,單擊ep_setup.exe鏈接下載該應用程序。
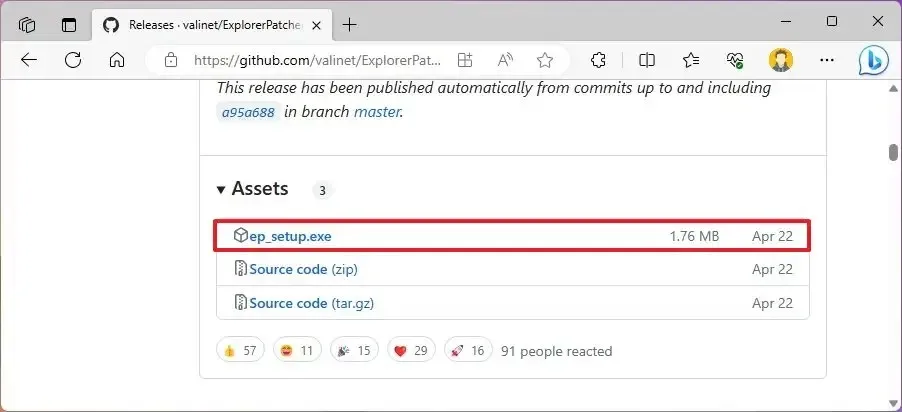
-
確認您想要將文件保留在網絡瀏覽器中(如果適用)。
-
雙擊該文件以安裝應用程序(應用可能需要一段時間)。
-
右鍵單擊任務欄並選擇屬性選項。
-
單擊任務欄。
-
使用“任務欄樣式”設置並選擇“Windows 10”選項即可恢復經典任務欄。
-
使用“屏幕上的主要任務欄位置”設置並選擇“頂部”選項將任務欄移動到屏幕頂部。(您還可以選擇將其移至左側或右側。)
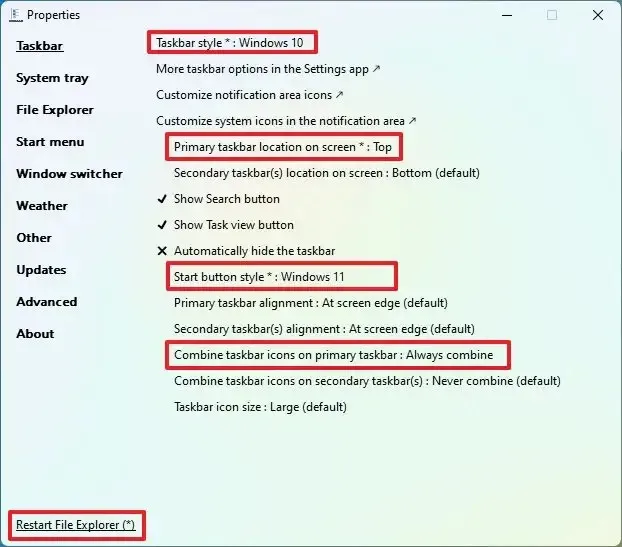
-
(可選)使用“開始按鈕樣式”設置並選擇“Windows 11”選項。
-
(可選)使用“合併主任務欄上的任務欄圖標”設置並選擇始終合併選項。
-
單擊“開始”菜單。
-
使用“開始菜單樣式”設置並選擇“Windows 11”選項。
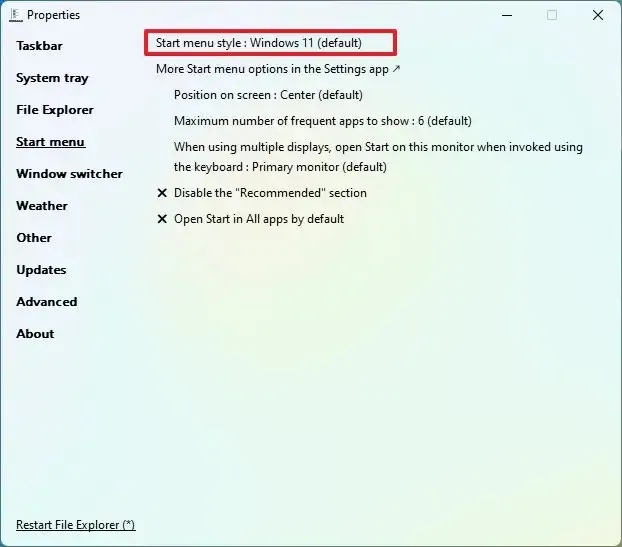
-
單擊左下角的“重新啟動文件資源管理器”選項(如果您沒有看到更改)。
完成這些步驟後,任務欄將移至屏幕頂部,其設計類似於 Windows 11 上的設計。
儘管這不是一個完美的解決方案,但對於那些習慣於從屏幕頂部使用任務欄的人來說,它可能是最好的(免費)替代方案之一。需要注意的是,在使用“Windows 10”樣式選項時只能更改任務欄的位置,而不能在“Windows 11”選項中更改任務欄的位置。
ExplorerPatcher 應用程序還包含大量可以自定義的設置。例如,您可以縮小或放大任務欄、更改系統托盤設置、帶回帶有磁貼的 Windows 10 風格的開始菜單、用經典菜單替換現代上下文菜單等等。



發佈留言