如何解決 DISM 恢復健康功能不正確錯誤?
DISM恢復健康功能錯誤錯誤通常是由 Windows 作業系統或系統映像檔中的問題引起的。如果 DISM 工具無法存取和修復恢復系統映像完整性所需的基本檔案(通常是由於權限問題或檔案損壞),則可能會發生此問題。
要解決此錯誤,第一步是使用管理權限開啟命令提示字元。請務必驗證您要使用的命令的語法,以避免任何鍵入錯誤。此外,建議執行惡意軟體掃描。
如何修復 DISM 恢復健康功能不正確錯誤?
1.檢查Windows更新服務
- 按Windows +R 開啟“執行”對話框。
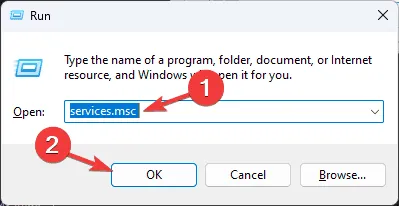
- 鍵入services.msc並按一下「確定」以存取「服務」視窗。
- 找到Windows Update服務,右鍵點選它,檢查啟動選項是否為灰色,表示該服務正在執行。如果沒有,請按一下「開始」將其啟動。
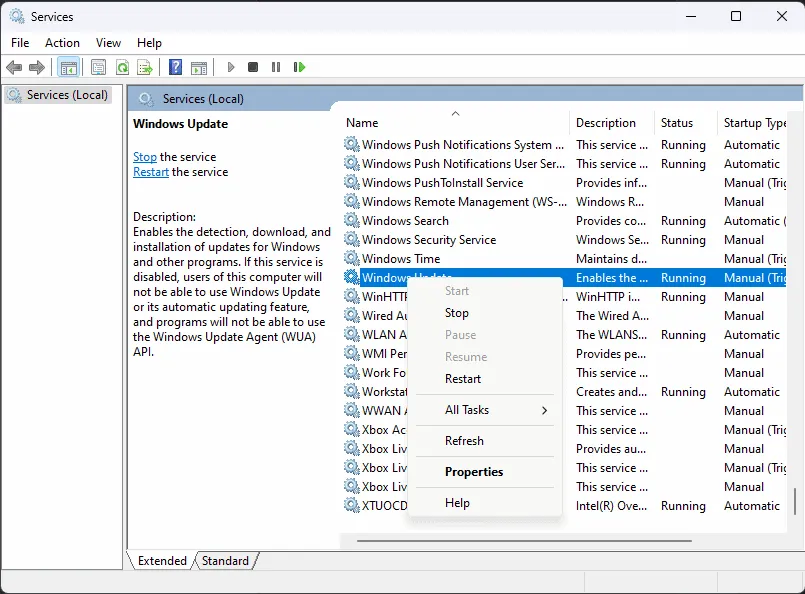
- 接下來,尋找後台智慧傳輸服務 (BITS)和加密服務,並對這些服務執行相同的程序。
2. 更新Windows
- 按Windows+I開啟“設定”應用程式。
- 導航至Windows 更新並點擊檢查更新按鈕。
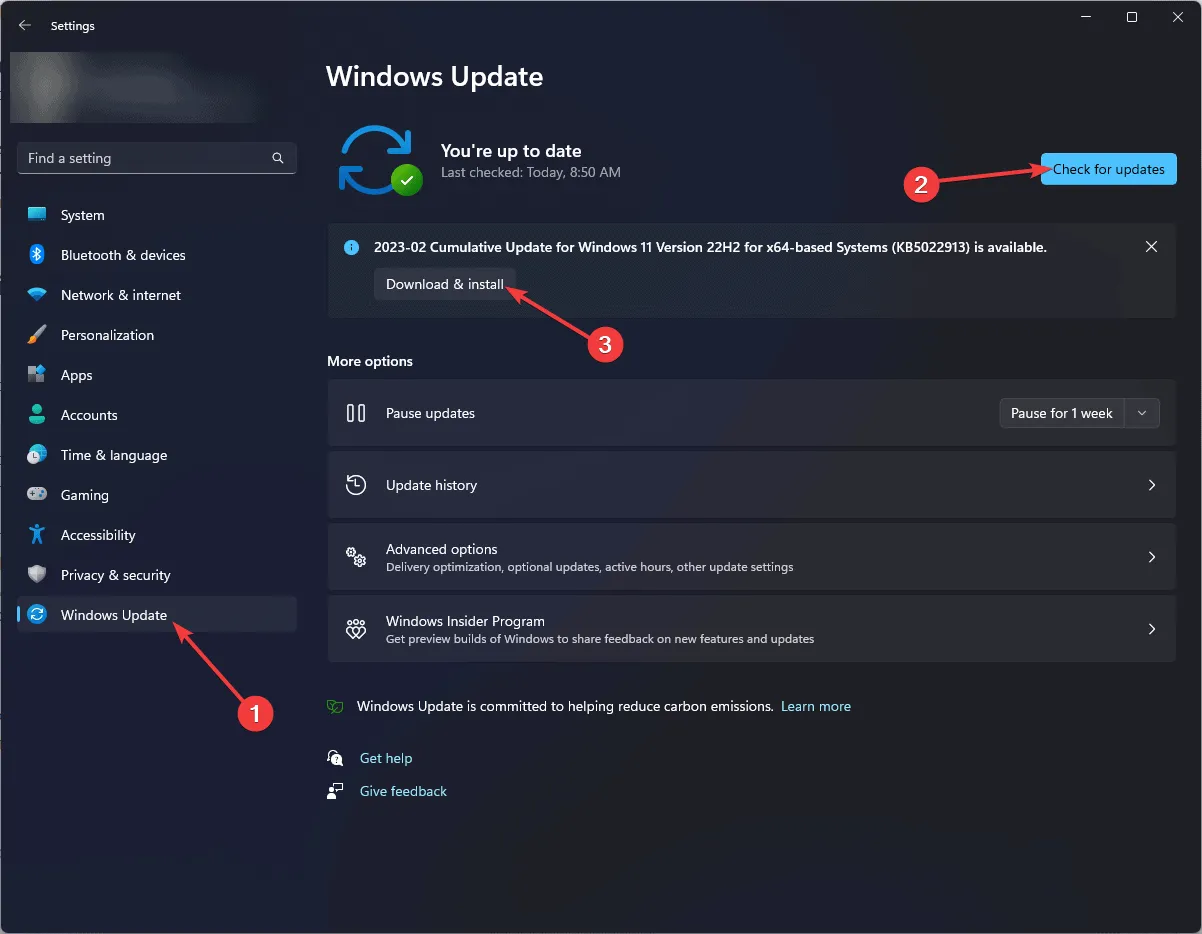
- 如果有任何可用更新,請按一下「下載並安裝」以更新至最新版本的 Windows。
3. 在 Windows 復原環境中執行 DISM
- 按電源按鈕開啟計算機。
- 當啟動過程中出現 Windows 標誌時,再次按下電源按鈕關閉電腦。重複此電源循環 3 次。
- 第三次重新啟動時,您將遇到藍屏,表示您已進入Windows恢復環境(WinRE)。
- 按一下「選擇選項」畫面中的「疑難排解」 。

- 選擇進階選項。
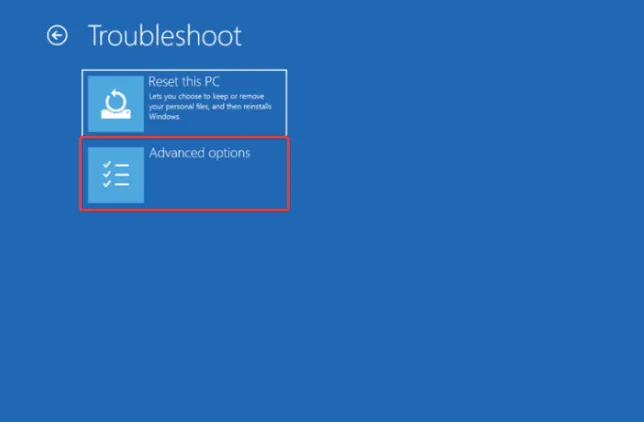
- 在「進階選項」畫面上,選擇「命令提示字元」。

- 在命令提示字元視窗中,輸入以下命令以啟動 DISM 掃描,然後按Enter:
dism /online /cleanup-image /restorehealth - 等待過程完成,然後重新啟動電腦以應用變更。
4. 使用「來源」選項執行 DISM 掃描
4.1 建立安裝介質
- 造訪Microsoft Windows 11 下載網頁。
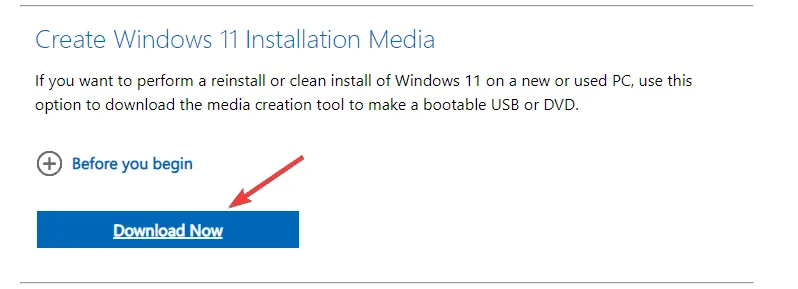
- 按一下立即下載以下載媒體建立工具可執行檔。
- 下載完成後,插入 USB 驅動器,雙擊媒體建立工具,然後在使用者帳戶控制 (UAC) 提示中選擇「是」 。
- 接受許可條款和協議。
- 選擇所需的 Windows 11 語言、版本和體系結構(32 位元或 64 位元),然後按一下「下一步」。
- 選擇USB 隨身碟並按一下下一步。
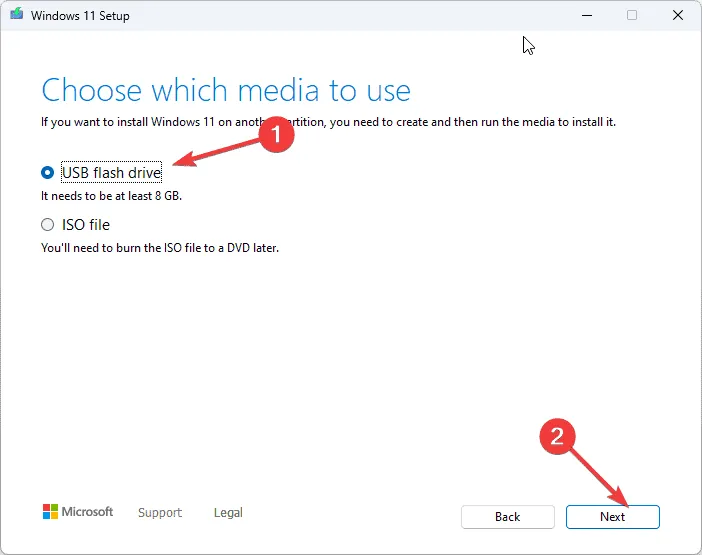
- 確認 USB 裝置的盤符後,按一下「下一步」。
- 請依照螢幕上的指示建立可啟動 USB 隨身碟。完成後,當您看到指示 USB 隨身碟已準備就緒的訊息時,請按一下「完成」 。
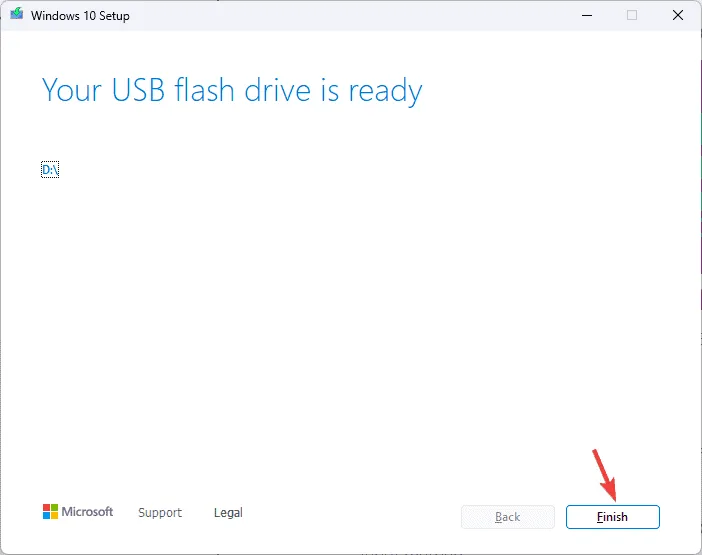
4.2 運行 DISM 掃描
- 將 USB 隨身碟連接到您的計算機,然後按Windows+E開啟Windows 檔案總管。
- 在左側窗格中,按一下「此電腦」,找到 USB 隨身碟,並記下其磁碟機代號。
- 按鍵,在搜尋框中Windows鍵入cmd ,然後選擇以管理員身分執行。
- 鍵入以下命令,將驅動器盤符E替換為您的 USB 驅動器盤符,然後點擊Enter。這指定了修復 Windows 映像所需檔案的替代來源:
DISM /Online /Cleanup-Image /RestoreHealth /Source:wim:E:\sources\install.wim:1 /LimitAccess - 等待命令完成並檢查錯誤是否仍然存在。
使用 DISM 掃描的替代來源是執行DISM 指令來修復 Windows 10 電腦的有效方法。
5.清理系統鏡像組件
- 按鍵,在搜尋欄中Windows鍵入cmd ,然後選擇以管理員身份執行以使用管理權限開啟命令提示字元。
- 輸入以下命令並按Enter:
Dism.exe /online /Cleanup-Image /StartComponentCleanup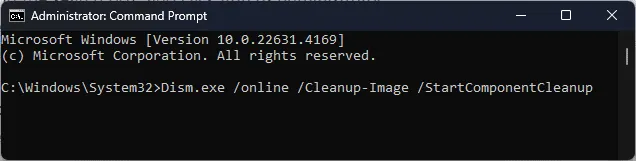
- 讓該過程完成。
- 執行這些命令後嘗試再次執行 DISM 掃描。
- 如果 DISM 繼續遇到問題,您也可以執行以下命令:
-
DISM /Online /Cleanup-Image /StartComponentCleanup DISM /Online /Cleanup-Image /AnalyzeComponentStore Dism.exe /online /Cleanup-Image /StartComponentCleanup Dism.exe /online /Cleanup-Image /StartComponentCleanup /ResetBase
-
清理系統映像元件可以有效解決Windows PC上的DISM故障,而故障可能是由於防毒軟體的干擾造成的。
6. 執行 CHKDSK 掃描
- Windows 透過按鍵,輸入cmd,然後選擇以管理員身份執行 ,以提升的權限開啟命令提示字元。
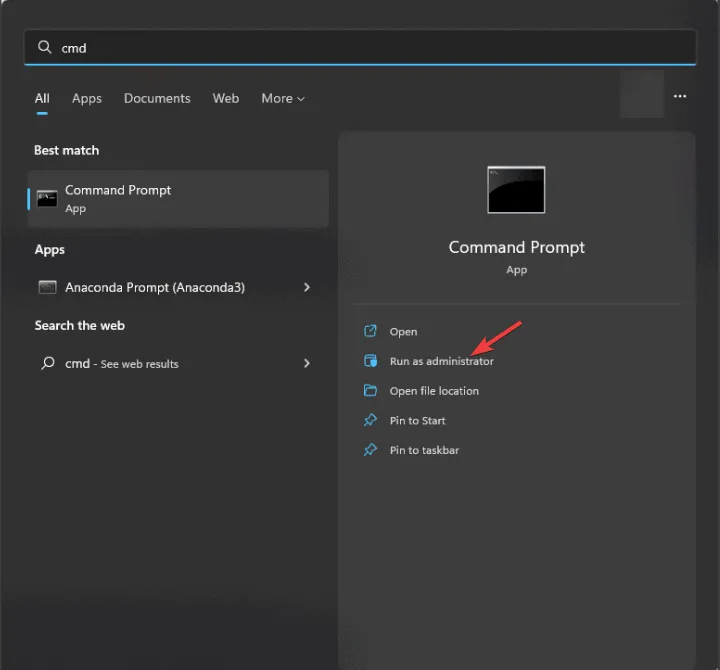
- 輸入以下命令並按Enter:
chkdsk /f - 如果提示安排下次重新啟動掃描,請按一下Y。
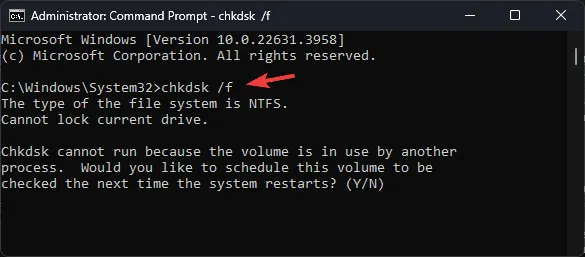
- 重新啟動電腦以啟動掃描。
7. 執行 SFC 掃描
- Windows 透過按鍵,鍵入cmd,然後選擇以管理員身份執行,以管理權限開啟命令提示字元。

- 複製並貼上以下命令來修復 Windows 系統文件,然後按Enter:
sfc /scannow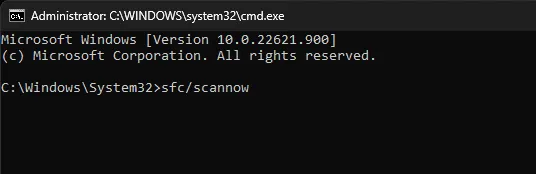
- 等待過程完成,然後重新啟動電腦以應用變更。
8. 執行全新安裝
8.1 安裝Windows 11
- 將 USB 驅動器插入目標計算機,然後按Windows+I訪問“設定”。
- 轉到“系統”,然後按一下“恢復”。
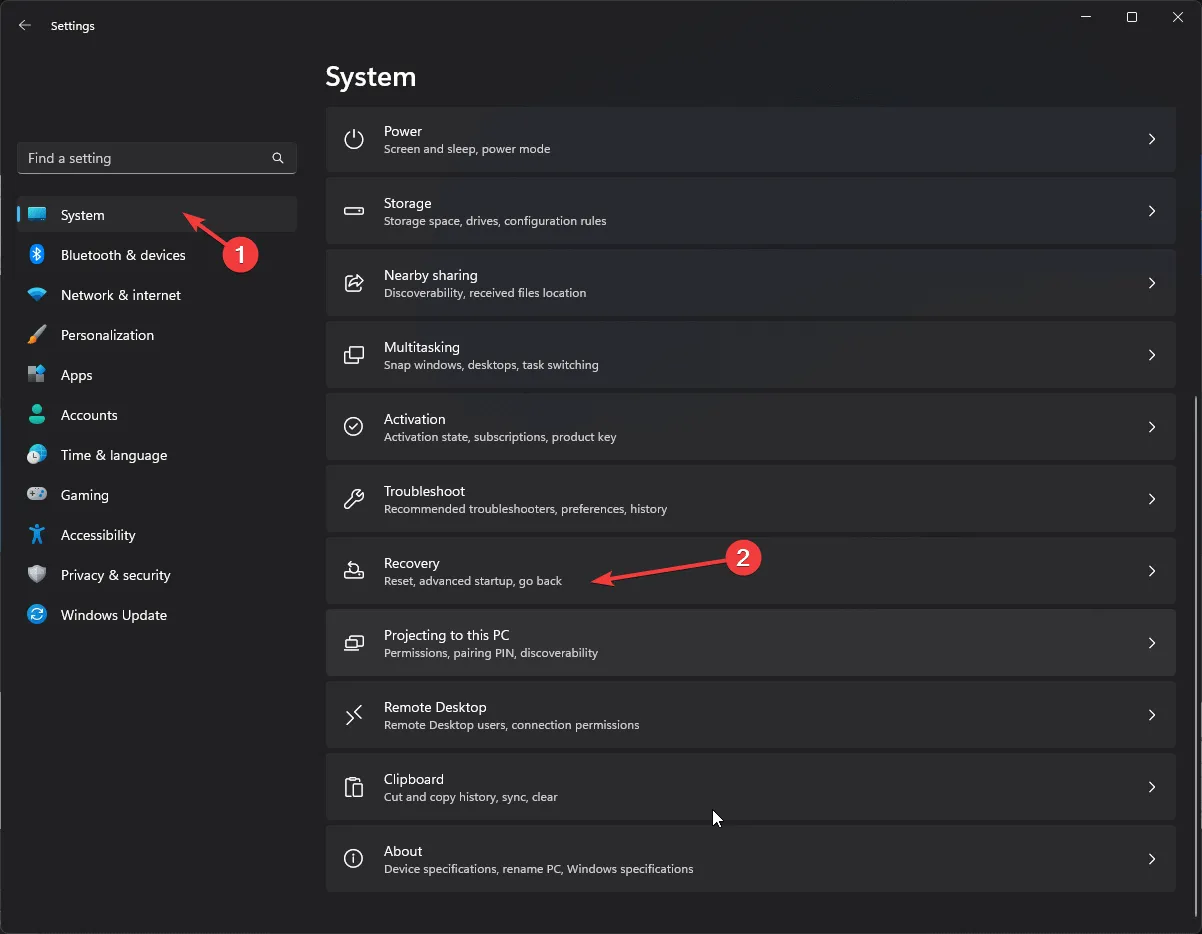
- 找到進階啟動,然後按一下立即重新啟動按鈕。

- 您的電腦將重新啟動並顯示藍色畫面。選擇使用設備。如果它不可見,您可能需要在 BIOS 模式下啟動電腦並選擇要從中啟動的 USB 裝置。
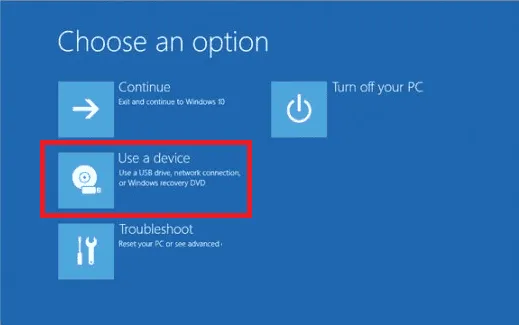
- 在初始畫面上選擇您的語言和其他適當的設置,然後按一下「下一步」。
- 選擇立即安裝,選取同意條款的方塊,然後按下一步。
- 選擇自訂:僅安裝 Windows(進階)。
- 在下一個畫面上,您將看到磁碟機和分割區的清單。選擇您要刪除的內容,然後按一下「刪除」。如果出現 Windows 安裝程式通知,請按一下「確定」 。
- 按一下「下一步」並按照螢幕上的指示完成安裝程序。
安裝過程中您的電腦將重新啟動幾次。安裝過程中請勿關閉設備。
8.2 配置 Windows 設定
- 安裝完成後,從設定畫面中選擇您的區域和鍵盤佈局。
- 出現提示時,連接到您的 Wi-Fi 網路。
- 登入您的 Microsoft 帳戶或根據需要建立一個新帳戶。
- 根據您的喜好調整隱私設置,然後按照其他提示設定其餘功能。
- 設定完成後,按Windows +I 開啟「設定」並導覽至「Windows 更新」。
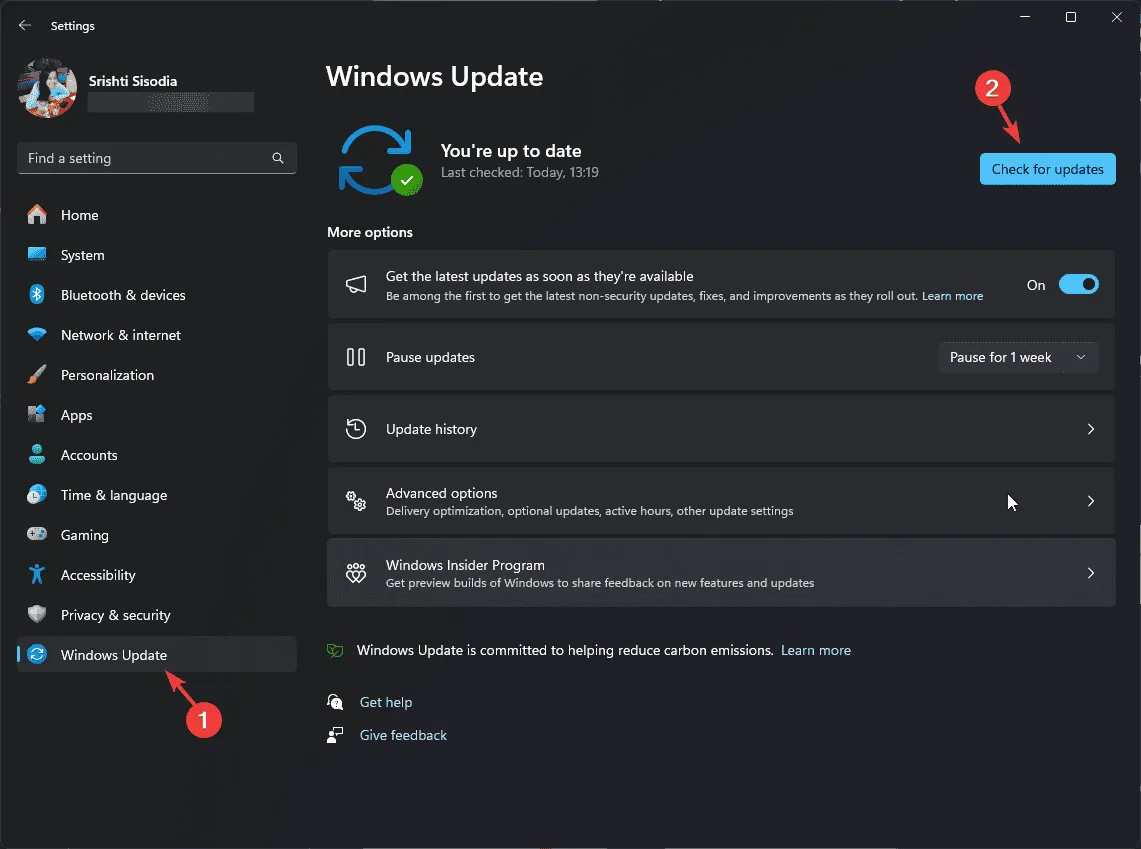
- 按一下「檢查更新」,然後選擇「下載並安裝」以取得最新更新。
如果命令dism /online /cleanup-image /restore health變得無響應,請確保您具有管理存取權限,重新啟動計算機,然後重試。
有關如何解決DISM Restore Health 功能錯誤錯誤的更多問題或其他建議,請隨時在下面的評論部分分享您的想法。
發佈留言