如何解決事件查看器在 Windows 10 和 11 中不起作用的問題

Windows 事件查看器記錄所有系統活動和錯誤,使用戶能夠識別問題原因並及時排除故障。然而,一些 Windows 10 和 11 用戶報告事件查看器由於系統文件損壞、內存問題等原因無法工作。
因此,本文提供了解決該問題的簡化步驟,以便您不會錯過重要的系統運行狀況、性能和安全信息。
什麼是事件查看器?為什麼它不起作用?
有多種類型的事件:信息、警告、錯誤和安全日誌。無論如何,除了對 PC 活動的自定義視圖訪問之外,它們都在Windows 事件查看器中執行以下功能:
- 允許訪問和管理系統事件日誌、錯誤和其他系統信息。
- 幫助解決系統問題。
- 提供對系統健康狀況和性能的實時監控。
- 事件查看器還可以幫助用戶監控和分析系統安全,以防發生安全漏洞。
此外,您可能會遇到以下一些錯誤: 事件日誌服務不可用。驗證服務是否正在運行;拒絕訪問。您沒有足夠的權限來訪問事件日誌;錯誤1079等
現在您已經了解了事件查看器的作用以及它可能無法按上述方式工作的一些潛在原因,讓我們繼續進行修復。
是什麼原因導致事件查看器無法工作?
導致事件查看器出現問題的一些常見且突出的問題包括:
- 事件查看器服務問題– 如果事件日誌、任務計劃程序和 Windows 事件日曆等服務無法正常工作,可能會影響事件類別。但是,重新啟動服務應該會恢復功能。
- 事件 ID 故障排除– 您應該了解標準事件 ID,例如 6008(意外關閉)、7031(服務終止)和 10016(DCOM 權限問題),因為它們為排除系統錯誤和識別根本原因提供了寶貴的信息。
- 事件查看器的權限問題–訪問權限問題可能會阻止事件查看器正常運行。要解決這些問題,請通過本地安全策略或控制面板授予必要的權限。
- 系統文件損壞– 如果日誌文件損壞,可能無法正確打開或顯示事件。因此,這將導致事件查看器出現故障。
- 硬件故障–存儲設備故障等問題可能會對事件查看器的性能產生負面影響。
如何修復事件查看器不工作的問題?
在進行其他操作之前,請先嘗試以下初步檢查:
- 執行乾淨啟動以識別可能導致錯誤事件的任何軟件衝突。
- 運行Windows 內存診斷工具來檢查是否存在任何硬件問題。
- 執行 Windows 更新以修復關鍵事件。
- 清除事件查看器中的舊日誌文件,為要記錄的新事件釋放空間。
- 確保運行檢查磁盤實用程序來修復提示此問題的任何磁盤錯誤。
- 考慮啟動到安全模式以隔離事件查看器應用程序。
- 考慮運行SFC和DISM 掃描以排除系統文件損壞的可能性。
如果他們無法解決問題,請嘗試以下調整。
1. 重新啟動Windows事件日誌服務
- 按Windows +R 鍵打開“運行”。在命令對話框中鍵入 services.msc,然後按Enter。
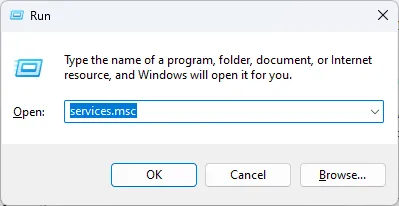
- 右鍵單擊Windows 事件日誌服務並選擇重新啟動。
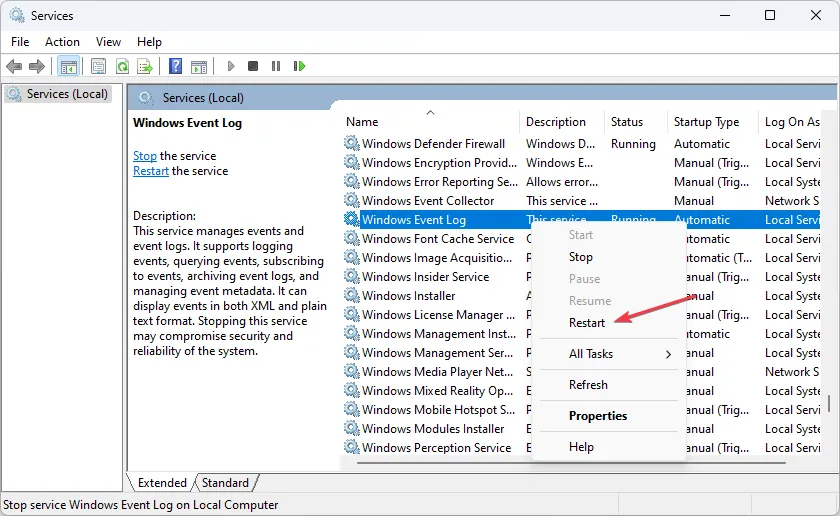
- 現在,關閉服務管理單元窗口並重新啟動事件查看器以查看問題是否已解決。
一些用戶聲稱他們只需重新啟動 Windows 事件日誌服務即可解決事件查看器無法工作的問題。
2. 創建新用戶帳戶
- 按Windows+I鍵打開“設置”應用程序。
- 導航至“帳戶”並單擊“其他用戶”。

- 然後,點擊添加帳戶。
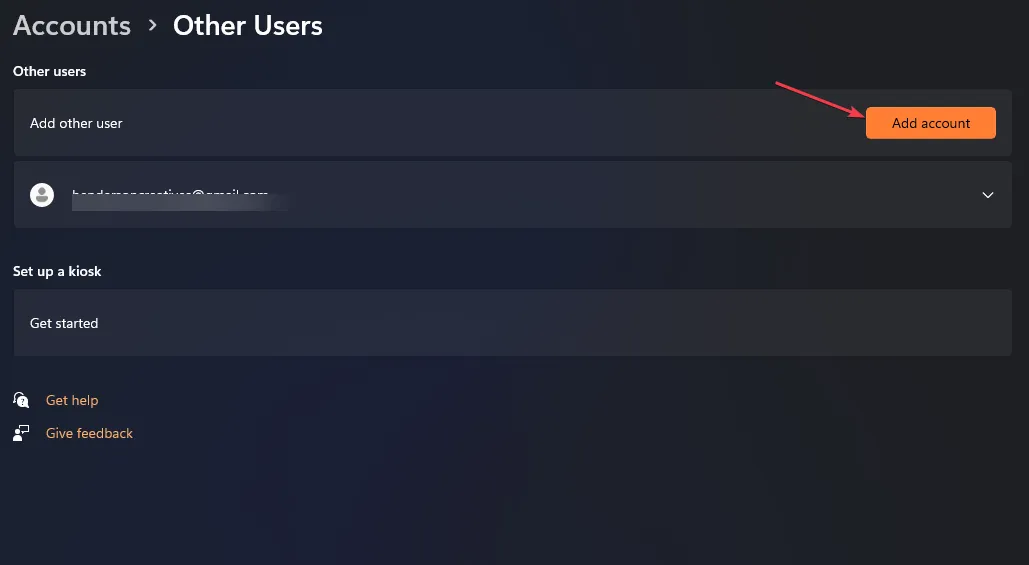
- 在 Microsoft 帳戶窗口中,單擊“我沒有此人的登錄信息”,然後按照屏幕上的說明創建新的用戶帳戶。
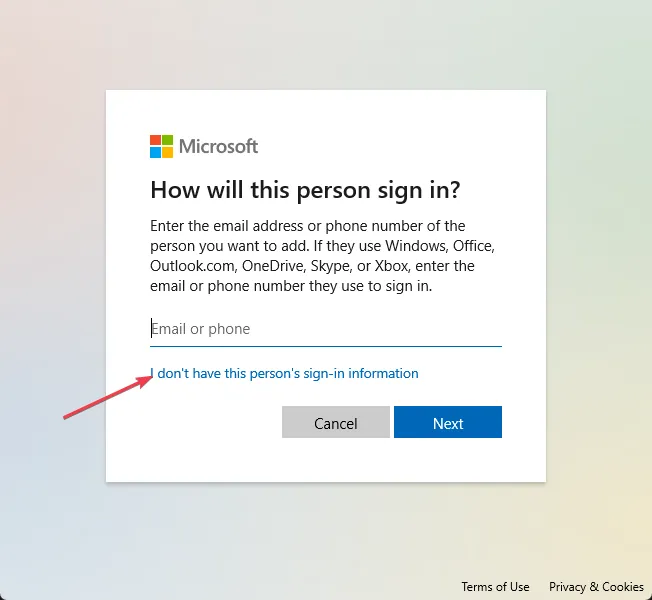
創建新用戶帳戶後,使用憑據登錄並檢查問題是否仍然存在。
3. 檢查日誌安全設置
- 打開文件資源管理器並導航到此路徑:
C:\Windows\System32\winevt\Logs - 右鍵單擊該文件夾並選擇屬性。
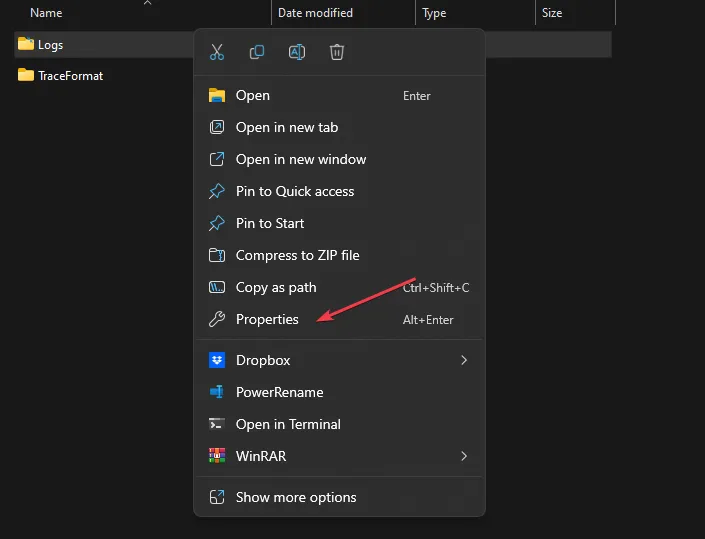
- 轉到安全選項卡。檢查必要的用戶/組的權限。
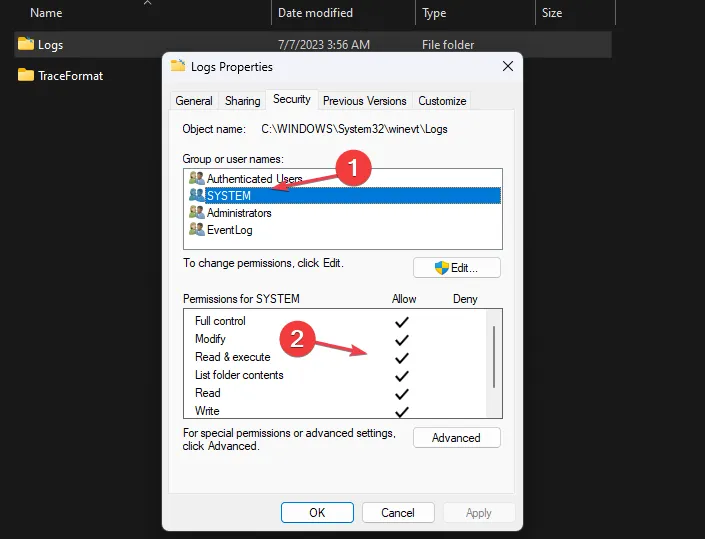
- 如果缺少所需的權限,請單擊“編輯” ,然後在“權限”窗口中單擊“添加”以添加用戶/組。
- 現在,為添加的用戶/組配置適當的權限。

- 單擊“應用”和“確定”保存更改。
4.使用Windows註冊表授予完全權限
- 打開註冊表編輯器並導航到以下路徑:
HKEY_LOCAL_MACHINE\SYSTEM\CurrentControlSet\Services\EventLog - 右鍵單擊 EventLog 鍵並選擇Permissions。
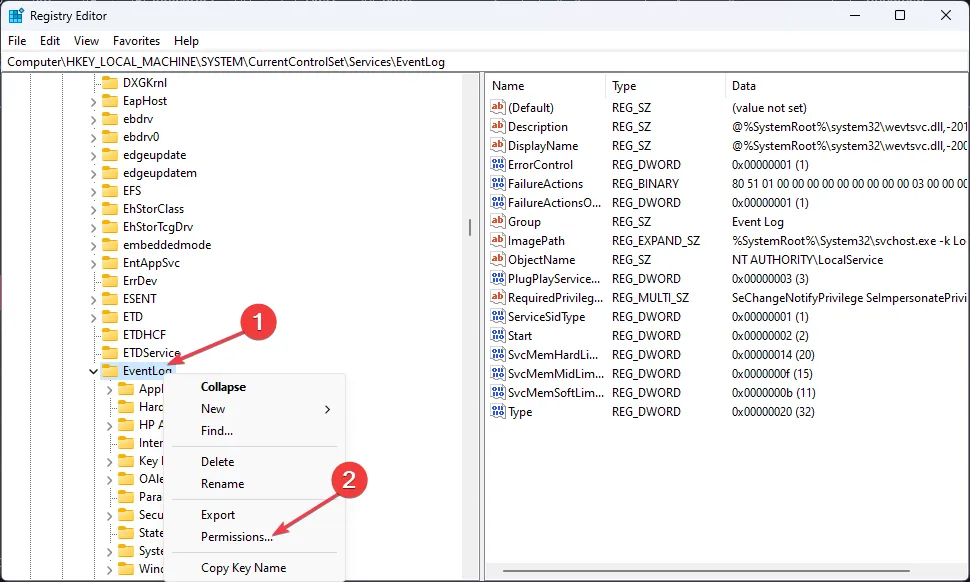
- 向管理員和系統授予完全控制權限。
- 單擊“應用”,然後單擊“確定”以保存更改。

- 關閉註冊表編輯器並重新啟動您的電腦。
如果您對註冊表編輯器有疑問,可以在此處修復。
5. 覆蓋舊的日誌文件
- 通過在 Windows 開始菜單中搜索事件查看器來打開它。
- 導航到所需的日誌類別(Windows 日誌或應用程序和服務日誌)並選擇屬性。

- 在“屬性”窗口的“常規”選項卡下,您將找到“日誌大小”,並調整覆蓋選項。
- 如果需要,設置最大日誌大小或保留天數。

- 單擊“確定”保存更改。
- 根據需要對其他日誌類別重複此操作。
通過修改日誌設置,您可以配置日誌在事件達到最大大小時如何覆蓋事件。因此,可以防止重要事件因日誌大小限製而丟失。
另外,請在下面的評論部分留下您的問題或建議。



發佈留言