如何在 Windows 11/10 中調整文本、文本光標和應用程序的大小
如果您正在尋找如何在 Windows 11/10 中調整文本、文本光標或應用程序大小,請閱讀本文直到最後。本指南介紹如何更改文本,例如增加或減小文本大小、更改文本光標粗細、顏色以及啟用/禁用文本光標指示器。
此外,我們還將研究提供更改主顯示屏上應用程序和文本大小的選項的方法。基本上有兩種方法可以實現此設置。它們是通過“設置”或使用“放大鏡”應用程序來實現的。在“設置”應用程序上進行的任何更改都會永久有效,除非您再次更改它們。但是,使用放大鏡,您可以臨時進行任何更改。當您重新啟動電腦時,通過放大鏡應用程序所做的所有更改都將丟失。
Windows 11 中調整文本大小、文本光標、光標指示器
以下部分詳細介紹瞭如何調整桌面屏幕上可見元素的大小。
如何在 Windows 11 中調整文本大小
以下是在 Windows 11 中調整應用程序圖標、文本或圖像大小的方法 –
- 使用WinKey + I進入“設置”應用程序。
- 單擊“系統”,然後單擊相鄰右側窗格中的“顯示”。
- 在“比例和佈局”下,單擊“比例”旁邊的向右箭頭鍵(建議 125%)。
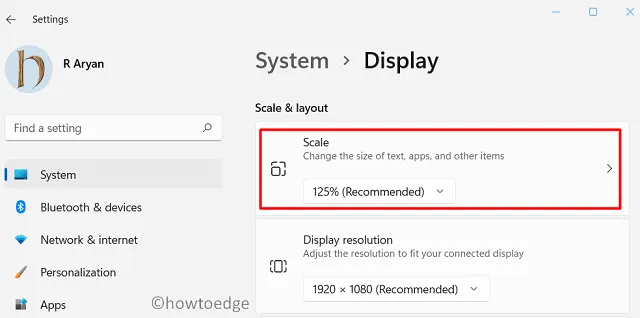
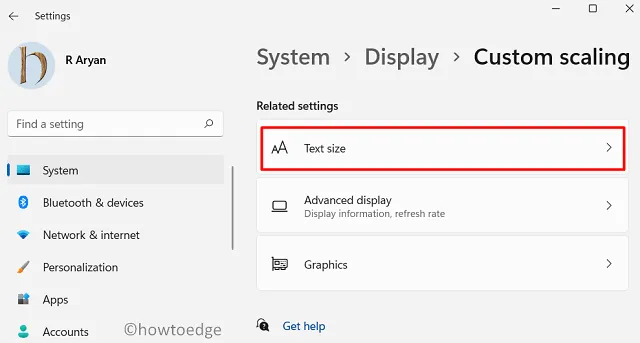
- 將滑塊向右移動以使文本顯示更大,然後單擊“應用”。執行此操作時,您可能會在文本大小預覽中看到會發生什麼。
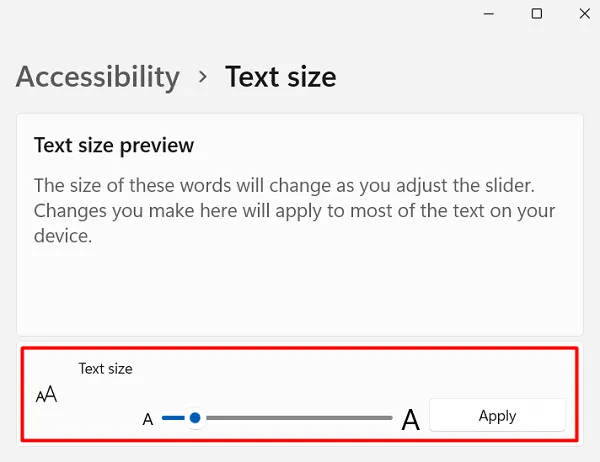
如何在 Windows 11 中調整文本光標指示器的大小
要更改當前文本光標指示器大小或顏色,請執行以下操作 –
- 首先,按 Win + I 打開“設置”應用程序。
- 轉到輔助功能> 文本光標。
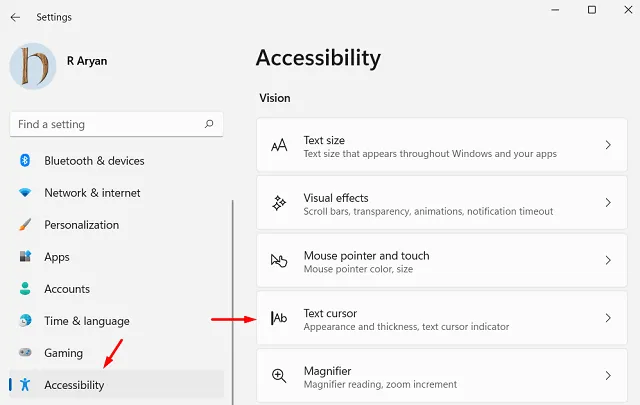
- 打開文本光標指示器切換開關以啟用此設置。
- 您甚至可以移動滑塊來調整其大小。
- 默認情況下,Windows 11 提供一組推薦的顏色。因此,請使用其中任何一種。要選擇完全不同的顏色,請單擊“選擇其他顏色”左側的“+”圖標。
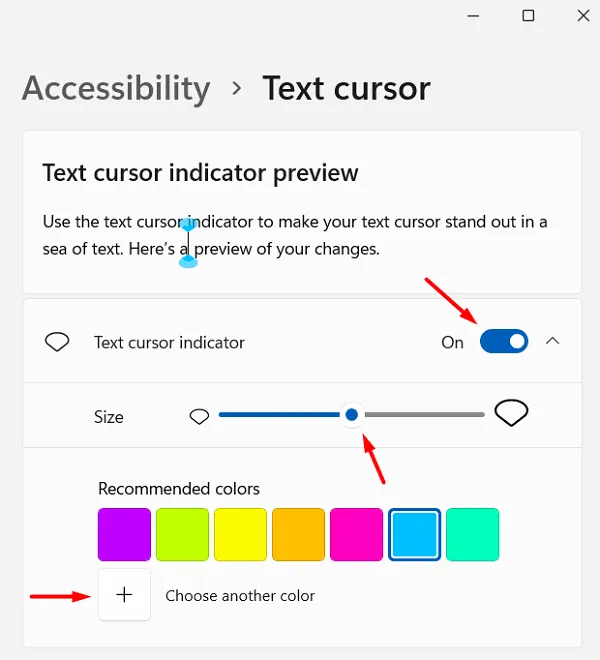
- 要調整文本光標粗細,請向下滾動,然後通過向右移動滑塊進行基本更改。
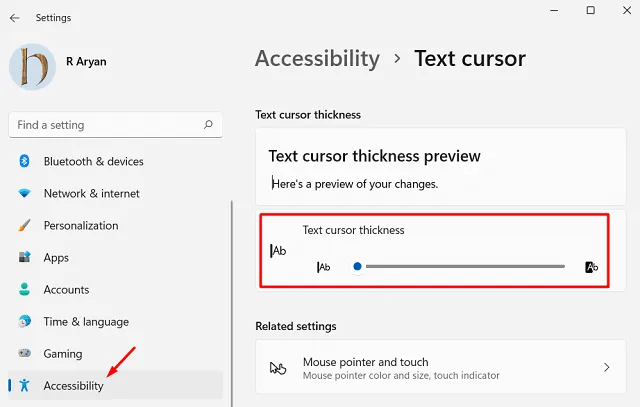
如何在 Windows 11 中阻止自動下載新字體
如何在 Windows 10 中調整圖像、應用程序和文本的大小
如果您使用的是 Windows 10 PC 並且想要對文本或應用程序大小進行任何更改,請執行以下操作 –
使用“設置”應用調整圖像、應用和文本的大小
- 首先,轉到“開始”菜單框並點擊齒輪圖標,即“設置”。
- 在設置頁面上,在搜索欄中輸入“輕鬆訪問”,然後按Enter。
- 在可用選項列表中選擇“輕鬆訪問顯示設置” 。
- 單擊左側窗格中的“顯示可用”並跳轉到右側窗格。
- 在“放大文本”下,使用滑塊增大或減小文本大小。
- 如果您想讓顯示屏上的所有內容顯得更大,請使用下拉菜單選擇您喜歡的設置。默認情況下,它設置為100%(推薦)。
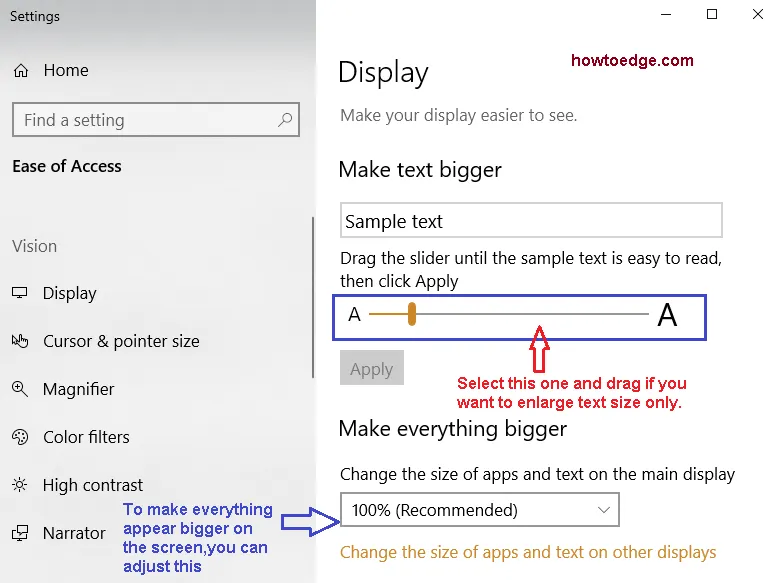
- 關閉“設置”,您將在桌面屏幕上看到最近的更改。應用程序圖標、文本和圖像應根據您的設置值顯示更大/更小。
僅在 Windows 10 中調整文本大小
如果您只想更改桌面上的文字大小,這是不可能的。但是,您可以調整某些特定項目的文本大小,例如標題欄、菜單、消息框、調色板標題、圖標等。以下是如何做到這一點 –
- 按Win 徽標和 I熱鍵打開“設置”應用程序。
- 在搜索框中,輸入輕鬆訪問顯示設置,然後按Enter鍵打開相應的窗口。
- 如果您想手動設置文本大小,請轉到“顯示設置”的右側窗格,並將滑塊指針放在“使文本更大”部分下,然後根據您的選擇進行調整。
- 現在單擊“應用”按鈕並等待查看到目前為止所做的更改。
使用放大鏡更改任何應用程序中的所有內容
放大鏡是 Windows 10 操作系統的內置應用程序。它旨在放大/縮小屏幕的不同部分,以便更輕鬆地查看微小細節。要在 Windows 11/10 中使用放大鏡,請執行以下操作 –
- 同時按下Windows 徽標和加號 (+)以打開放大鏡。
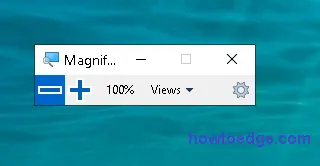
- 當屏幕上出現對話框時,單擊 (+) 按鈕放大元素的大小。
- 以類似的方式,您可以使用減號 (-)縮小屏幕的所有元素。
- 如果要關閉放大鏡,請按Windows 鍵和 Esc鍵或單擊關閉按鈕。
在 Microsoft Edge 中更改圖像、應用和文本的大小
- 轉到系統托盤並單擊Microsoft Edge圖標。
- 當應用程序打開時,單擊右上角的(…)設置和更多選項。這裡向下滾動到縮放部分。
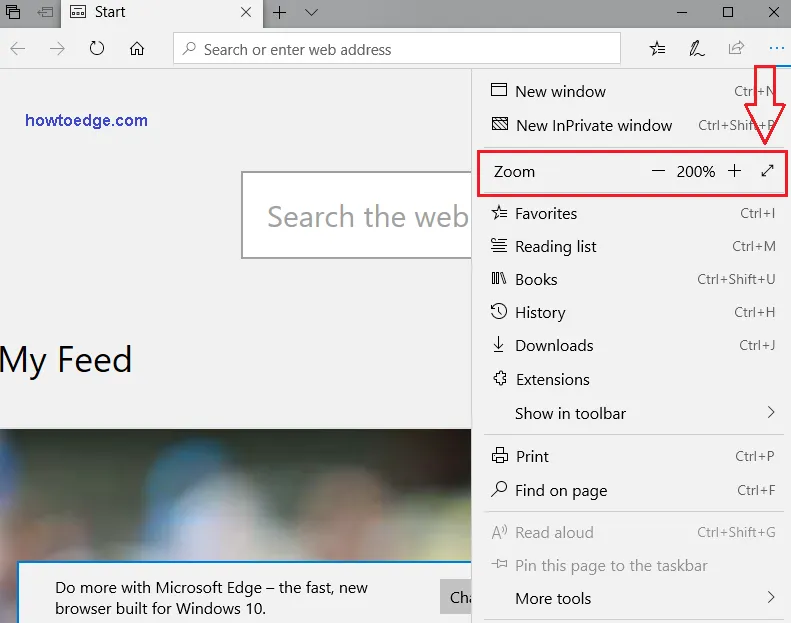
- 現在,單擊+ 或 –符號可放大或縮小此瀏覽器上可用內容的大小。
- 默認情況下,這將調整 Microsoft Edge 上不同內容的大小。
僅此而已。
發佈留言