如何在 Mac 上調整圖像大小
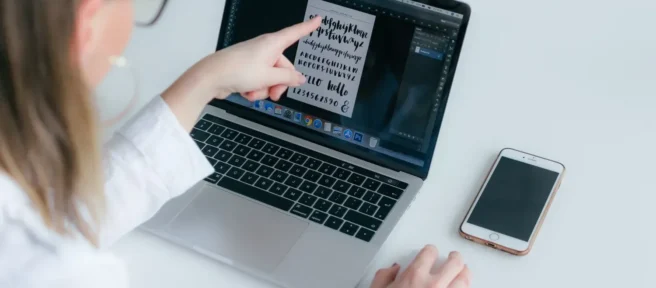
須知
- 您可以在 Mac 附帶的預覽應用程序中更改幾乎所有標準圖像文件格式的大小。
- 使用“預覽”應用程序打開圖像:選擇“工具” > “調整大小”,然後輸入圖像的新尺寸。
本文介紹瞭如何使用 Pages 和 Preview 應用程序在 Mac 上更改圖像的大小。
如何調整圖像大小?
在 Mac 上調整圖像大小的最直接方法是通過默認圖像查看應用程序預覽。它不是更複雜的圖像調整的理想選擇,但它是調整大小等操作的快速簡便方法。預覽可以打開和調整幾乎任何標準圖像文件,例如。格式,. 圖片,. 時差,. 巴布亞新幾內亞等
放大圖像不會增加分辨率。如果您嘗試將較小的圖像(例如 600×800)調整為更大的圖像(例如 3000×4000),它可能看起來很模糊。減小圖像的大小不會導致此問題。
- 在預覽中打開圖像文件。
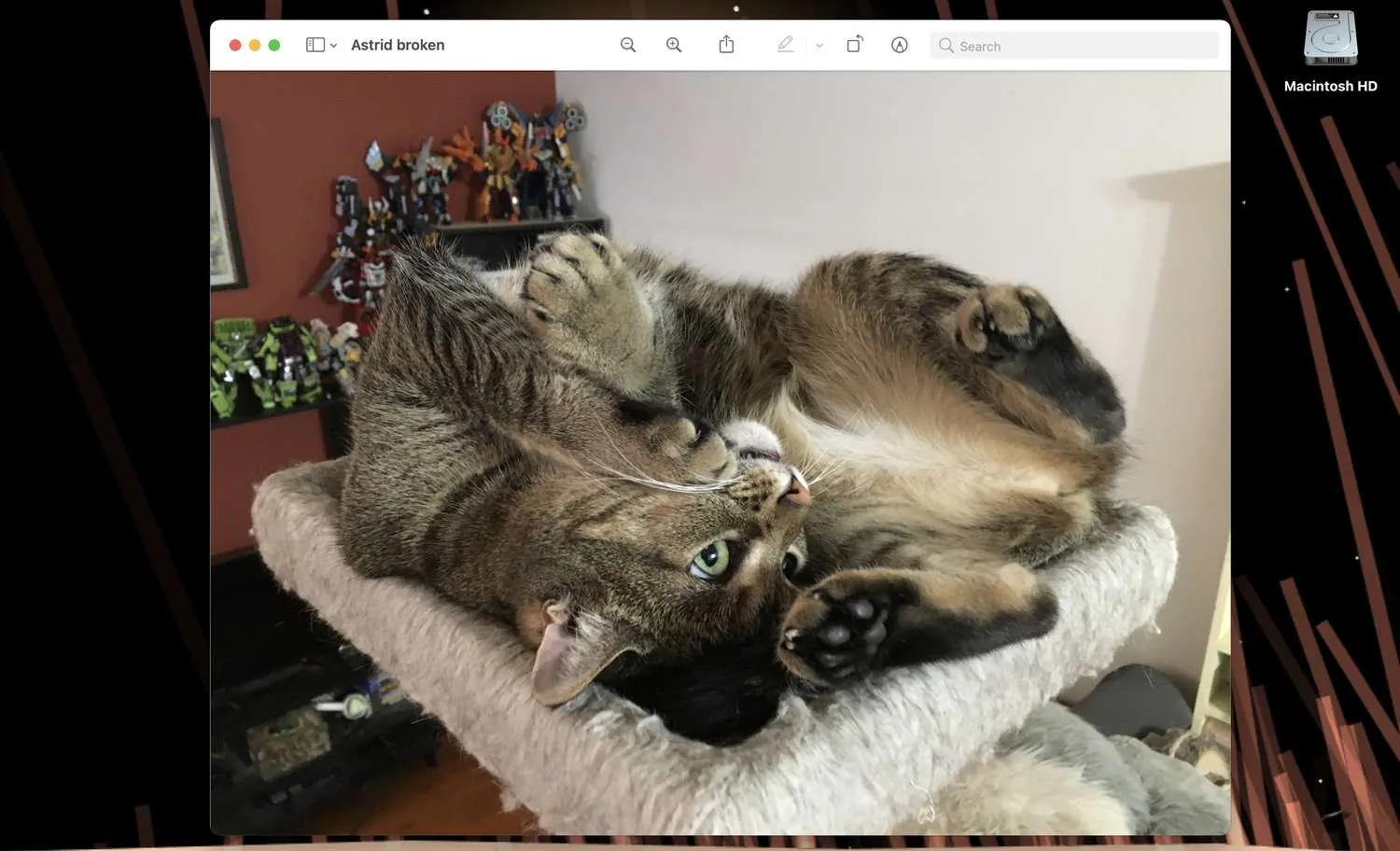
- 從屏幕頂部的菜單欄中選擇工具,然後選擇調整大小。
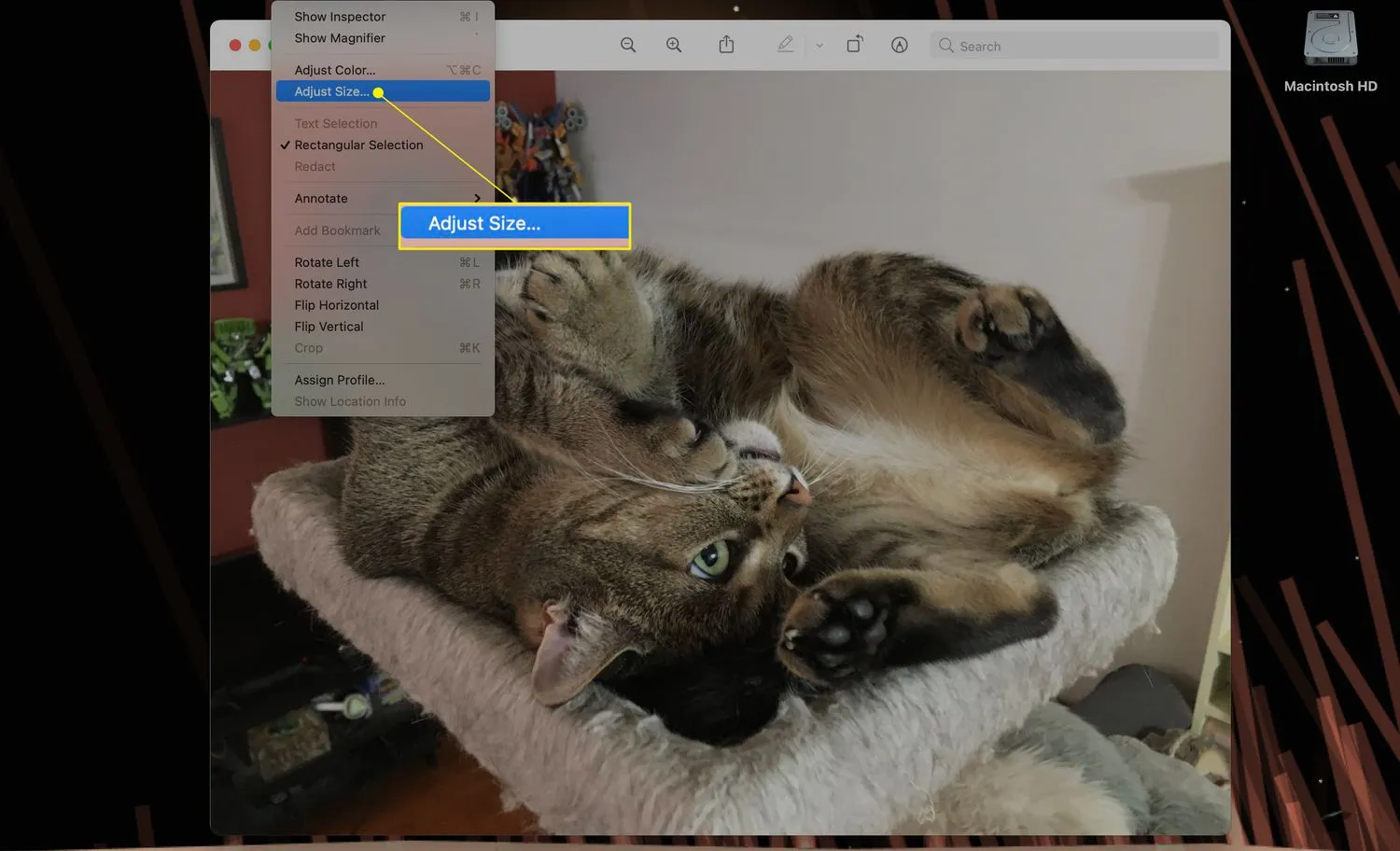
- 這將拉出帶有各種不同選項的“圖像尺寸”菜單。
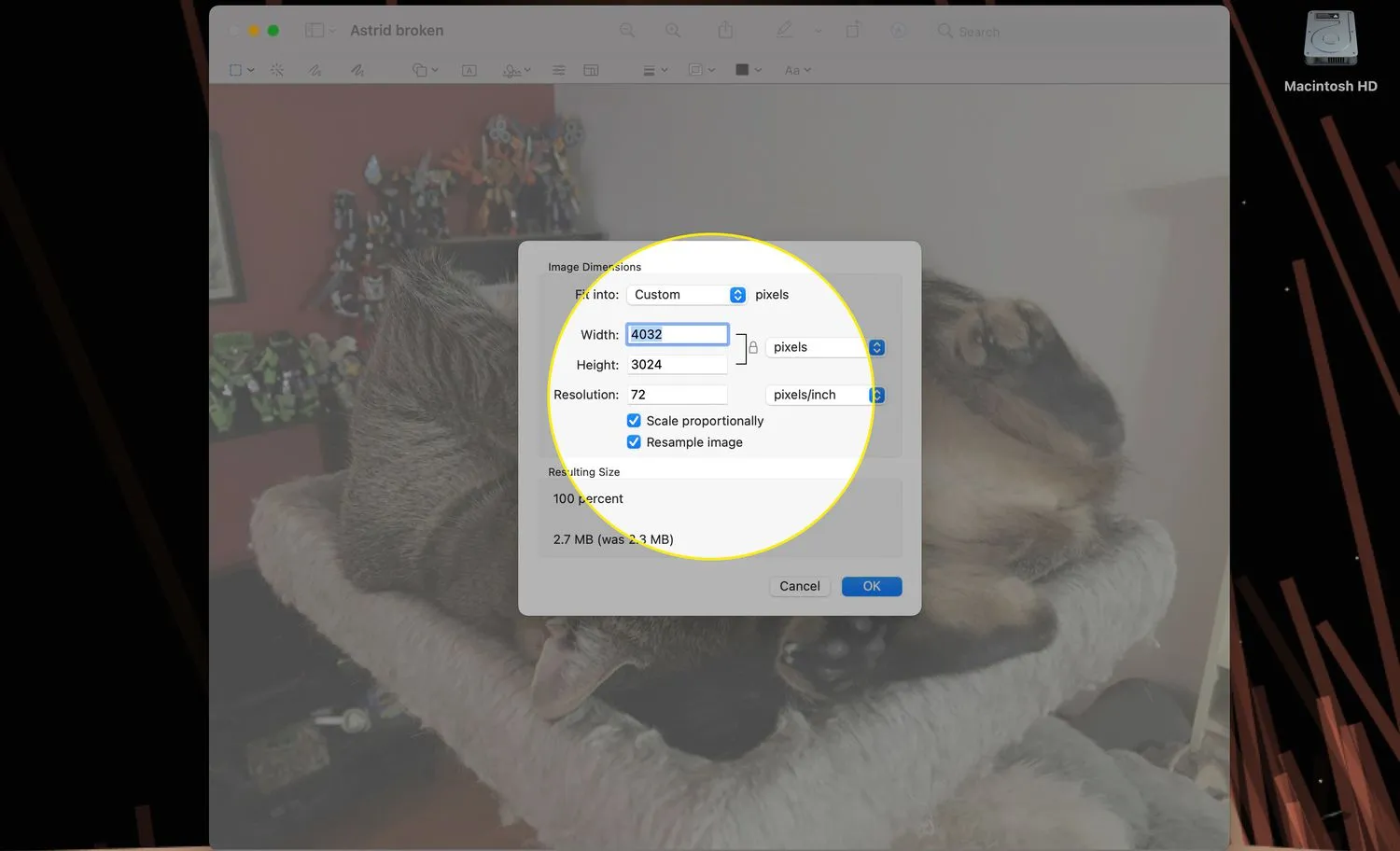
- 您可以通過單擊右側的下拉菜單更改測量類型,默認情況下應顯示像素。
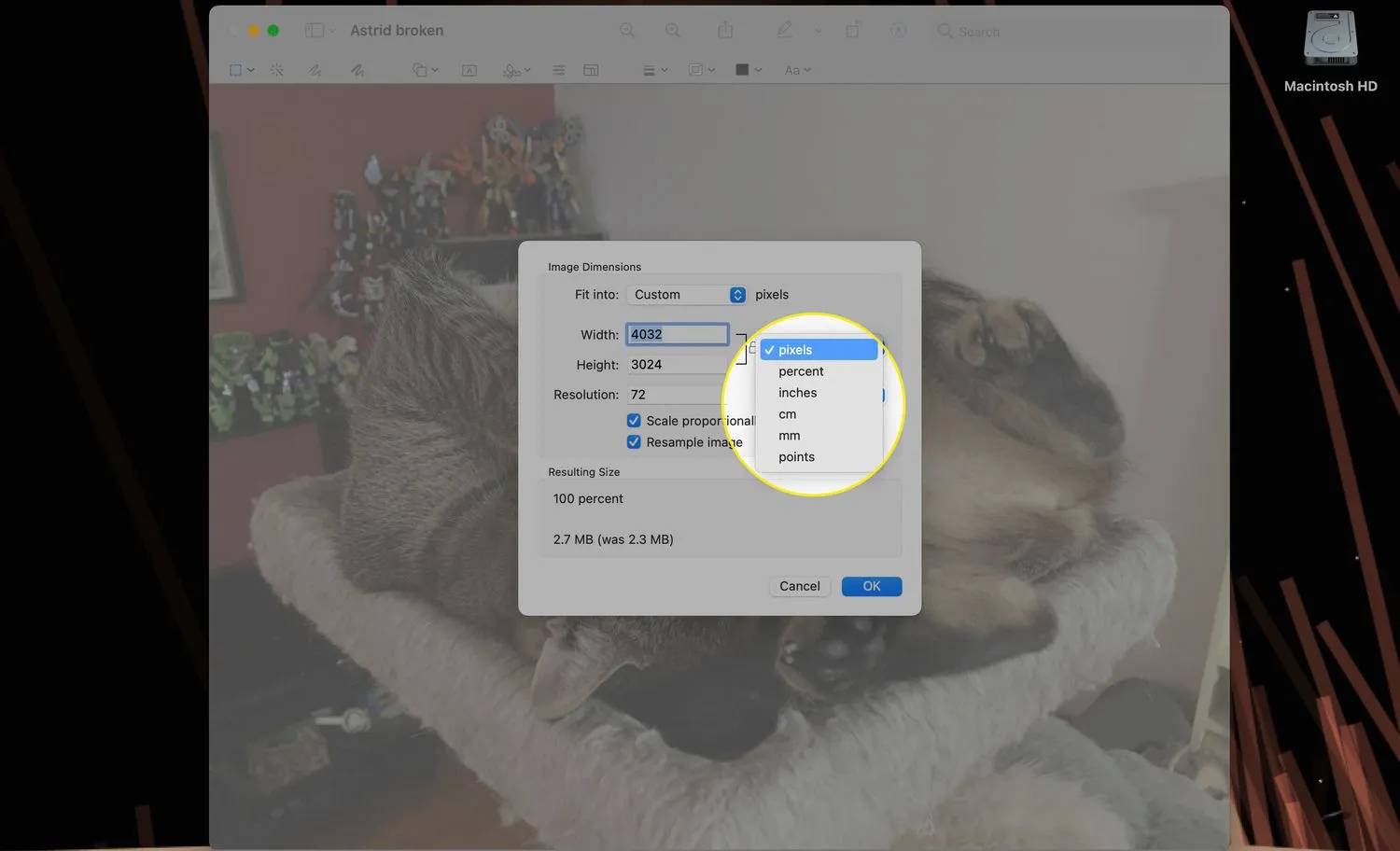
- 根據您需要或熟悉的測量類型,您可以選擇像素、百分比、英寸、cm(厘米)、mm(毫米)或點。
- 在“寬度”框中鍵入新值將更改圖像寬度的尺寸,而“高度”將更改高度。
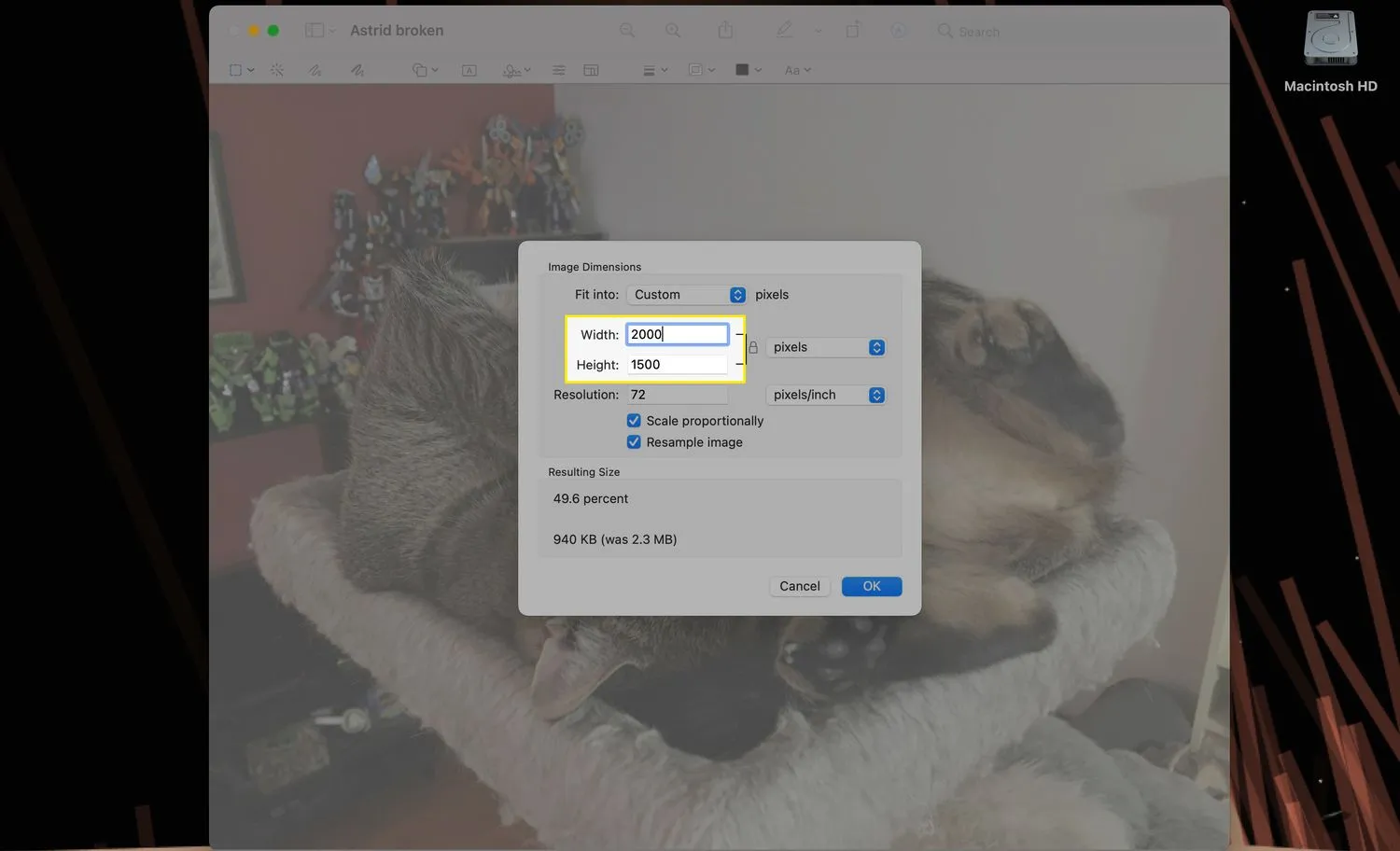
- 如果按比例縮放被選中,您只需更改兩個框中之一的值,因為另一個框會自動更改以適合。
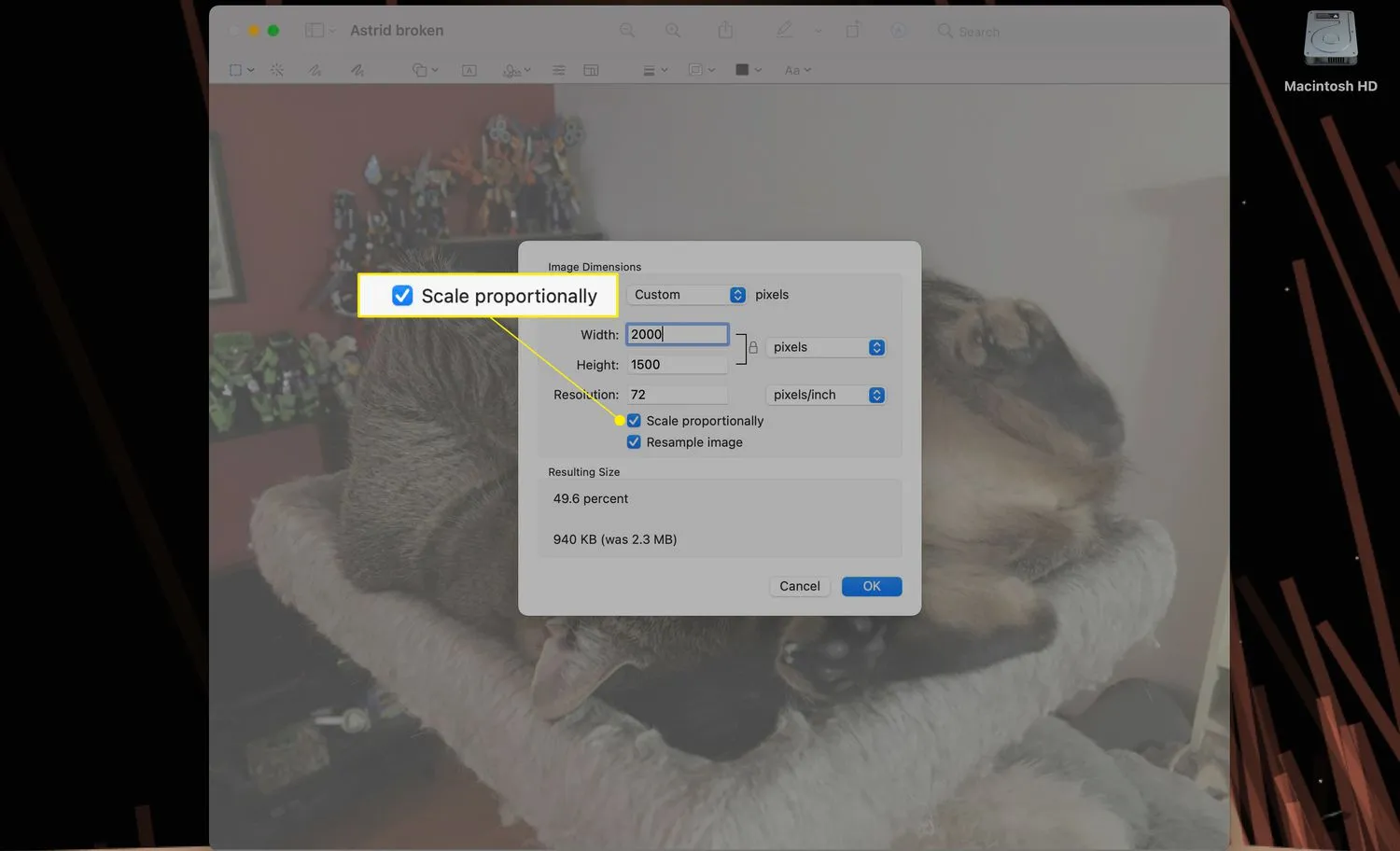
- 單擊“確定”完成調整圖像大小。如果一切看起來不錯,完成後別忘了保存!
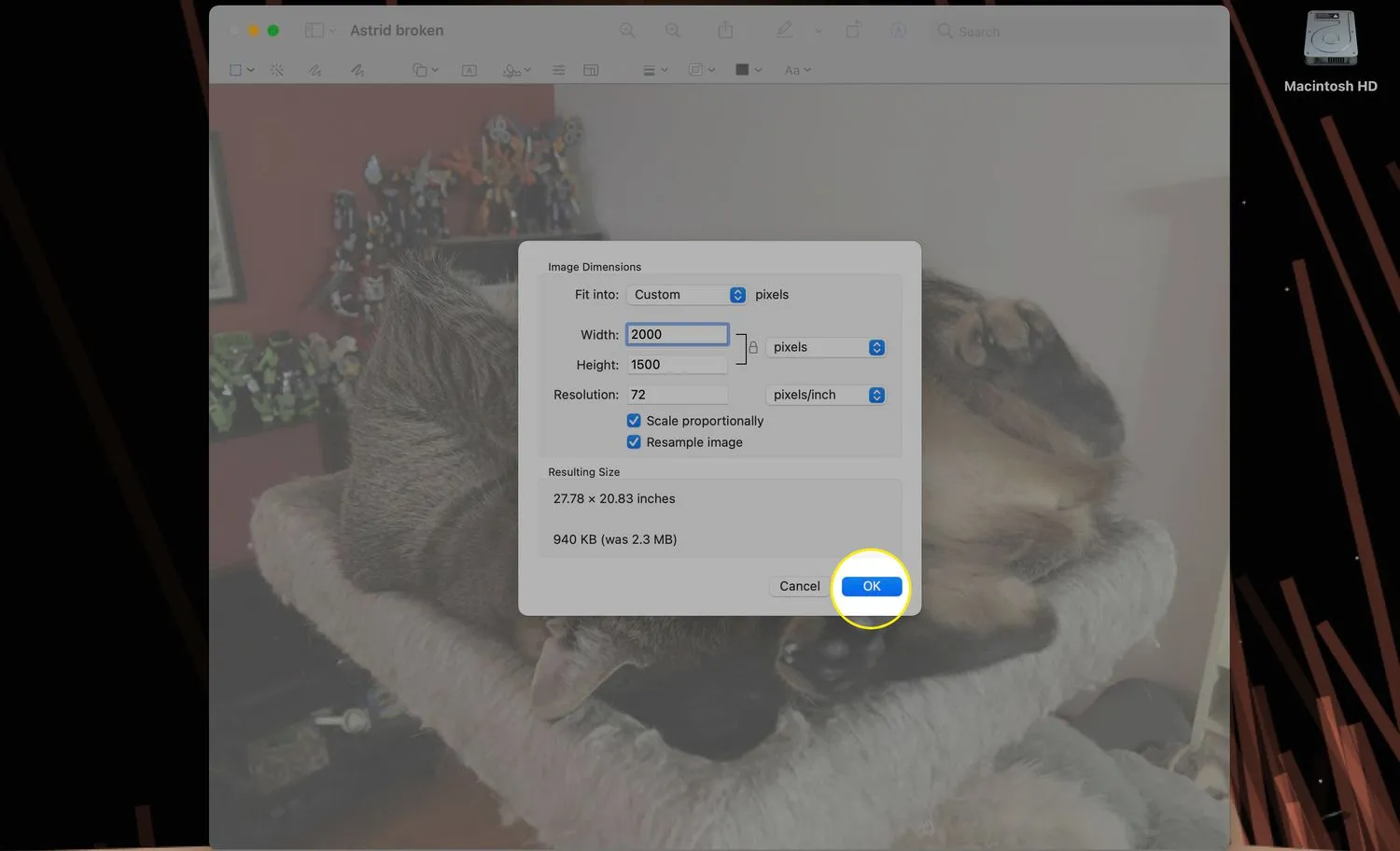
如何調整 JPEG 圖像的大小?
您還可以按照與上述相同的步驟,使用“預覽”在 Mac 上調整 JPEG 圖像的大小。
- 打開。預覽中的 JPEG 。
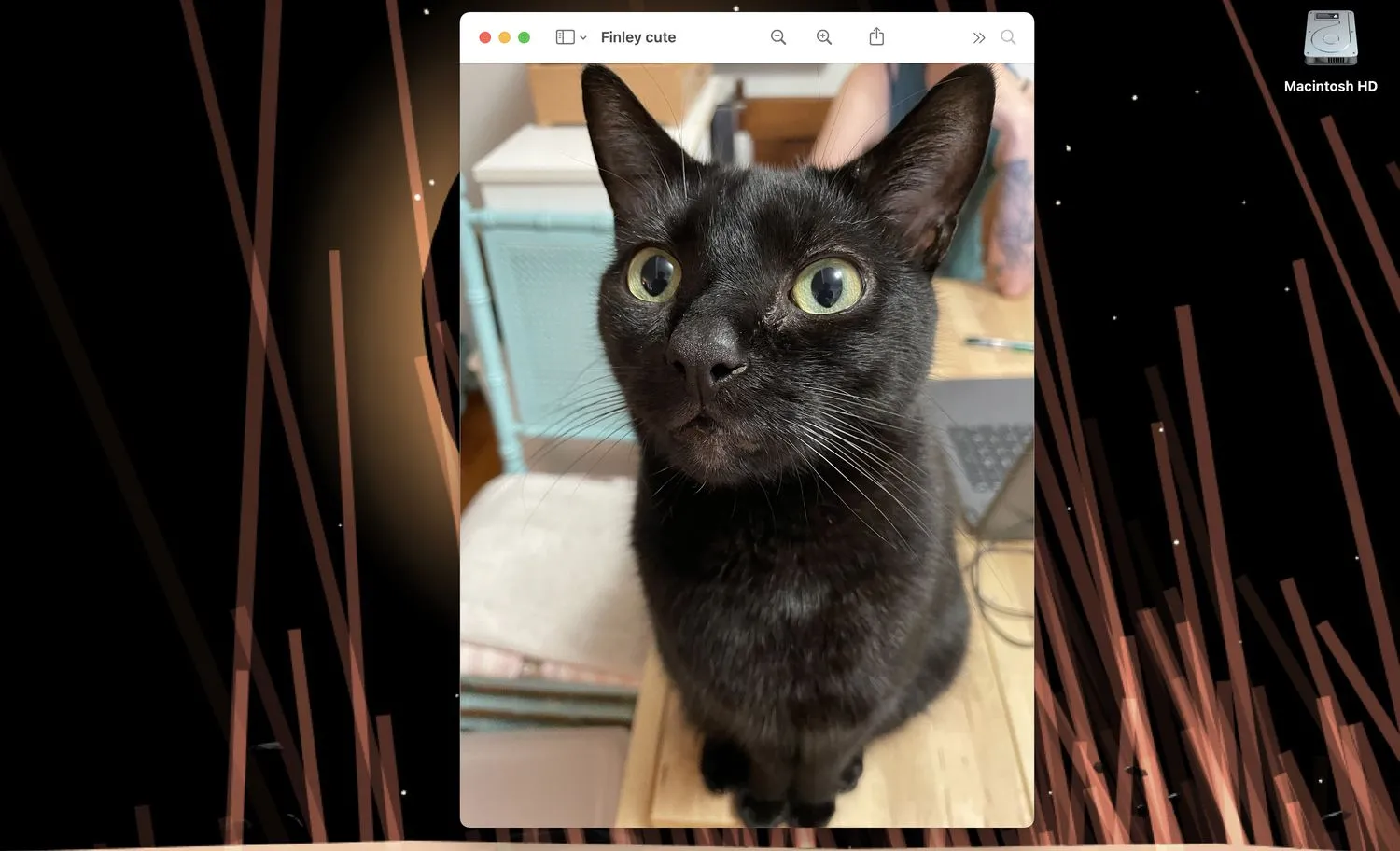
- 選擇“工具” > “調整大小”以調出“圖像尺寸”菜單。
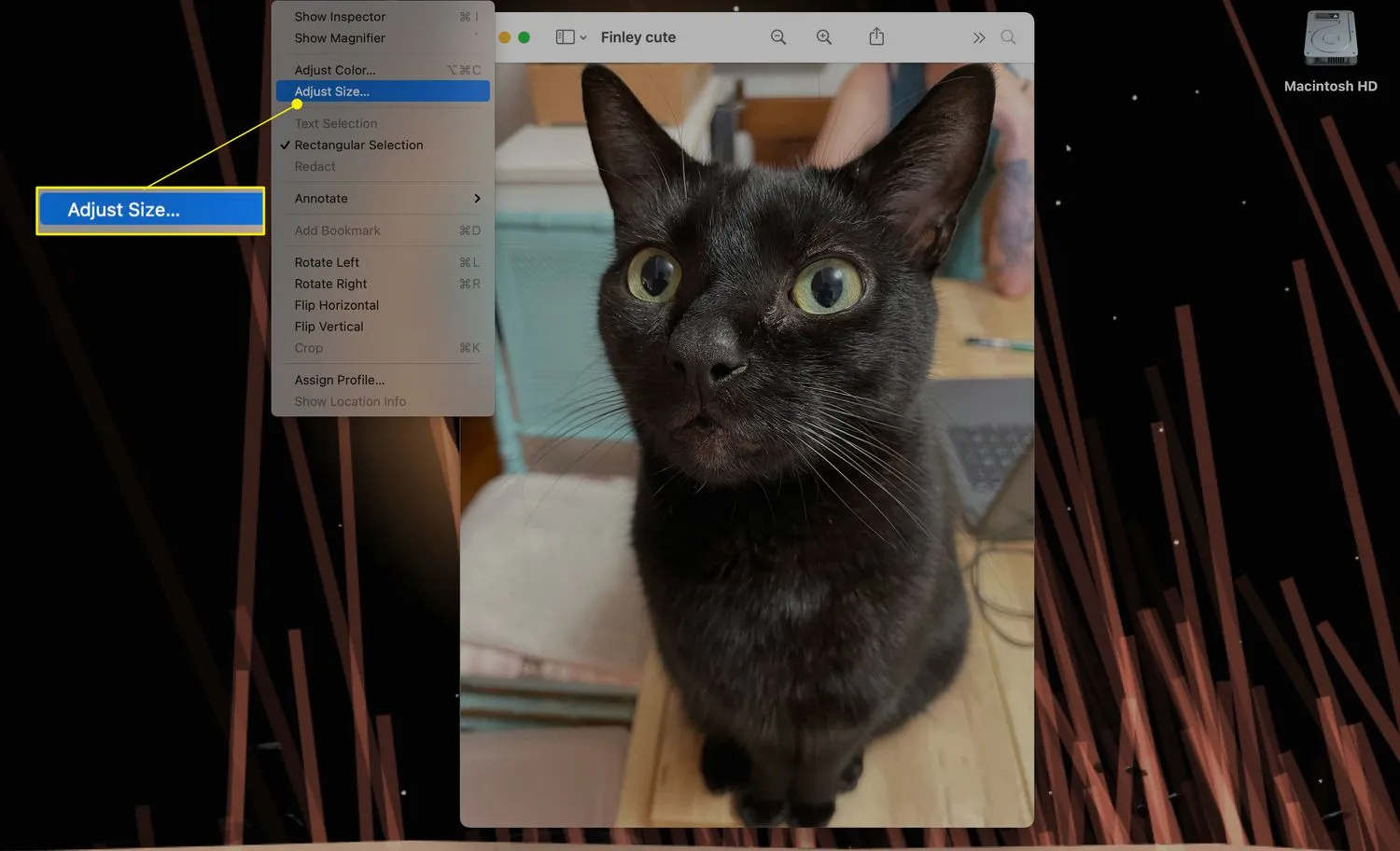
- 在“寬度”框中鍵入新值將更改圖像寬度的尺寸,而“高度”將更改高度。
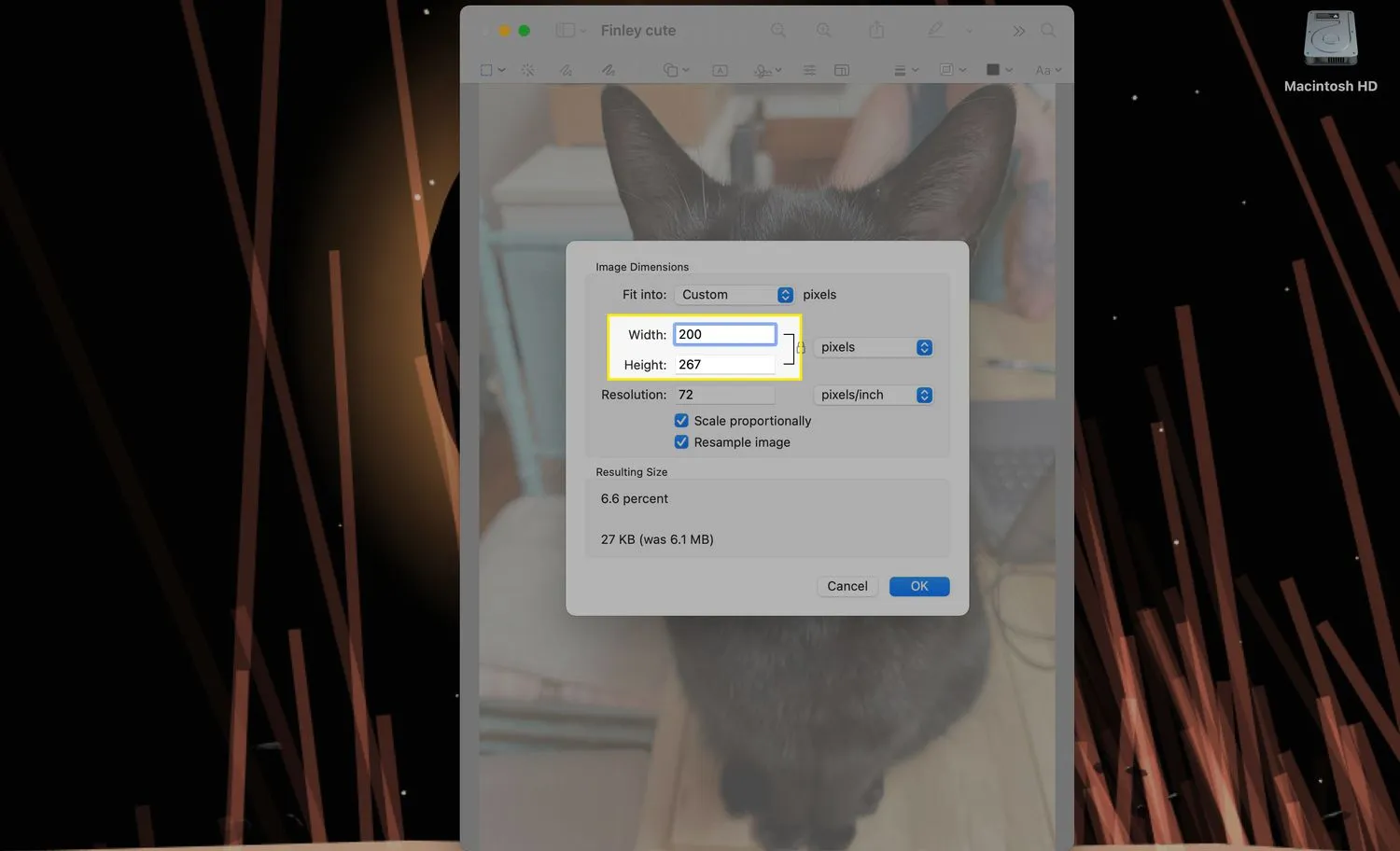
- 如果按比例縮放被選中,您只需更改兩個框中之一的值,因為另一個框會自動更改以適合。
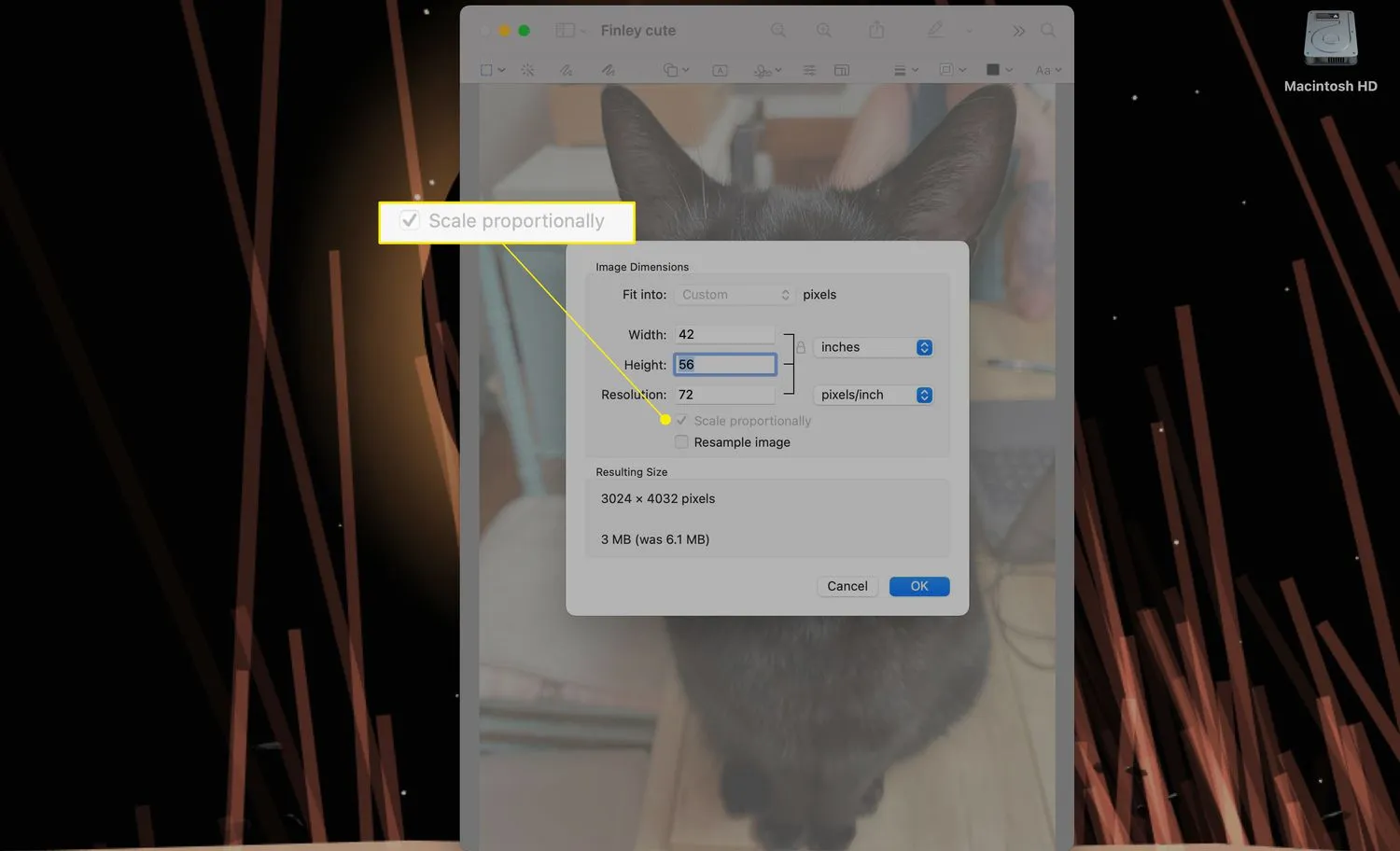
- 單擊“確定”完成調整圖像大小。

如何在 Mac 上的 Pages 中更改圖像的大小?
在 Pages 中調整圖像大小幾乎與在預覽中一樣簡單,儘管菜單和可能的方法明顯不同。
在完整(或接近完整)的文檔中插入圖像或更改圖像的尺寸可能會導致表格或段落移動。
- 單擊 Pages 文檔中的圖像,然後選擇右側菜單欄中的排列選項卡。
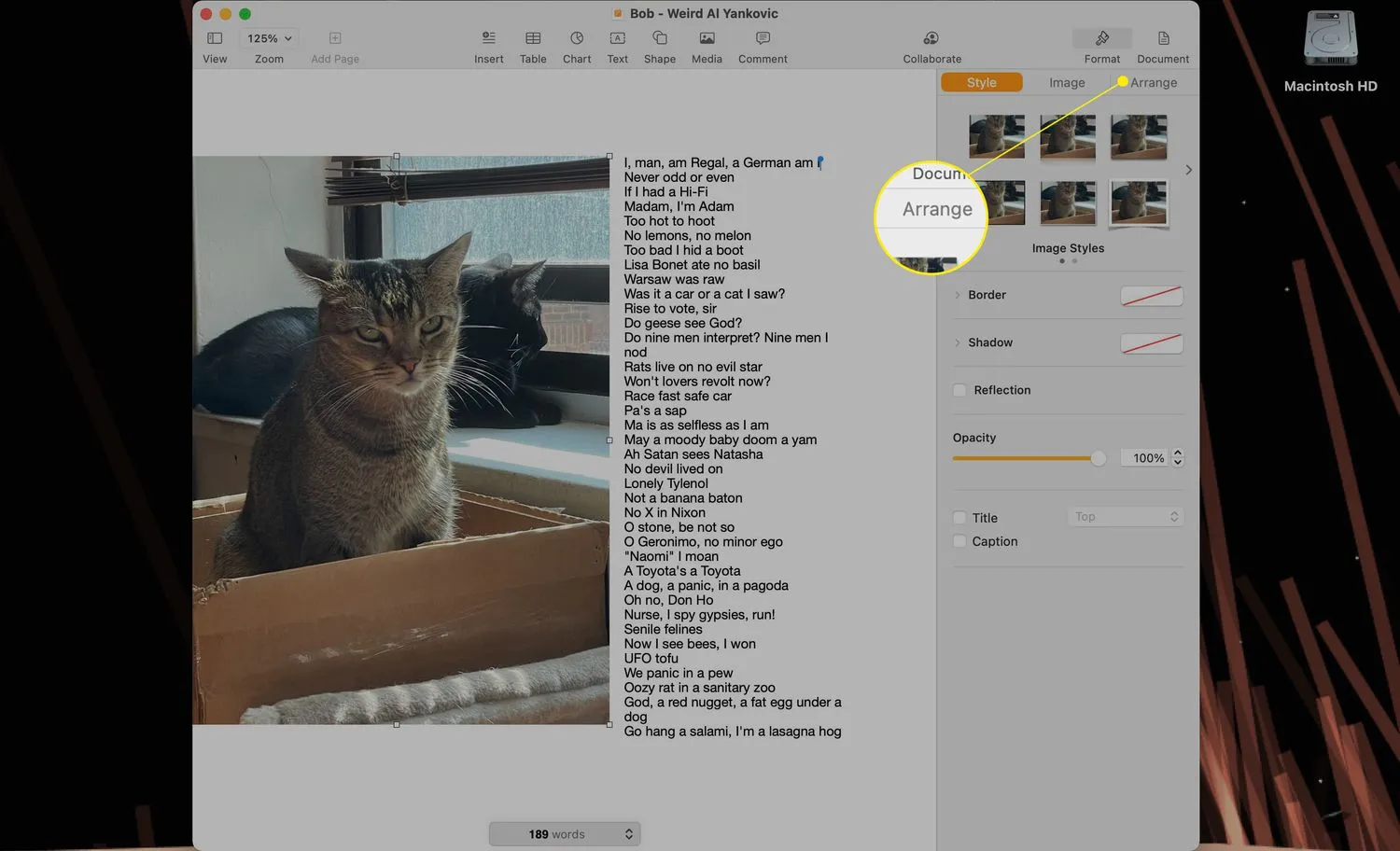
- 向下滾動到菜單的大小部分。
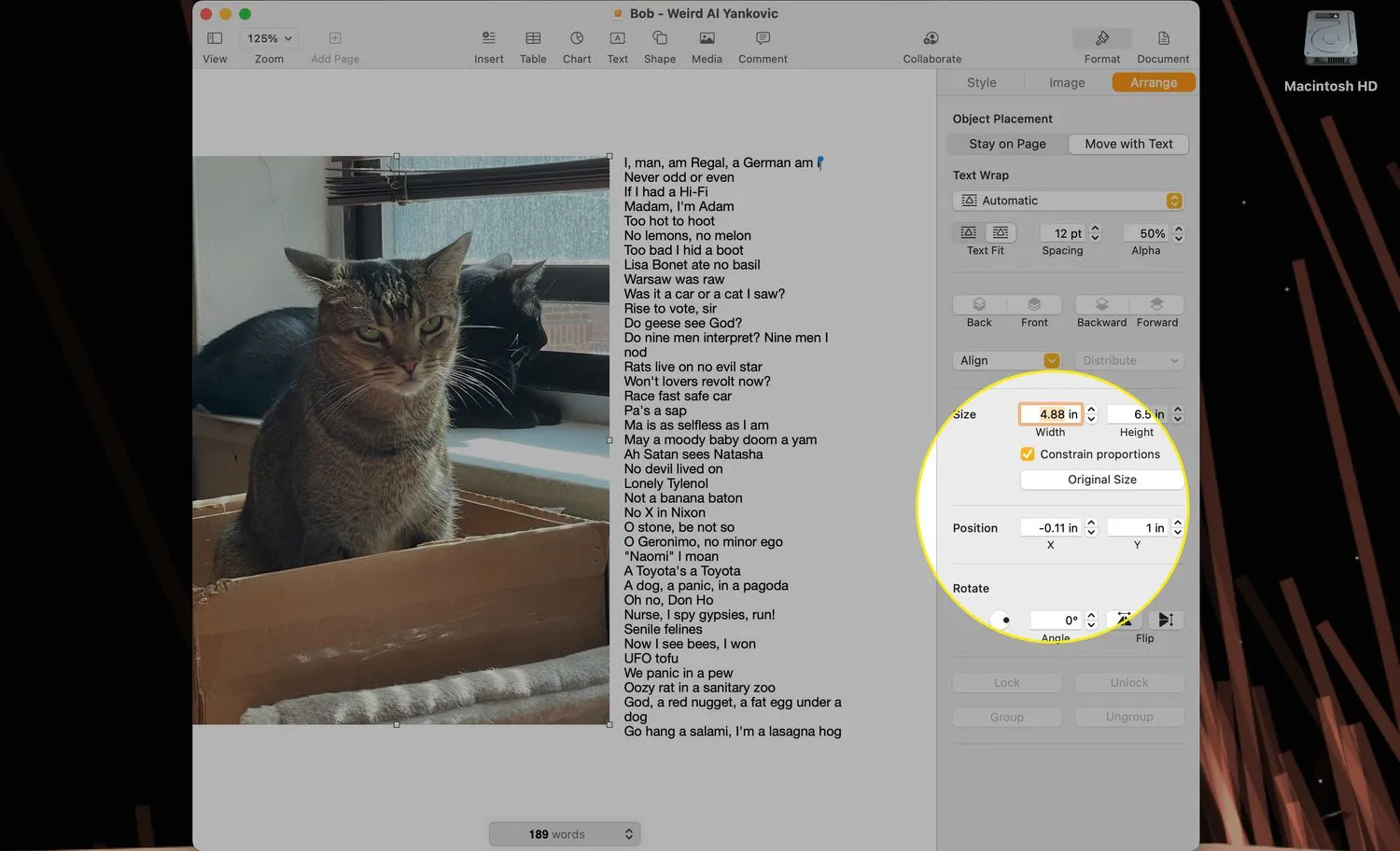
- 在“寬度”和“高度”框中輸入一個新值,然後按回車鍵。
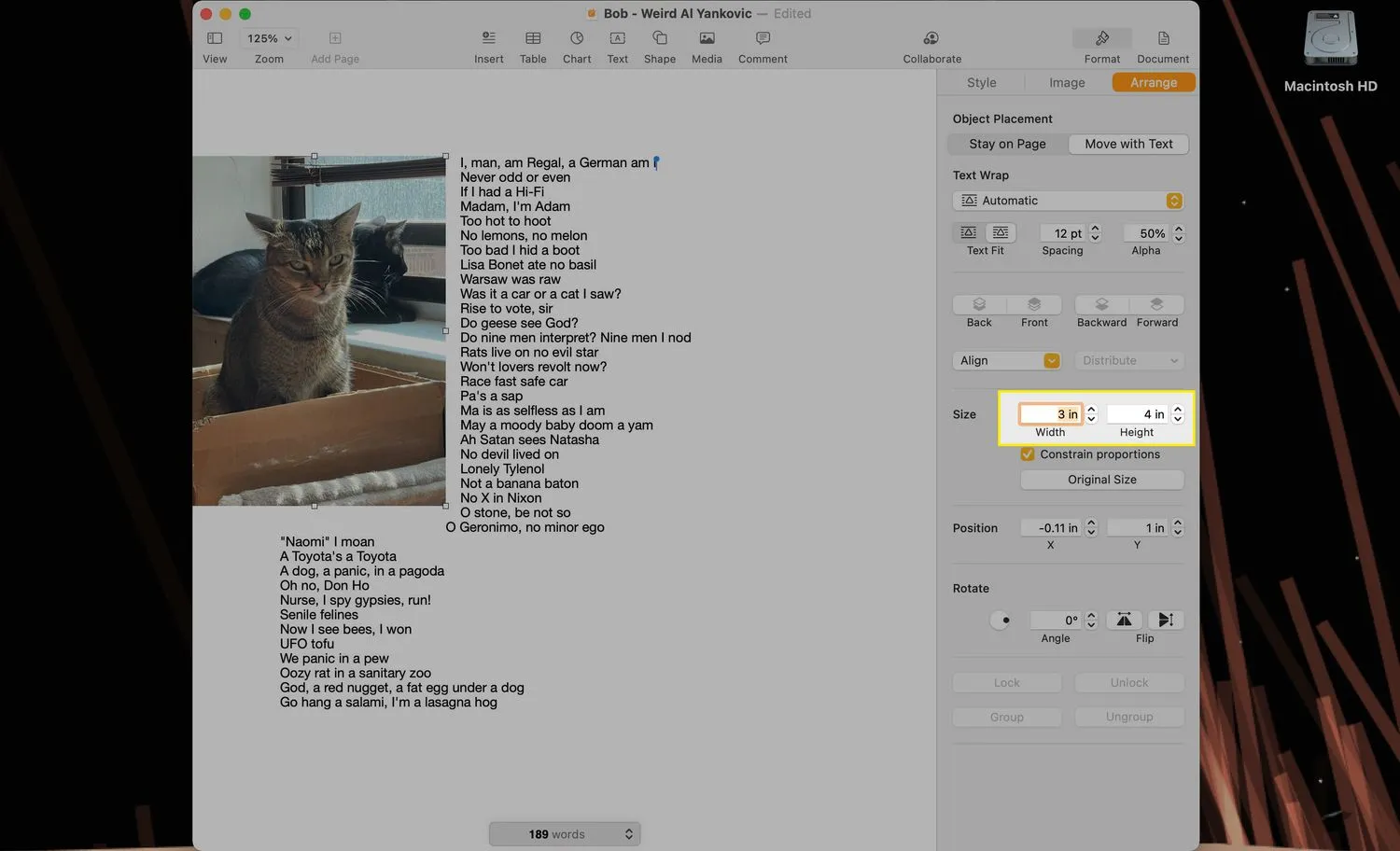
- 如果選中約束比例,您只需更改寬度或高度(不是兩者)的值即可更改圖像的整體尺寸。
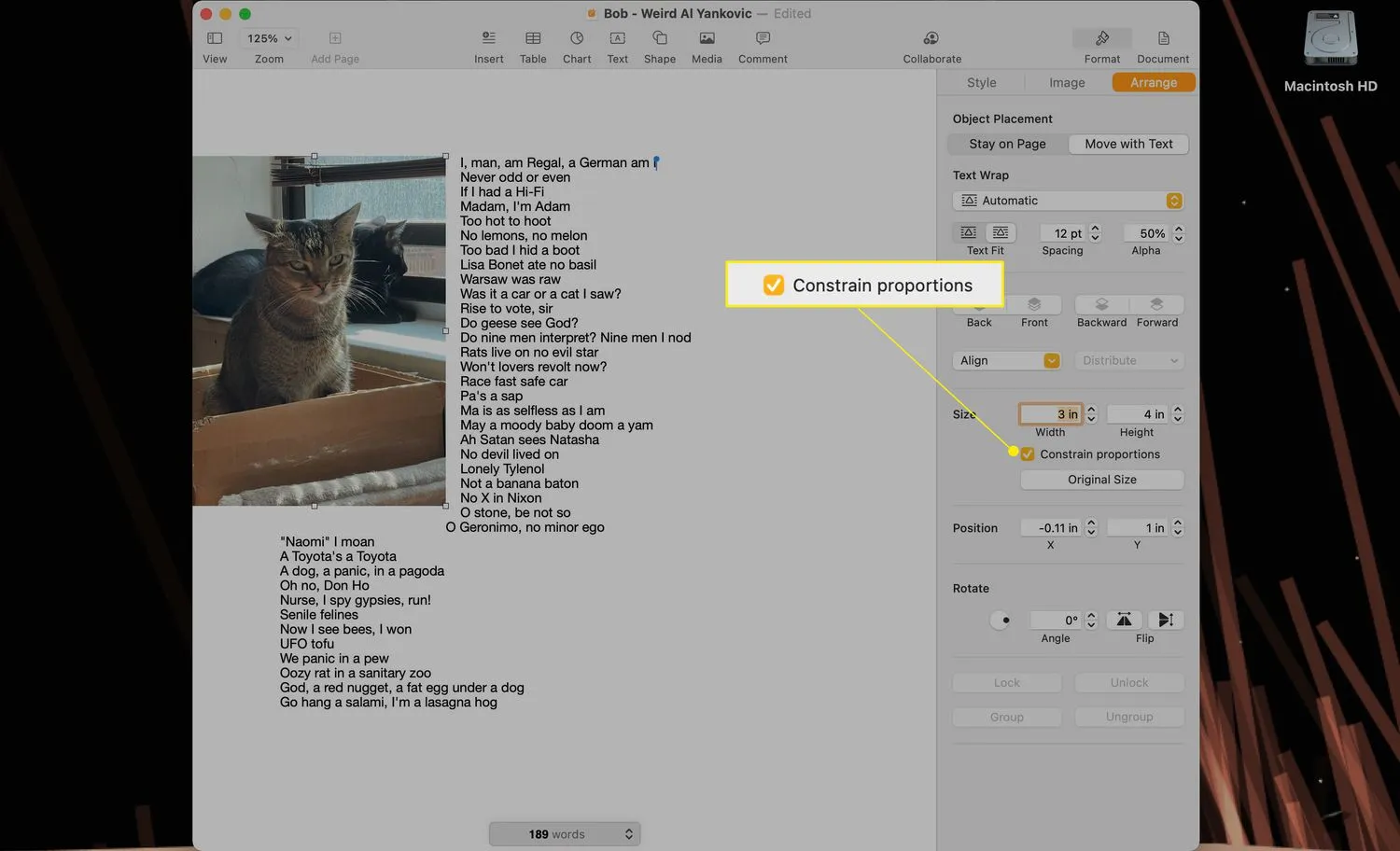
- 或者,您可以使用鼠標或觸控板手動調整圖像大小,直到它以您想要的方式適合文檔。
- 選擇圖像後,將光標移動到顯示在任何角落或側面的小白框之一。光標應從單箭頭變為雙箭頭。
- 出現雙向箭頭時,單擊並拖動圖像的邊緣以使其變大或變小。
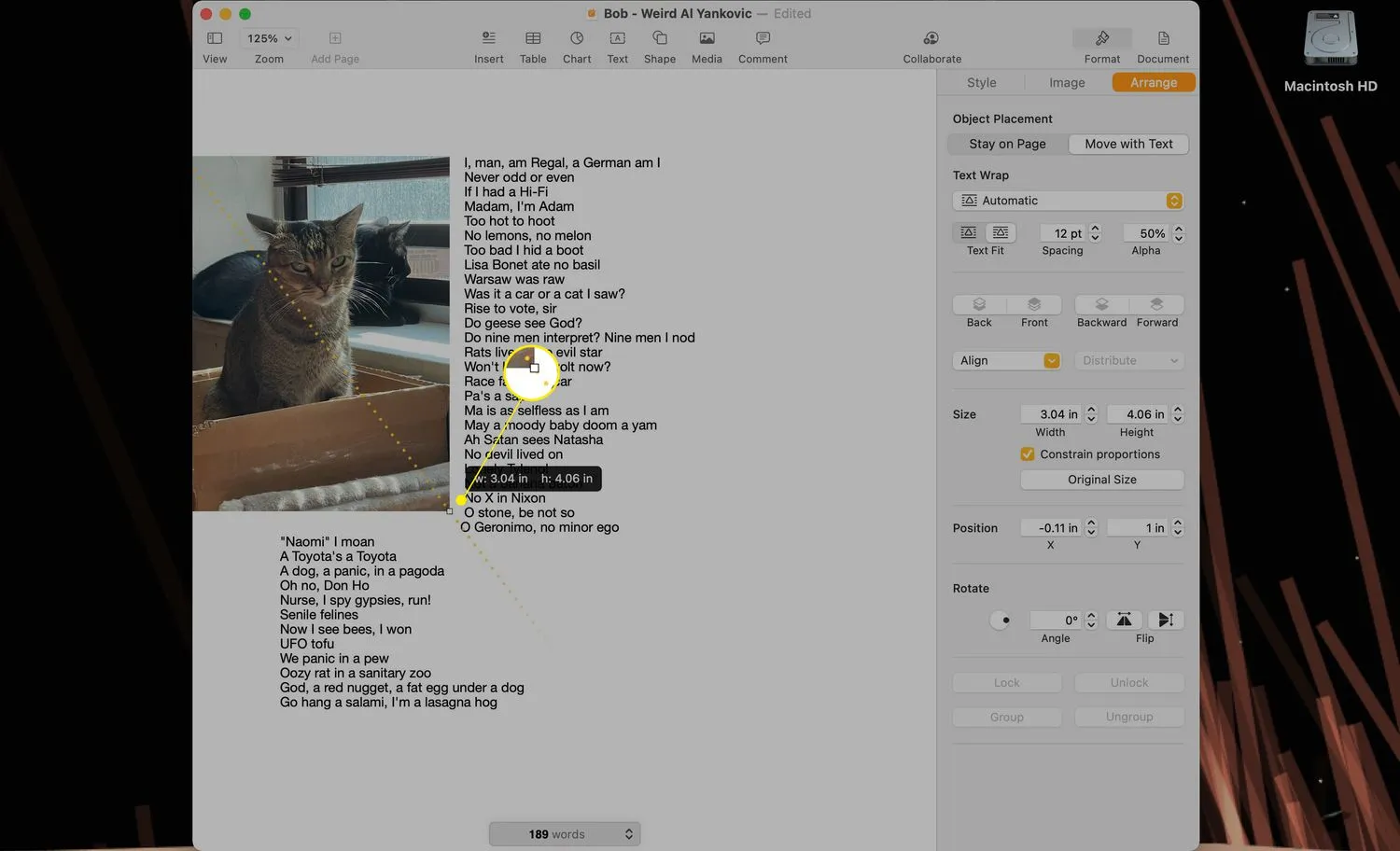
- 如果勾選限制比例,圖像將調整大小,同時自動保持相同的比例(即,當您調整大小時,它不會“拉伸”不成比例)。
- 如何在 Mac 上的 iPhoto 中調整圖像大小?要使用 Mac 的照片應用程序調整圖像大小,請打開照片並選擇您的圖像。單擊文件>導出 [1] 照片(或您要導出的照片)。在“大小”下,選擇一個預設(“全尺寸”、“大” 、“中”或“小”)。或者,選擇自定義以輸入最大寬度或高度。做出選擇後單擊“導出”。
- 如何在 Mac 上調整圖像的大小以用作牆紙?要調整圖像的大小以用作牆紙,請選擇Apple 菜單>系統 偏好設置>桌面和屏幕保護程序。單擊桌面並導航到您要使用的圖片。單擊圖像的縮略圖並選擇“填充屏幕”、“適合屏幕”或“拉伸以適合”以使圖像按您的需要顯示。



發佈留言