如果您忘記了 Mac 密碼,如何重置它 (2023)
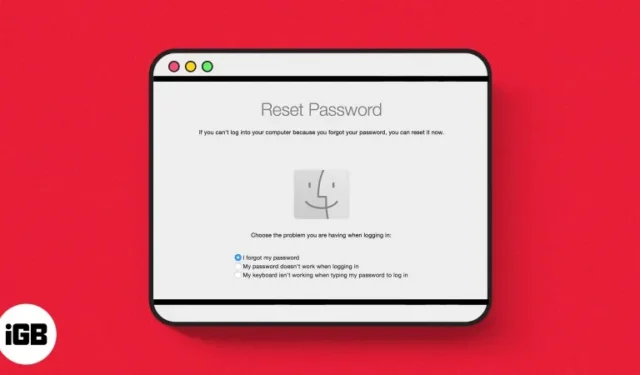
您是否忘記了 Mac 管理員密碼並且無法解鎖?不用擔心!無論您被鎖定,還是您的 Mac 不接受您的密碼,您都可以輕鬆重置密碼。在這篇博客中,如果您忘記了 Mac 登錄密碼,我將分享 5 種恢復 Mac 登錄密碼的最佳方法,以使其恢復正常運行。
1.嘗試使用密碼提示
在嘗試使用複雜的方法在 Mac 上重置管理員密碼之前,請檢查您是否設置了任何密碼提示。您可以在創建登錄密碼時設置提示以幫助您記住它。要獲取密碼提示,請按照下列步驟操作:
- 重新啟動您的Mac。
- 選擇您首選的用戶帳戶→ 單擊“ ?“標誌。
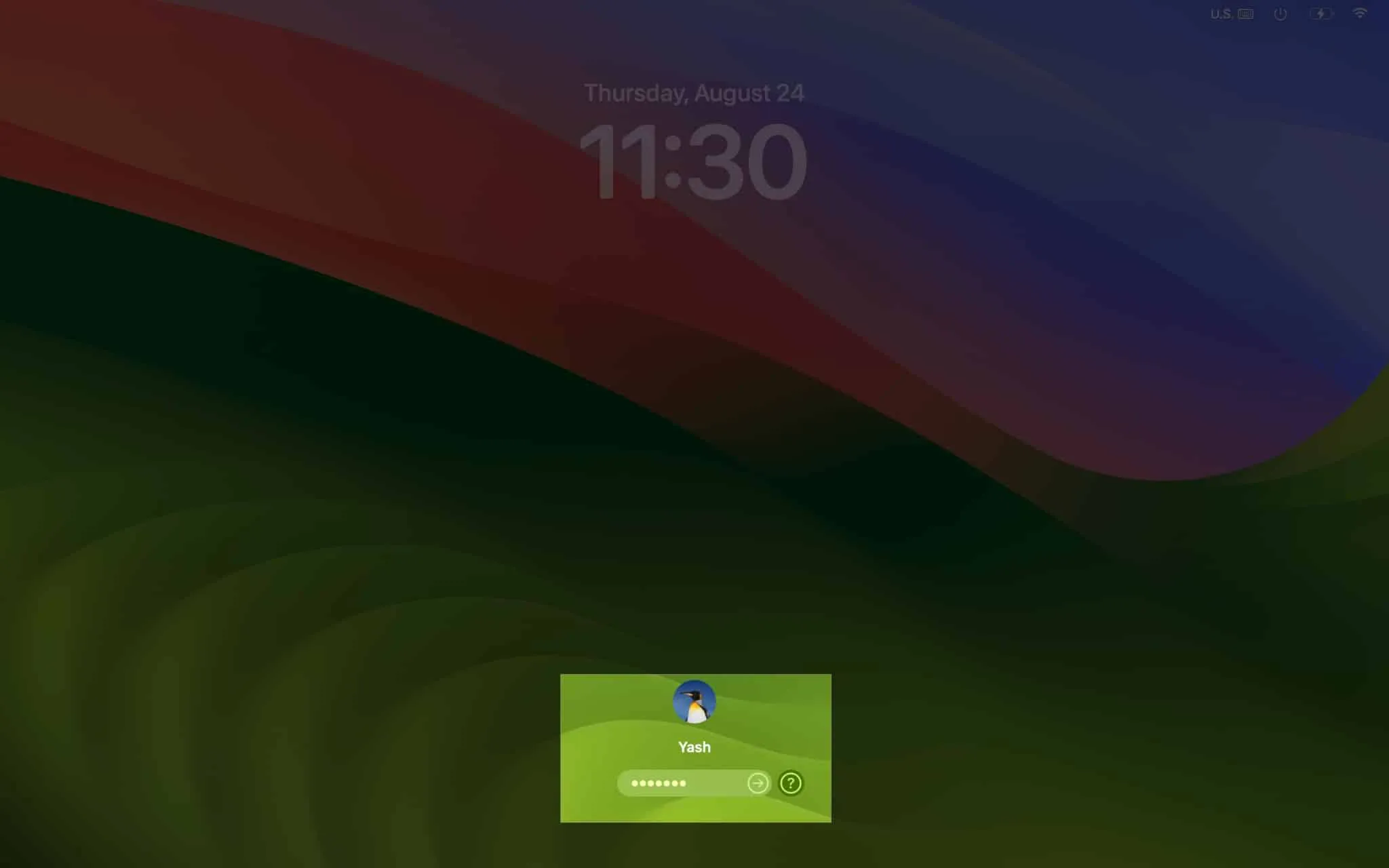
- 忘記密碼的提示位於輸入密碼部分下方。
2.使用Apple ID重置Mac密碼
是否沒有密碼提示問號來記住您忘記的 MacBook 密碼?不用擔心!您可以使用用戶帳戶的鏈接 Apple ID 重置 Mac 密碼。要在 Mac 上安裝恢復助手,請按照以下步驟操作。
- 進入登錄屏幕並單擊“ ?“圖標。
- 選擇重新啟動並顯示密碼重置選項,然後等待系統打開恢復模式。
- 現在,輸入您的Apple ID和密碼。
- 輸入您在具有相同 Apple ID 的任何設備上收到的六位數代碼。
- 選擇您要重置其密碼的用戶 ID → 單擊“下一步”。
- 輸入新的登錄憑據並點擊下一步。
- 現在,選擇重新啟動。
3. 使用另一個用戶 ID 重置 Mac 密碼
設置多個管理員用戶 ID 對於恢復您忘記的 Mac 密碼大有幫助。但是,您必須記住備用管理員用戶 ID 的密碼。
- 重新啟動Mac 並選擇您記住密碼的
用戶 ID 。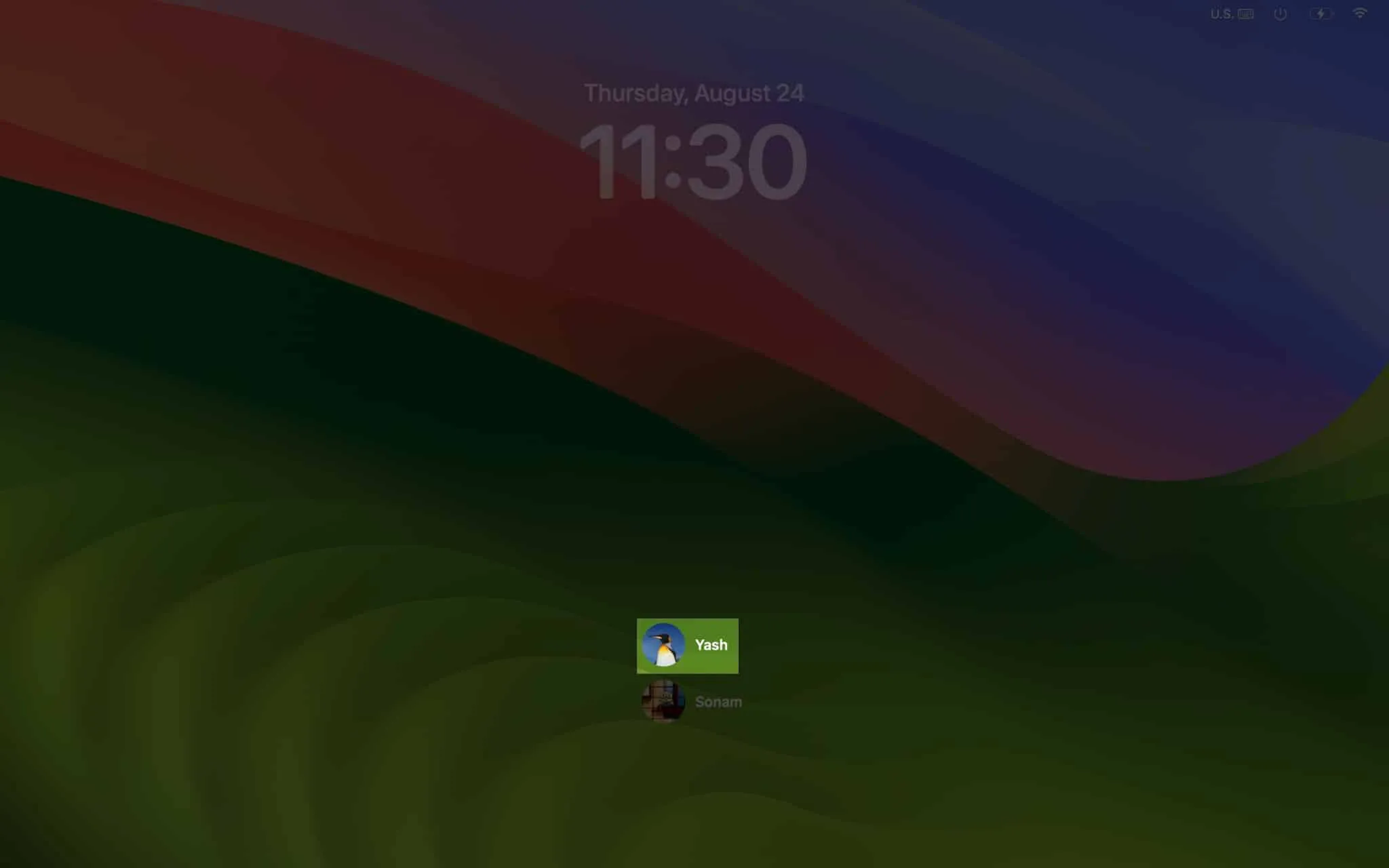
- 輸入密碼並登錄。
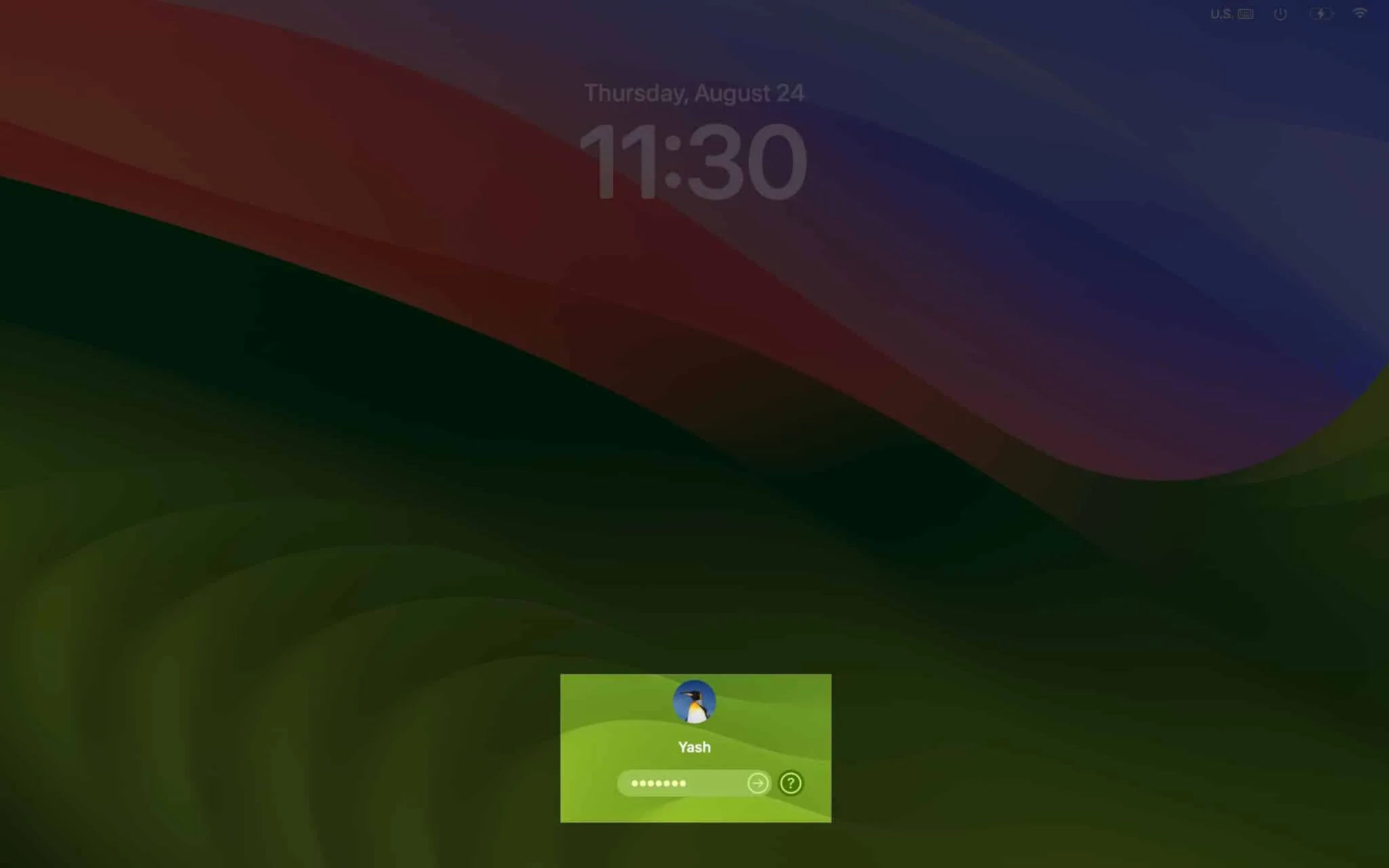
- 導航至Apple 徽標 () →系統設置。
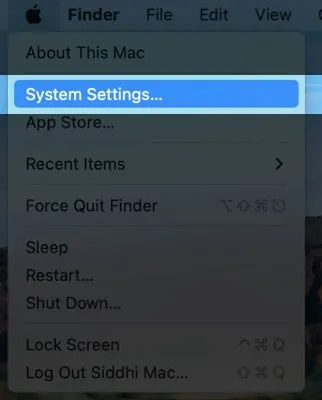
- 選擇用戶和組。
- 按忘記的密碼 ID 旁邊的
信息 圖標。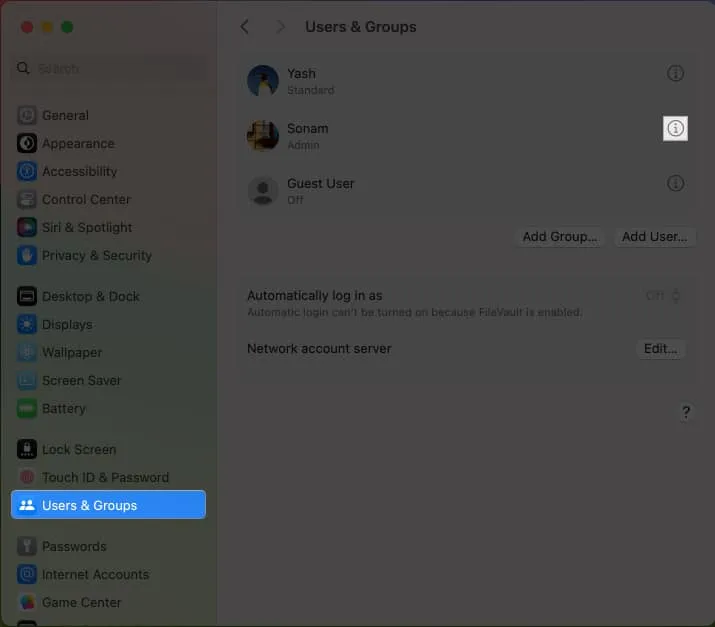
- 單擊重置。MacOS Ventura 可能具有稱為“重置密碼”
的功能。
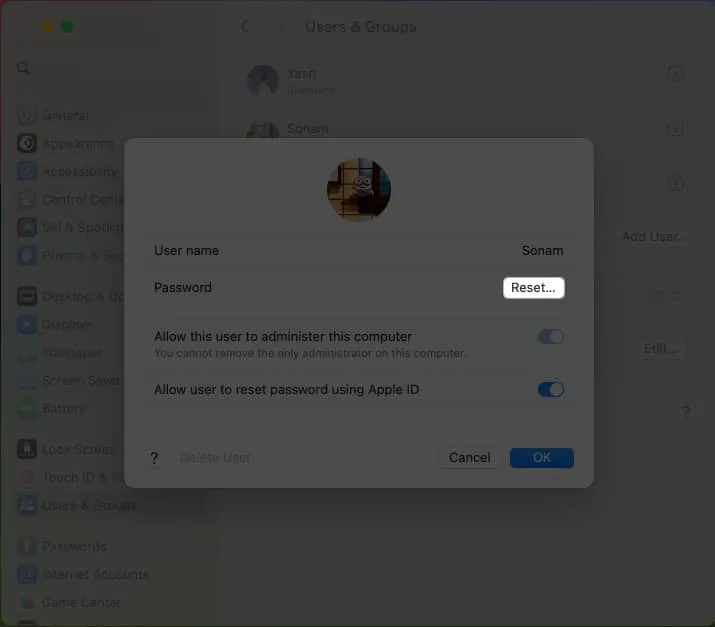
- 出現提示時輸入您當前的用戶 ID和密碼→ 按解鎖。
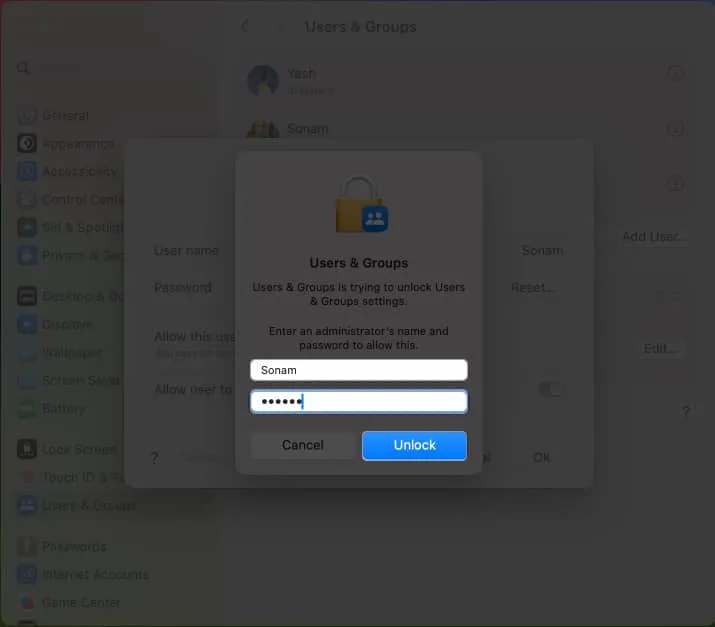
- 現在,輸入帶有密碼提示的新密碼以重新訪問您的原始 ID。
- 單擊重置密碼→確定結束該過程。
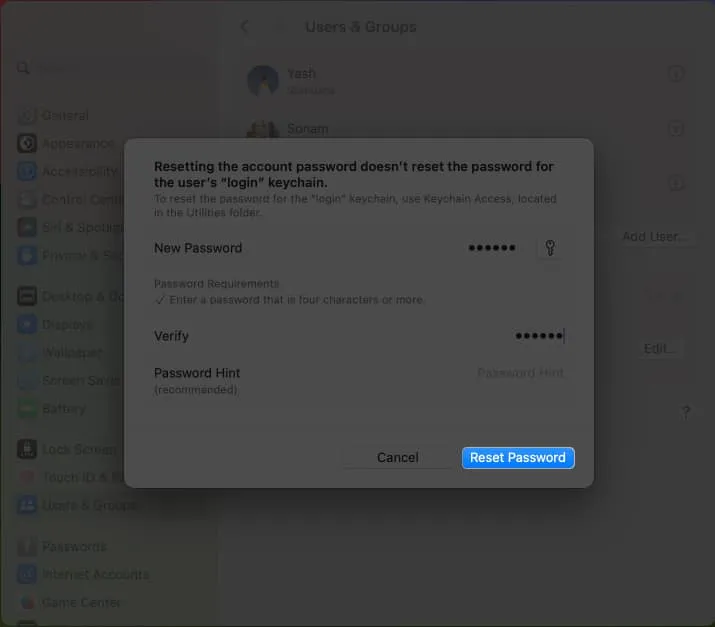
4. 使用恢復模式
恢復模式是 Mac 上可用的獨特啟動狀態。即使您忘記了 Mac 的密碼,此啟動環境也可以對其進行故障排除、重新安裝和重置。
- 進入恢復模式→ 單擊忘記所有密碼?。
- 輸入您的Apple ID 憑據→ 單擊“下一步”。
- 一旦您看到身份驗證成功,請按Exit to Recovery。
- 從菜單欄導航至“實用程序” → 選擇“終端”。
- 輸入
resetpassword→ 按回車鍵。 - 選擇我忘記了密碼→ 單擊下一步。
- 現在,輸入您的Apple ID 電子郵件和密碼→ 單擊“下一步”。
- 在您的其他設備上輸入具有相同 Apple ID 的六位數 代碼。
- 如果您有多個用戶帳戶,請選擇要重置密碼的用戶→ 選擇“下一步”。
- 填寫新密碼並驗證該密碼,按照密碼提示記住 → 單擊“下一步”。
- 點擊退出恢復實用程序並關閉所有打開的窗口。
- 導航至Apple 徽標 () →重新啟動。
現在,您將被重定向到登錄頁面。選擇您剛剛更改密碼的用戶帳戶並輸入相同的密碼。
5. 設置 FileVault 密鑰
FileVault 密鑰可幫助您恢復忘記的管理員密碼並解鎖您的 Mac。通過打開 FileVault 獲得的恢復密鑰讓您只需單擊一下即可更改 Mac 的密碼。該密鑰充當唯一標識符,並且非常重要並且區分大小寫。所以一旦開啟,就必須小心放置。
- 進入登錄頁面→輸入錯誤密碼3次。
- 選擇重新啟動並顯示密碼重置選項。
- 輸入您的FileVault 恢復密鑰→ 單擊“下一步”。
- 選擇您要重置其密碼的用戶帳戶。
- 輸入您的新密碼並確認。
常見問題解答
使用終端重置我的 Mac 密碼是否安全?
使用終端重置 Mac 密碼有點複雜,但遵循正確的步驟是安全的。我建議在嘗試任何系統更改之前備份您的數據。
如何找到我的密碼提示?
要查找密碼提示,請轉至系統設置→ 用戶和組→ 選擇您的用戶帳戶,然後查找密碼字段下顯示的密碼提示。
如果我的 MacBook 被鎖定,如何重置登錄密碼?
如果密碼輸入錯誤 3 次,您將看到“使用 Apple ID 重置”選項。輸入您的Apple ID 憑據並更改您的用戶 ID 密碼。
找回並保護您的密碼!
如果您忘記了 Mac 密碼,可以使用此處概述的各種方法來恢復密碼並解鎖您的 Mac。只需確保您始終有一個備份計劃,以防您再次忘記 Mac 密碼。感謝您的閱讀。不要忘記在下面留下您的意見。



發佈留言