如何將 iPhone 主畫面佈局重設為預設值
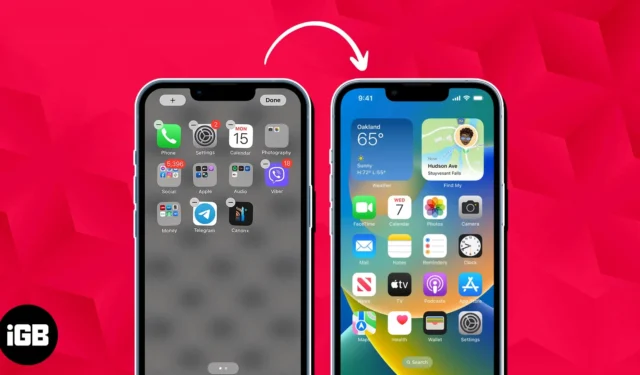
多年來,iPhone 用戶一直羨慕 Android 用戶能夠輕鬆自訂主螢幕,為手機增添流行個性。進入 iOS 17,它允許 iPhone 用戶最終像 Android 用戶一樣使用堆疊和小部件自訂他們的主螢幕!
雖然個人化非常好,但如果您的 iPhone 主螢幕上有太多應用程式和小部件,它可能會變得令人不知所措和混亂。如果您發現這種情況,或者您只是想從頭開始,只需點擊幾下即可將 iPhone 主螢幕佈局重置為預設設定。
重置主螢幕佈局在 iPhone 上有什麼作用?
蘋果以其優先考慮用戶友好性和易用性而聞名。舉個例子,它為用戶提供了多種輕鬆重置 iPhone 的方法。例如,您可以將網路設定或位置和隱私設定設為預設值,而無需觸碰其他設定。
同樣,iPhone 具有重置主螢幕佈局功能,可讓您將 iPhone 主螢幕恢復為預設狀態。
重置 iPhone的主畫面時會發生什麼事?
當您重置 iPhone 的主螢幕時,它會將主螢幕佈局恢復為您購買 iPhone 時的原始排列和佈局或當前 iOS 附帶的螢幕佈局。
不用擔心。除了自訂資料夾和您可能設定的其他自訂主螢幕小工具之外,它不會刪除您的任何檔案。您下載的應用程式將按字母順序排列在 iPhone 隨附的內建應用程式之後。
如何在 iOS 17 中將 iPhone 主螢幕佈局重設為預設值
- 開啟設定→ 點選常規。
- 選擇傳輸或重置 iPhone。
- 點選重設→重設主畫面佈局。
- 選擇重設主畫面以確認選擇。
如何整理 iPhone 主螢幕
假設您不想走得太遠,請將 iPhone 的主畫面重設回預設狀態。您始終可以執行其他操作來重新組織主螢幕,例如新增新的主螢幕頁面以及行動應用程式和小工具。
在 iPhone 上新增的主螢幕頁面
如果您目前的主螢幕已經充滿了應用程式和資料夾,新增的主螢幕頁面是另一個選擇。這很容易做到。
- 點擊並按住螢幕上的任何位置,直到所有內容都抖動,即可進入編輯模式。
- 在編輯模式下,您的 iPhone 將始終顯示一個新的空白主畫面。只需向右滑動即可查看它,從應用程式庫拖曳應用程式或透過點擊新增 (+) 按鈕新增小工具,然後點擊完成。
你有它。您現在有了一個新的主螢幕頁面。
您還可以隱藏主螢幕,這是整理螢幕的簡單方法。
- 只需長按螢幕上的任何位置即可返回編輯視圖。
- 點按iPhone Dock 上方的點。
- 所有可查看的主螢幕頁面下方都有一個複選標記。點擊主畫面下方的圓圈以取消選取它,這將從您的視圖中隱藏該主畫面。
如果您只想彎曲壁紙或只想實現整潔的螢幕外觀,您也可以選擇創建空白或空的主螢幕。
如何在 iPhone 上移動應用程式和小部件
- 如果您喜歡下載應用程序,那麼只需要一些時間它們就會讓您的主螢幕變得混亂。請務必使用資料夾、iPhone Dock整理您的 iPhone 應用程序,甚至刪除不再需要的應用程式。
- 小工具是 iPhone 螢幕上另一個常見的元素。它們是小窗口,讓您一目了然地獲得有用的信息。iPhone 可讓您在「今日視圖」中重新排列小工具,甚至可以將小工具新增至主畫面。
- 閱讀我們關於如何在 iPhone 上使用小部件的指南,以了解有關添加、刪除和重新排列小部件的更多信息,以幫助您更輕鬆地導航和使用手機。
包起來…
重置 iPhone 的主螢幕是整理螢幕並使其煥然一新的快速方法。但在本文中,我還分享了用於組織和自訂 iPhone 螢幕的其他選項。
哪個選項最適合您?在下面的評論中分享吧!



發佈留言