如何在 Windows 11 上重置 WSL Linux 發行版
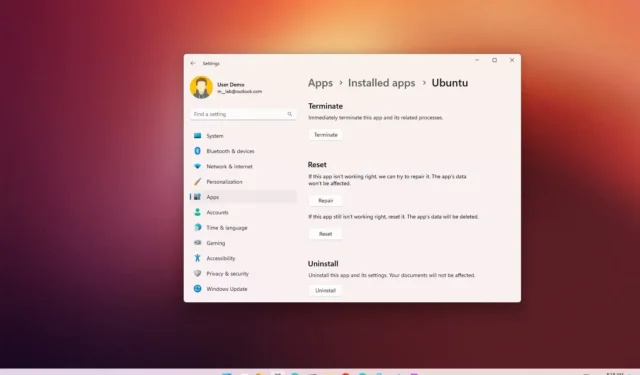
在Windows 11上,Windows Subsystem for Linux (WSL) 是一個虛擬化平台,允許您與主機操作系統一起使用 Linux 發行版。
如果您發現問題或必須重新開始使用特定的 Linux 發行版,可以使用“設置”應用程序或命令行在 WSL 上重置發行版,而無需刪除和重新下載任何內容。
本指南將教您重置 Linux 發行版(例如 Ubuntu、Kali Linux、Debian 或 SUSE)以修復 Windows 11 上的問題或重置配置的步驟。(另請參閱如何在 Windows 11 上安裝 WSL 。)
從“設置”重置 WSL 上的 Linux 發行版
要在適用於 Windows 11 的 WSL 上重置 Linux 發行版,請使用以下步驟:
-
打開Windows 11 上的“設置” 。
-
單擊“應用程序”。
-
單擊已安裝的應用程序。
-
選擇 Linux 發行版,單擊菜單(三點)按鈕,然後單擊Advanced options。
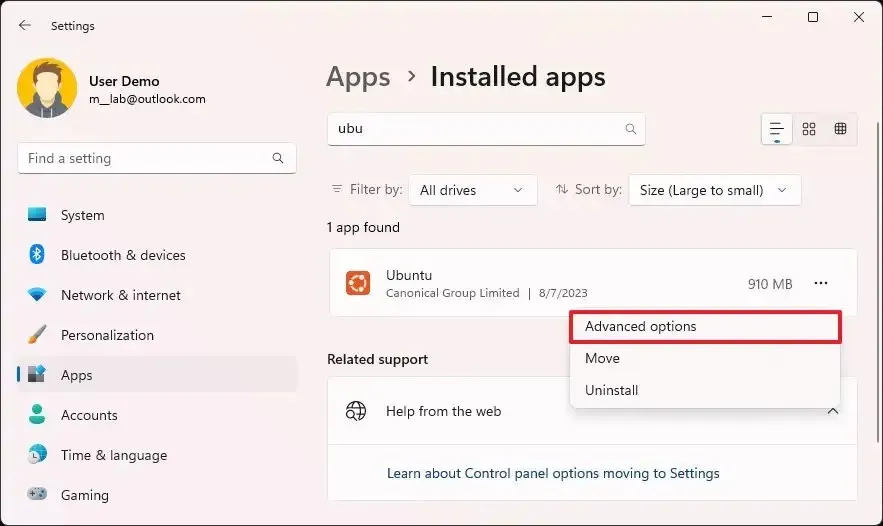
-
單擊重置按鈕。
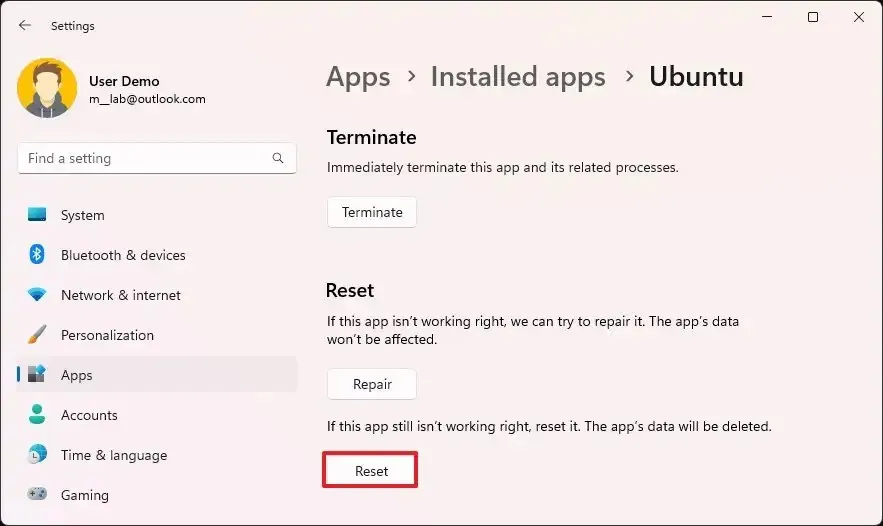
-
(可選)單擊“修復”按鈕。
快速提示:該過程可能需要一些時間。如果您無法再次打開發行版,修復選項可能會有所幫助。
完成這些步驟後,WSL 發行版將被重置,您將需要再次完成設置過程才能開始使用它。
從命令提示符重置 WSL 上的 Linux 發行版
要使用命令提示符在 WLS 上取消註冊 Linux 發行版,請使用以下步驟:
-
打開開始。
-
搜索“命令提示符”,右鍵單擊頂部結果,然後選擇“以管理員身份運行”選項。
-
鍵入以下命令以查看可用的發行版,然後按Enter:
wsl --list -
鍵入以下命令以在 Windows 11 上重置 WSL 發行版,然後按Enter:
wsl --unregister DISTRO-NAME在命令中,將“DISTRO-NAME”替換為要重置的發行版的名稱(請參閱步驟 3)。此示例註銷 Ubuntu:
wsl --unregister Ubuntu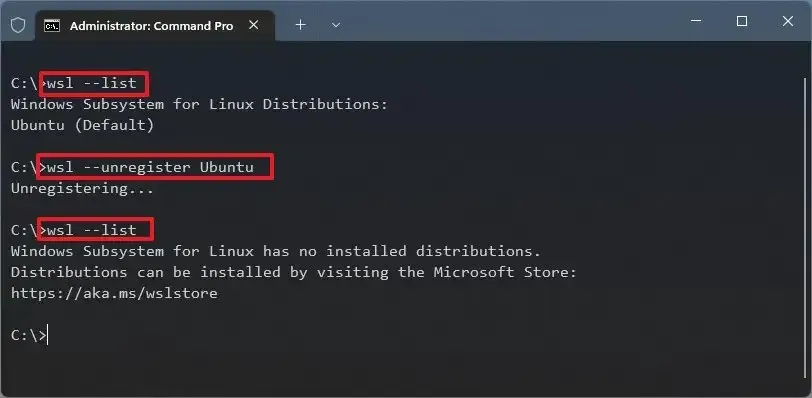
-
(可選)鍵入以下命令以確認 Linux 發行版已取消註冊,然後按Enter:
wsl --list
完成這些步驟後,該發行版將重置並且不再在適用於 Linux 的 Windows 子系統上可用。但是,該發行版將繼續在該設備上可用。如果您想再次註冊,請從“開始”菜單將其打開。



發佈留言